
この記事を担当しますのは、Excel大好き古屋です。よろしくお願いします。
仕事の休憩中に、効率化のため関数をいじりまくるのが趣味になっていてタバコも吸わないので実質休憩なしが多いです。自分の都合なのでまったく苦ではありません(苦笑)
さて、Excelって本当に便利ですよね。便利という理由だけでなく、中には会社から使用することを強制されている方も少なくないと思います。
覚え始めの方も、そうでない方も意外と知っているようで知らない名前の定義の使い方をご紹介いたします。基本的な使い方なので、使いこなしているよ!って方は私へのご指導のつもりでご覧ください。
Excelの関数は最初が肝心
Excelの関数を苦手だと感じている人の半分は「名前の定義」ひとつで得意!って気持ちに変えられます。ちょっと大げさでしたか?そうでもないかも知れません。
特定のセルや範囲に名前を付けることが出来るのですが何良いことがあるのか?それはズバリ「関数を簡素化できる」ことです。
他にも、特定の場所だけ印刷したいとき名前の定義を使って印刷範囲に名前を付けておくと、一瞬で印刷対象を選択することが出来ます。設定が簡単なのにこんなに便利に使えるなんて、利用しない手はないですね。
簡素化と言ってもピンと来ませんか?では例を一つ。
この数式に名前の定義を使うと・・・
もし上記の数式に変更することが可能なら、何を検索して表示させたいのか?が分かりやすくなりますよね。実現可能なんです。
では、実際のExcel表をもとに確認しながら上記の計算式を成立させていきます。
名前の定義を設定
数式を簡素化するために、実際に名前を付けてみましょう。名前は自分が理解しやすいものが良いと思います。
まず、名前の定義の設定方法は2つ。
- 名前の定義ボックス
- 数式タブから設定
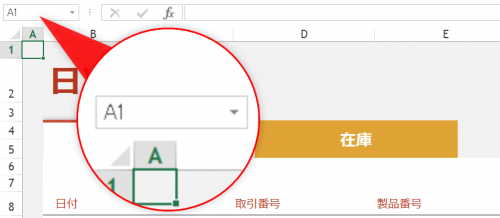
↑名前の定義ボックスの場所はこちら
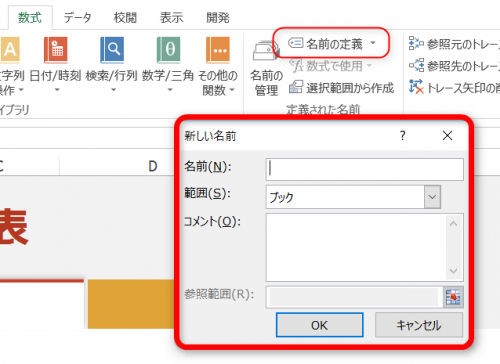
↑数式タブからの設定はこちら
今回はお手軽に名前を付けられる「名前の定義ボックス」を使ってみます。
名前を付けたい範囲を選択したままの状態で名前の定義ボックスをクリックして名前を記入します。下記の画像は実際に名前を付けているところです。
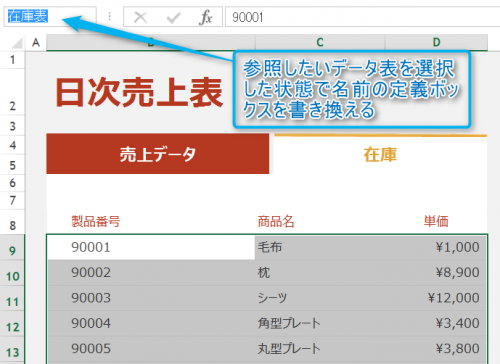
在庫表に対して名前を定義付けすることに成功しました。これで、計算式に日本語を組み込む準備完了です。
番外編:印刷範囲の登録
「印刷範囲」という名前も付けてみましょう。
名前を定義付けることによって、名前の定義ボックスのドロップダウンリストから選択できるようになります。
次に、ドロップダウンリストから印刷範囲を選択するだけ。
後は、 Ctrl + P を押して印刷画面を出し、設定の中から「選択した部分を印刷」を選べば指定の部分の印刷が完了します。このテクニックは、大きな表の中から毎日特定の場所を印刷しなければならないとき等に重宝します。
名前を関数に組み込む
名前を付けることが完了しましたので、最初に紹介した計算式が有効になります。
の分かりにくい計算式が、分かりやすい簡潔な計算式に変身!
この計算式なら、どこを参照して何を表示させたいのかが一目で分かりますよね。在庫表を参照して3列目を製品番号に合わせて表示させる。と読み取れます。
もとの計算式だと、暗号の様に見えてしまいますね。ここが関数への門を狭めている理由だと私は考えています。拒否反応とでもいいましょうか。
この狭き門を開いてくれるのが、名前の定義なんですね。
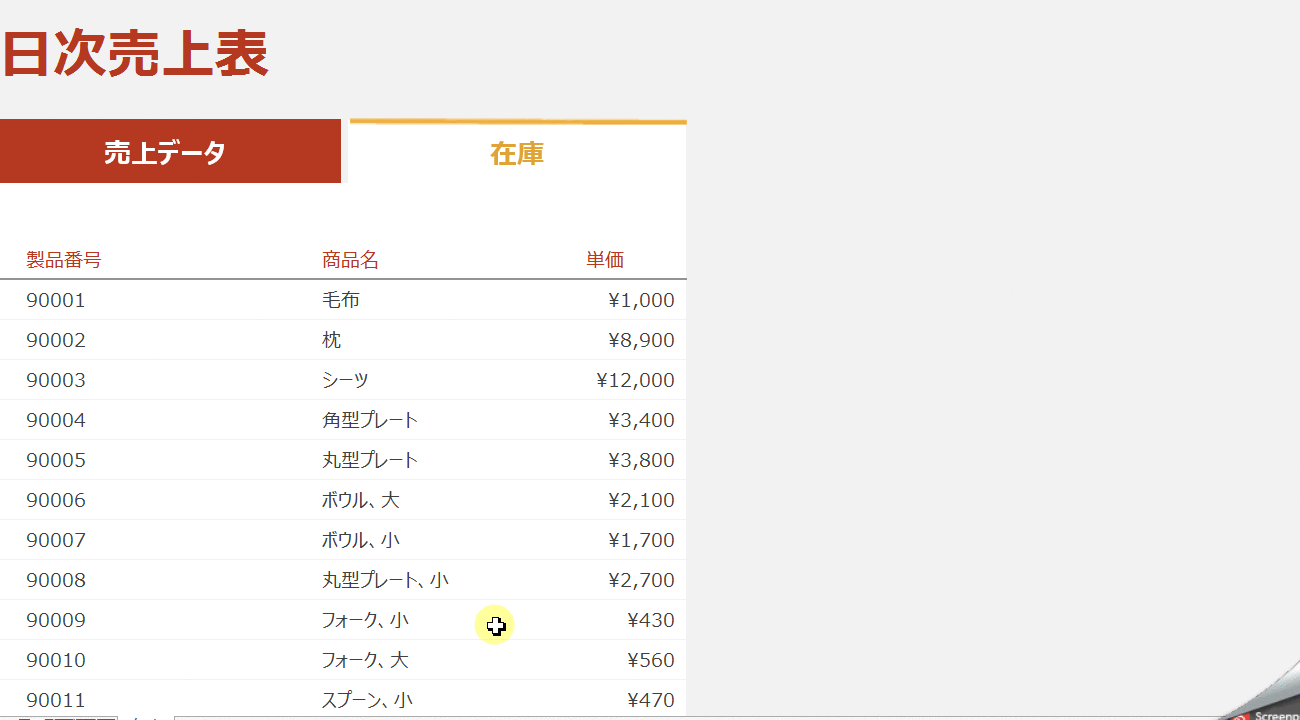
セル内容が見づらいときは拡大してご覧ください
番外編:VLOOKUP関数の解説
VLOOKUP関数を理解している方は飛ばしていただいてOKです。
VLOOKUPは選択した表の中から任意の「列」を選び、その中から適合するデータを集めてきてくれる関数です。
この関数が適しているのは、在庫リストや売り上げ管理表などです。今回は在庫リストを使って説明します。
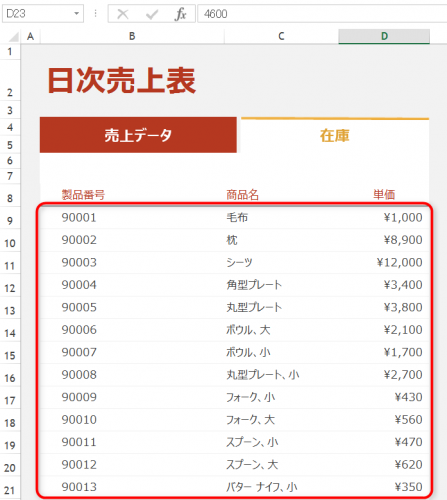
在庫リストの商品名を、売上データ表に表示させてみましょう。
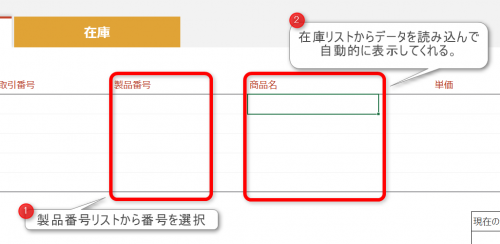
商品名を表示させたいセル(G9)に次の関数を入力します。
=VLOOKUP(E9,在庫!$B$9:$D$31,2,0)
上記の関数を文章で説明します。
売上表のE9セルを参照して、在庫のシートのB9:D31の表の左から2列目のデータを表示してください。という意味になります。
「$」マークは絶対参照といって、数式をコピーしても指定範囲はずらさないで欲しい事を伝えられます。商品名のセルはE9の下にもあるのでコピーしますよね?絶対参照マークを付けないと在庫シートの指定範囲まで下にずれていってしまうのです。
ちなみに、名前の定義を設定すると自動的に絶対参照となります。
最後の「0」は完全一致という条件を付ける意味があります。完全一致のみ表示させる場合がほとんどだと思いますので「0」を指定すると覚えておいていいと思います。
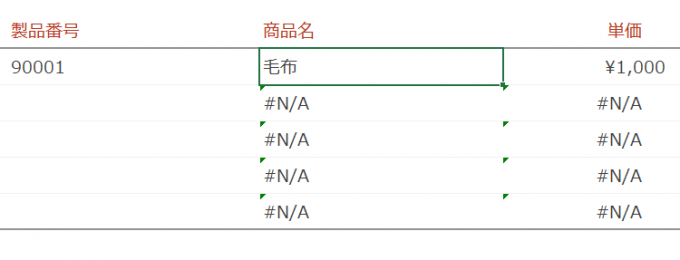
これで、製品番号を選択すると商品名が自動的に表示されるようになりました。単価にも同様の式を入力しました。ただし、単価の列は3列目なので式は下記のようになります。
=VLOOKUP(E9,在庫!$B$9:$D$31,3,0)
これだけで、単価も一緒に自動表示になりました。これがVLOOKUP関数の基本的な使い方です。
※ #N/Aというエラーが出ているのが気になると思いますが、これは過去記事で解消法を紹介していますのでご覧ください

先を見据えて表作成
今後を考えると「消費税率に名前の定義」を設定しておくと便利になると思います。
消費税率の変更が今後必ずあります。何年もそのExcel表を使っていくなら、税率変更に手間を割かなければならない日が来ると思います。
一つづつ変えていくのも面倒ですけど、変えない訳にはいきません。
そんな時には、消費税率を記入したセルを一つ作ってそのセルに「消費税率」と名前を付けておきましょう。
=単価*消費税率
という計算式で税込み価格を表示すれば、すべての計算式を変えることなく1か所の変更で済みます。
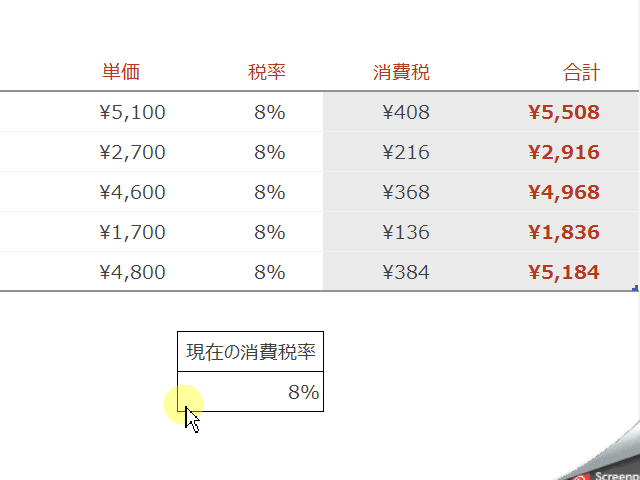
税率一括変更の例
基本的には固定値だけど、変更の可能性がある数値については名前の定義をしておくことで、多くの時間を取られることなく変更できるので、グーンと効率があがりますね!
まとめ
説明は以上です。
私も、関数を覚えたての頃は非常に苦労しました。思い出の中でとくに残っているものがあります。
IF関数なのですが、実際に書き出すと。
この様な感じで使うのですが、言葉で教えてくれた先輩が居まして。
こんな感じで覚えるといいよ!って笑顔で教えてくれたんです。もうあれから10年ほど経ちますが、未だに忘れられません。いい思い出です。
では、今回はここまでです。お付き合いありがとうございました。



コメント
印刷範囲の名前なら、print_areaがあるだろ!
誤:=IF(A1=””,””,A1:A10)
正:=IF(A1=””,””,sum(A1:A10))
ではないでしょうか?
詠み人知らずさん
コメントありがとうございます!
おっしゃる通りですね…修正させていただきました!