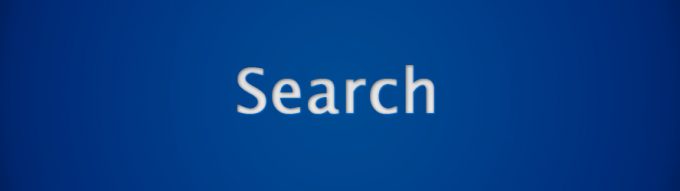
photo credit: JSean MacEntee / Search Flickr (license)
あれ?あのファイルどこのフォルダにしまったか忘れちゃった。
デスクトップが散らかり放題であるはずなのにファイルがすぐに見つからない。
なぁんて経験をしたこと一度はありませんか?
いや!ファイルの整理はちゃんとしてる!
という方のなかには、フォルダを五十音別や年度別などに仕分けて整理をしていると、目的のファイル迄にたどり着くまでにいくつもフォルダを開く必要があり時間がかかってしまっていませんか?
そんな時に便利なファイル検索を行うと効率的ですが、今回はWindowsの標準検索機能とは段違いの超高速検索をするファイル検索フリーソフト「Everything」をご紹介いたします。
超高速ファイル検索ソフト「Everything」!!
EvertythingはPC内のファイルをインデックス型の検索ソフトです。
インデックス型とは検索しやすい形に整理を行った情報をデータベースへ格納し、そのデータベースへ検索をかけるタイプで検索スピードが超高速にできることが特徴です。
Windows10の標準検索「windows search」はPC内のファイルの「ファイル名やサイズ・内容」といったものを含めてインデックス化を作成するのに対し、EverythingはPC内の「ファイル名」をインデックス化します。
そのためEverythingはファイル名だけに対して検索をかけるので目的のファイルに素早くアクセスすることが出来ます!
また、インデックス化自体が超高速でファイルの中身をみないと理由もあるのですが、外付けHDDを含めた2TBを20秒ほどで作成してくれる超速スピードなうえ、インデックスの更新も自動なので管理やメンテナンスも不要な素敵な仕様になっています。
Everythingのインストール
早速公式サイトからソフトをダウンロードしましょう。
公式サイト:http://www.voidtools.com/
Everythingには「インストール版」と「ポータブル版」の2つがあります。
Installer版 は、インストールフォルダにインストールされ、ポータブル版ではファイル単体で動作するのでインストールが不要です。
インデックス化が早すぎるくらい超速なため、常駐させずとも使いたいときに起動させてもストレスなく使用が出来るため私はポータブル版を使っており、タスクバーへ登録し使用時にショートカットで起動するという使い方をしてます。
また、動作自体もサクサク動いてストレスを全く感じませんし、仮に常駐をさせたとしても負荷を感じることがないほどメチャ軽です!!
今回は、私が使用しているポータブル版でご説明していきたいと思います!
ソフトのダウンロードは日本語に対応しているMultilingualで32bitか64bitをお使いのPCにあわせて選択してください。
ダウンロードしたフォルダ内のEverything.exeを起動すると以下のようなダイアグラムが表示されるので「管理者として実行します」を選択しましょう。
メイン画面が表示されるとすぐさまPC内をインデックス化し始め、ステータスバーに進捗状況が表示されます。
Everythingの使用方法
基本画面は検索窓とリストととてもシンプルな構成です。
検索窓に入力するとリアルタイムで検索が実行されていきますがそのスピードは驚愕です!
リストをダブルクリックすることで実行され、右クリックを押すとパスのコピーや格納されているフォルダを開くことが出来ます。
複数条件での絞り込み検索
AND検索はキーワードを「半角」スペースで区切って入力し、OR検索はキーワードを「|」で区切り入力します。
その他にも、ファイルではなくフォルダのみを検索する「folder:」などといった様々な検索仕様がそろっています。
ヘルプ >> 検索仕様 から一覧表示ができますので見つけにくいファイル等があった場合はお試しください。
その他の機能として対象を絞りこむ「フィルタ」や定期的に検索するキーワードや条件を登録しておく「ブックマーク」などもあります。
ブックマークは登録時の条件項目が沢山ありますが、Everythingは項目にカーソルを合わせるとツールチップが表示されます。
概要をツールチップで確認ができるので、ヘルプをいちいち開かなくてもいいというユーザーに優しい作りがうれしいですね。
検索対象を追加する
初期設定ではローカルエリアのみがインデックス化されます。
追加で任意の検索フォルダを設定することでネットワークフォルダを検索対象に追加することや初期設定でインデックス化の対象になっていないフォルダも検索対象にすることが出来ます。
ネットワークフォルダを設定した際は更新を頻繁にしすぎるとサーバに負担がかかるので気を付けてください。
ツール >> オプション >> 検索データ >> フォルダ
検索対象から除外する
追加が出来きるますので逆に検索対象から除外することももちろん可能です。
初期設定ではゴミ箱やCドライブなどあまり検索しないような部分も検索対象になっているので、必要に応じて除外対象に設定することでより快適に検索ができるようになります。
インデックス化自体が超速なので、対象から外してもなかなか違いは感じにくいですが検索結果のリストをすっきりさせるという意味合いでの利用になるかも知りませんね。
ツール >> オプション >> 検索データ >> 除外
最後に
例えばファイル検索を使わずに目的のファイルをマウスクリックのみで探し出していた場合、Everythingを使った場合と比較してファイルを開くまでに合計で1日3分の差があったとします。
1か月で、3分×30日=90分
1年間で、90分×12か月=1,080分=18時間の時間を生産することが出来ます。
DropboxやGoogleDriveなどいくつものクラウドストレージやネットワークサーバなどデータを様々な場所に保存していてもインデックス化したデータベースから一発検索をしてくれるEverythingがあればファイルが迷子になる心配もありません。
ファイル検索ソフトを使っていない方やGoogleデスクトップをいまだに使用している方は一度この超検索スピードを体験してみてはいかがでしょうか?


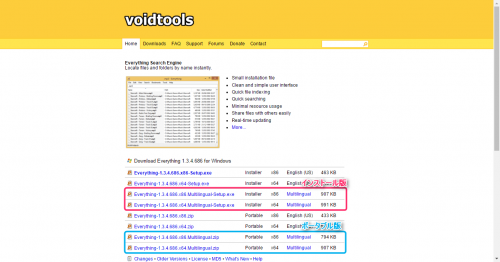
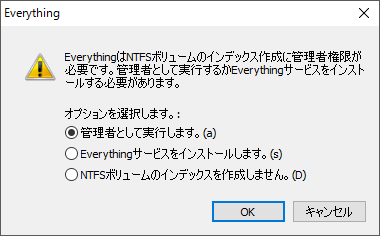
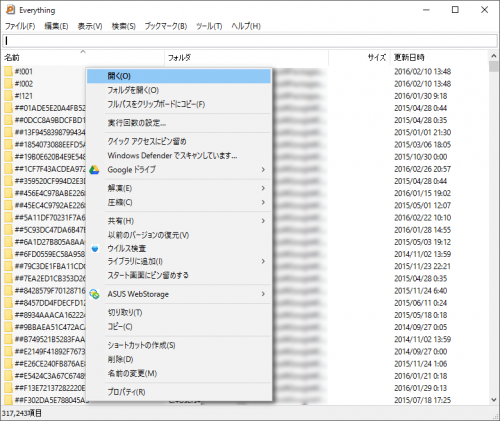
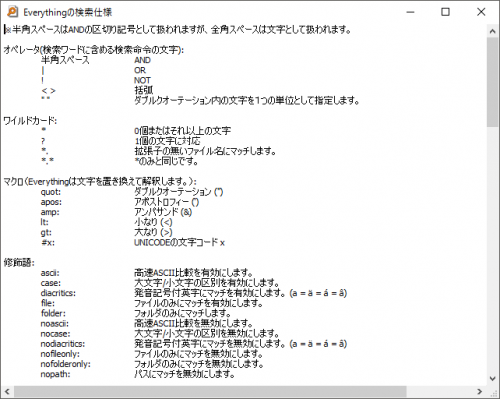
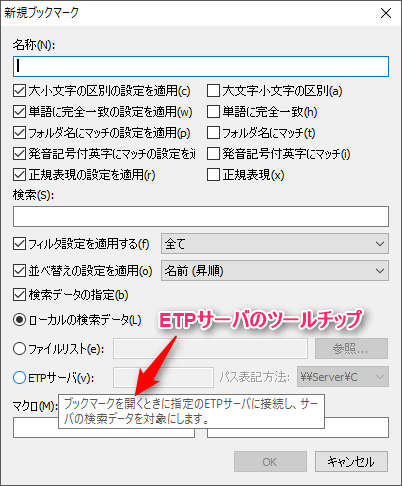
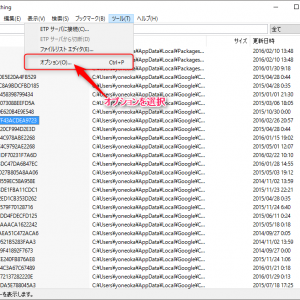
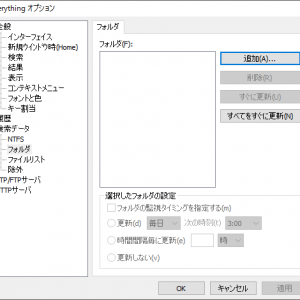
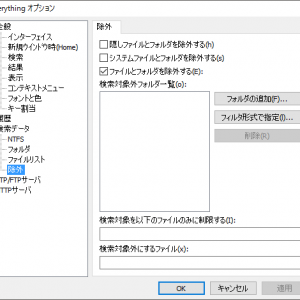

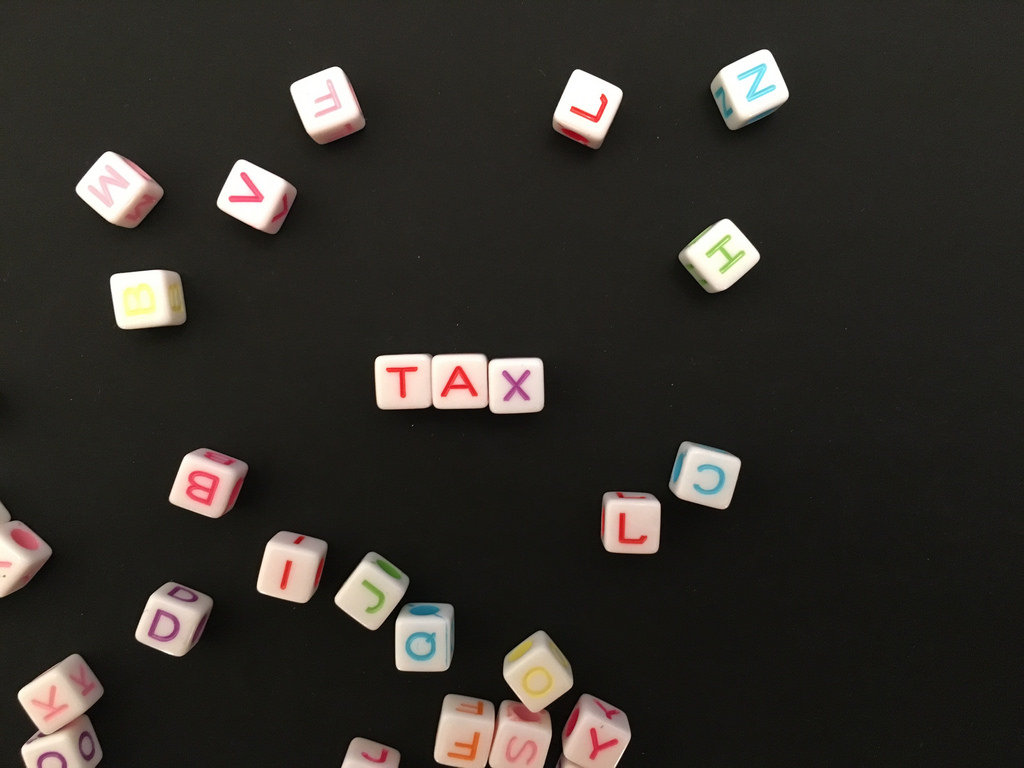
コメント
サーバ上のファイルを検索するとエクスプローラが落ちるため
このソフトをダウンロードしたのですが、このソフトは
自分のPC内にあるものしか検索できないでしょうか?
サーバ上のこのフォルダより下だけ検索できるものを探しています。
もしやり方をご存知でしたら教えてください。
よろしくお願いいたします。
kanaさん
コメントありがとうございます。
サーバというのが何を指しているのかにもよりますが、ネットワークフォルダであれば記事内にもある通り検索可能です。
一般的なインターネット経由で接続するサーバーの検索はできないと思います。