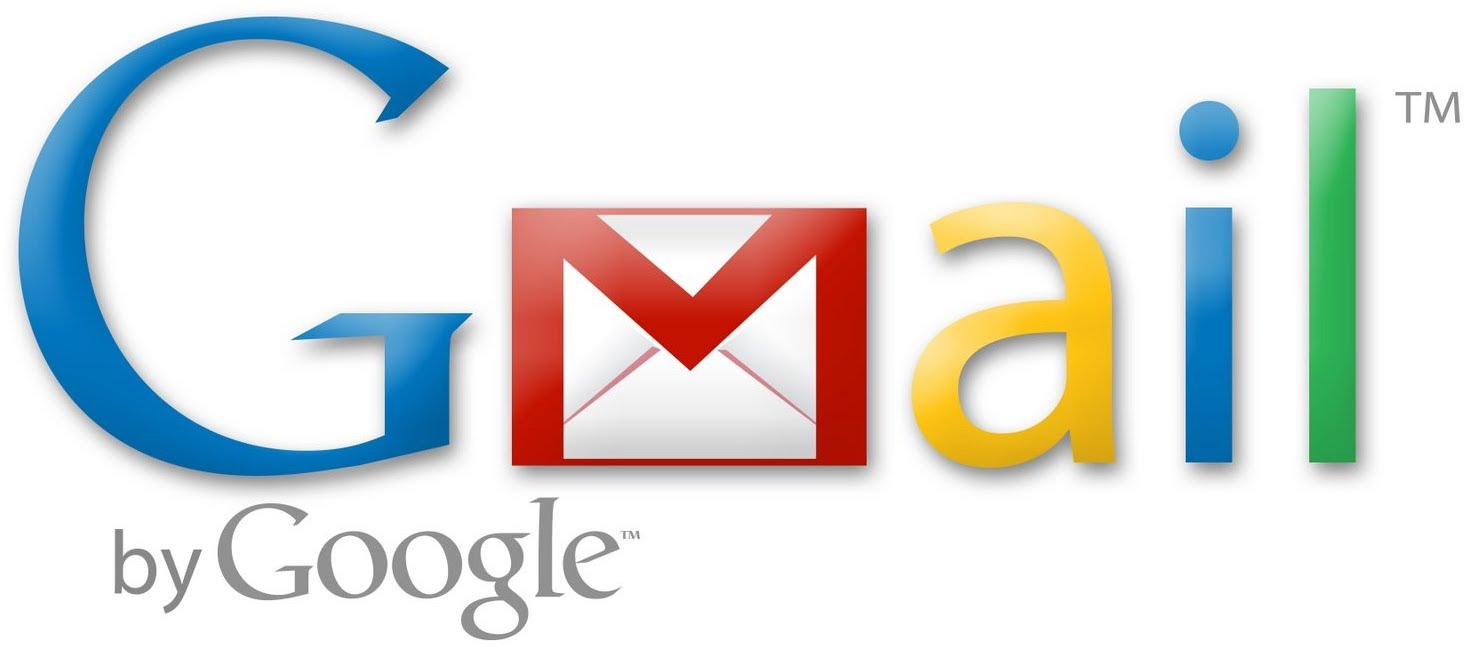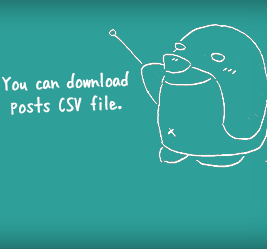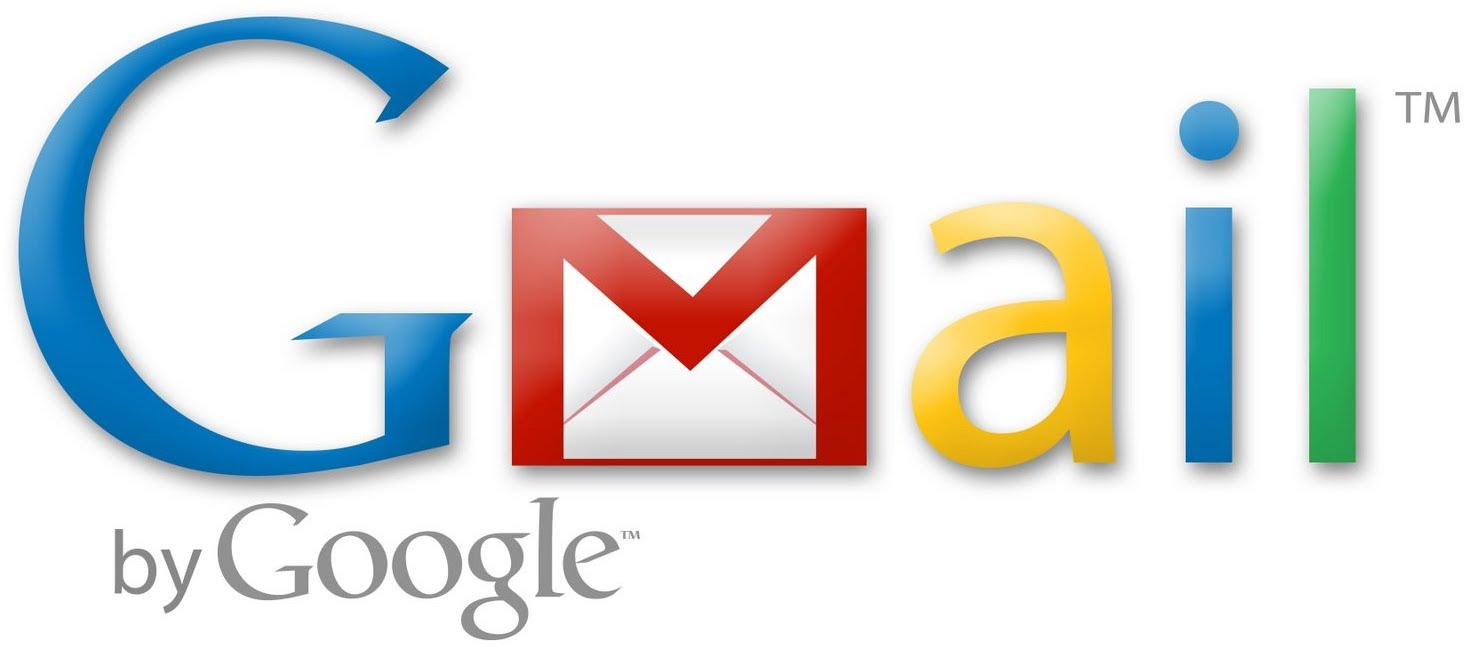
Googleのサービスにどっぷり浸かっているといち@toichi_wbです。
Googleの代表的なサービスといえばGmailですが皆さんは使用しているでしょうか。Webメールが洗練されていてとても使いやすいですよね!
そのまま使っても便利なGmailですが、実は別のサービスのメールを同期してGmail上で使用したり、簡単にサブアドレスを追加する機能があります。
会社のメールを同期したり、用途別にアドレスを分けておくと何かと便利なのでぜひ使ってみてください。
会社のメールやGmail以外のメールを追加する
GmailにはPOP3のメールを同期する機能があります。
POP3とはメールサーバーから端末にメールをダウンロードして閲覧する仕組みです。
プロバイダで提供しているメールサービスの多くがPOP3で提供されています。
POP3のメールは基本的にOutlookやThunderbirdのメールソフトを使用して閲覧するのが一般的ですが、Gmailに同期するとWebメール上でPOP3のメールを確認することができます。
また、受信するだけでなく、返信する場合もFromアドレスをPOPのメールにすることができます。
会社のメールがPOP3を使っていればスマホのGmailで確認できるようになるのでとても便利ですね!
ただし、会社のセキュリティポリシーに違反しないようご注意ください。
POPメールの同期手順
POPメールをGmailに同期する手順をご説明します。
① アカウントのインポート
サブアカウントを追加する手順と同様に設定画面の「アカウントのインポート」を開き、「自分の POP3 メール アカウントを追加」をクリックします。
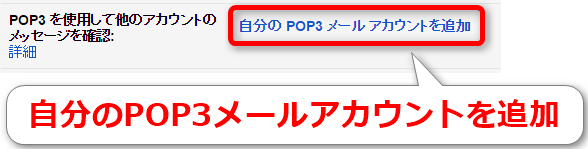
② メールアドレスの指定
POPメールのアドレスを指定し、「次のステップ」ボタンをクリックします。
ちなみに今回は私が使用しているプロバイダのOCNで取得したメールアドレスを設定しています。
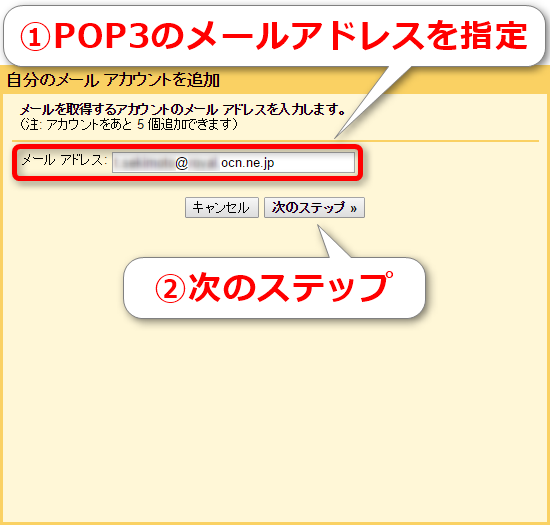
③ POPサーバーの情報を指定
POPサーバーの情報を指定して、「アカウントの追加」ボタンをクリックします。
自動的にラベルを付ける設定を追加しておくと、どのメールアドレスで受信したのか分かりやすくなります。
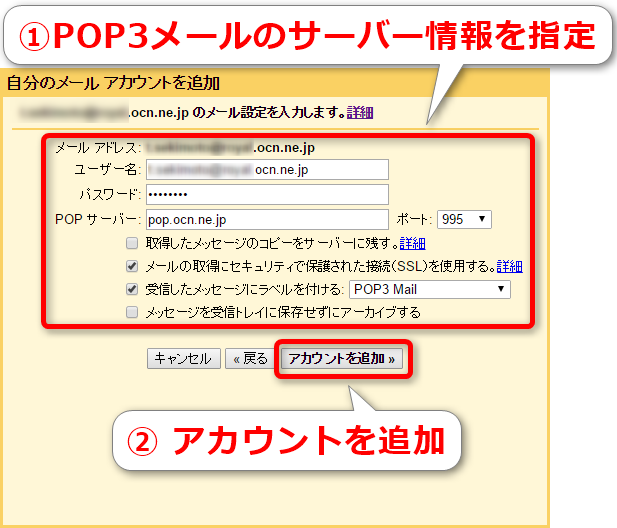
④ 送信アドレスの設定
追加したPOPメールのアドレスで返信する場合は「はい。~~としてメールを送信できるようにします。」をチェックして、「次のステップ」ボタンをクリックします。
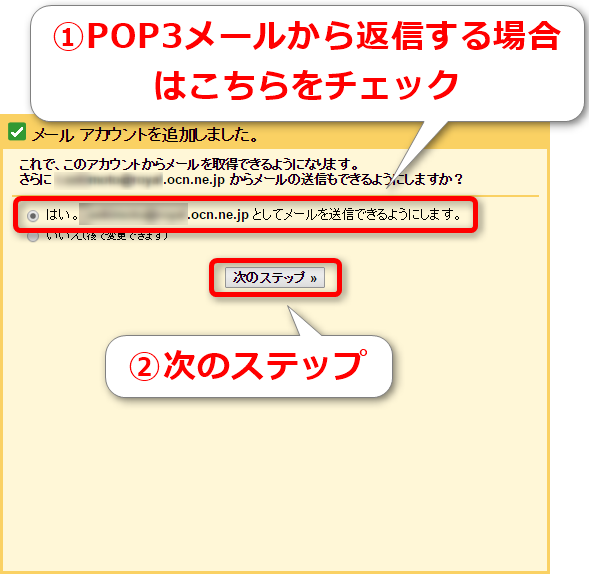
⑤ 名前の指定
メールアドレスの名前を指定して「次のステップ」ボタンをクリックします。
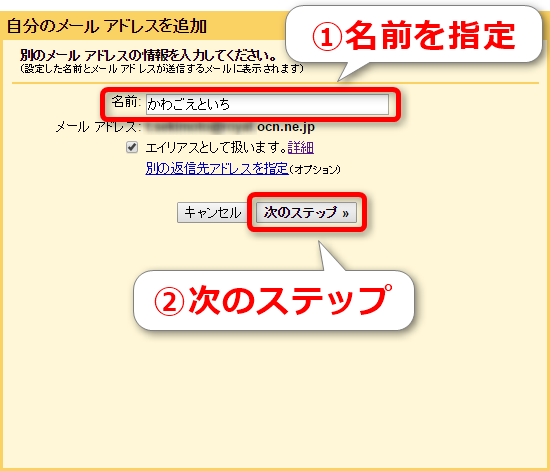
⑥ SMTPサーバーの情報を指定
SMTPサーバーの情報を指定し、「アカウントを追加」ボタンをクリックします。
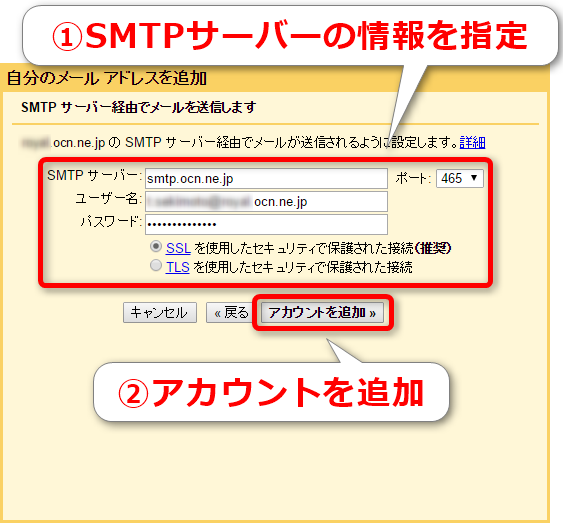
⑦ 確認メールの送信
設定の確認をするため、追加したメールアドレス宛に確認メールが送信されます。
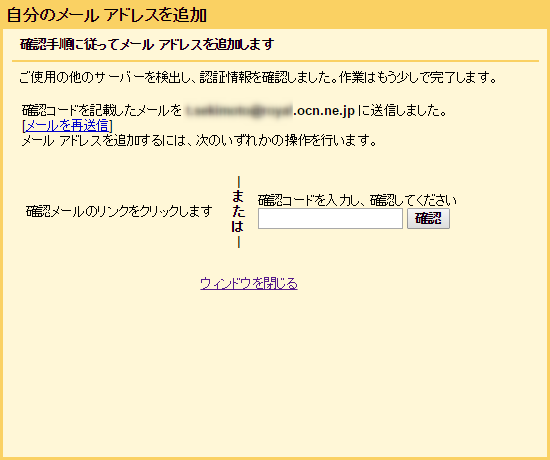
⑧ メール確認
確認メールが届いていたら、メール内のリンクをクリックすると追加完了です。
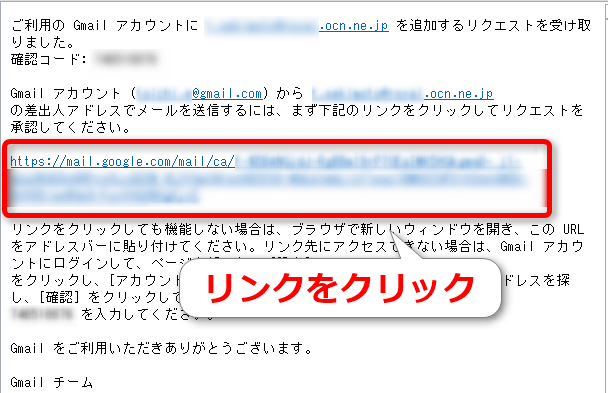
⑨ POPメール同期
設定が完了するとPOPメールが同期され、追加したアドレスで返信できるようになります。
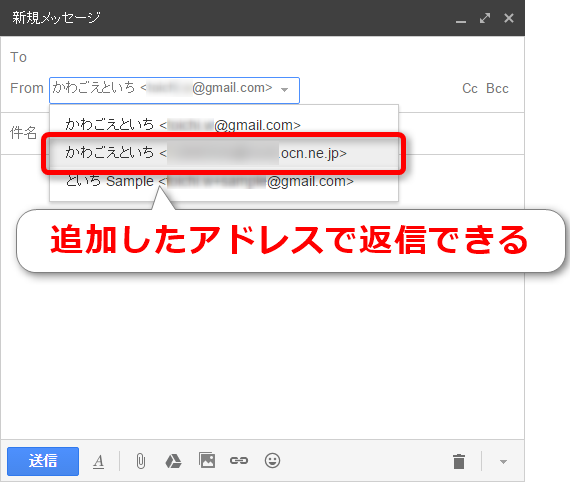
サブアドレスを追加してGmailをたくさん作る
Gmailはメールアドレスの@の前に+[任意の文字列]を付けることで異なるメールアドレスとして使用することができます。
例:sample@gmail.com → sample+test@gmail.com
受信するだけなら普段使っているメールアドレスに”+[任意の文字列]”をつけるだけでOKですが、送信もしたい場合はGmailの設定でアドレスを追加する必要があります。
用途ごとにサブアドレスを分けておくとフィルタを使って簡単に自動でラベルの管理やアーカイブすることができます。
例えばAmazon用のメールアドレスであれば
sample@gmail.com → sample+amazon@gmail.com
のように登録しておくことでAmazonから送られてくるメールの宛先は全て「sample+amazon@gmail.com」になります。
あまり考えたくはありませんが、もし情報漏えいして「sample+amazon@gmail.com」宛に迷惑メールが大量に届くようになったら…どこから情報漏えいしたのかはすぐに分かります!
サブアドレスの追加手順
返信する場合の送信元をサブアドレスにする場合はアカウントを追加する必要があります。
受信するだけであれば相手に伝えるメールアドレスの@の前に”+[任意の文字列]”を追加するだけですので、この手順は必要ありません。
① Gmailの設定
Gmailを開き、右上の歯車のボタンから「設定」をクリックします。
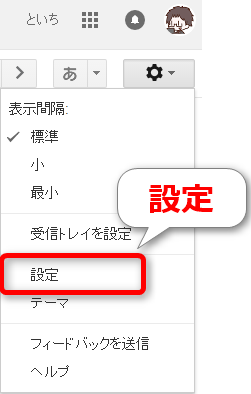
② アカウントとインポート
上部のタブメニューから「アカウントとインポート」をクリックします。
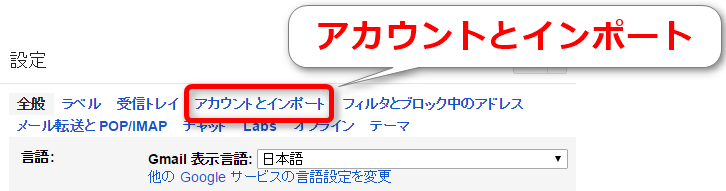
③ メールアドレスの追加
現在のメールアドレスが表示されているところの「メールアドレスの追加」をクリックします。
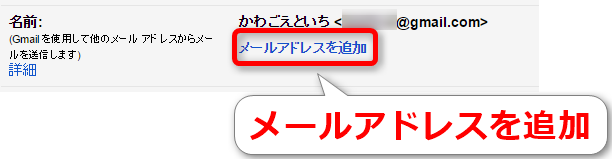
④ サブアドレスの指定
現在のメールアドレスに“+[任意の文字列]”を追加したアドレスを指定し、「次のステップ」ボタンをクリックします。
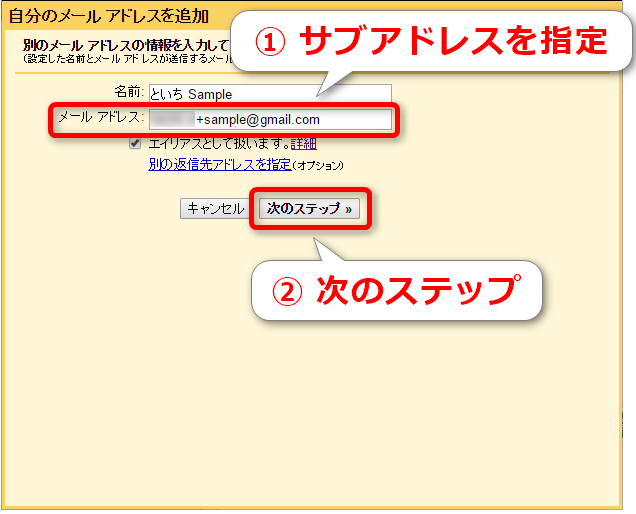
⑤ サブアドレスの追加完了
再び設定画面が表示されるので、現在のメールアドレスの下に追加したサブアドレスが表示されていれば追加完了です。

⑥ サブアドレスで返信
サブアドレスを追加すると返信する際にFromでサブアドレスを指定することができます。
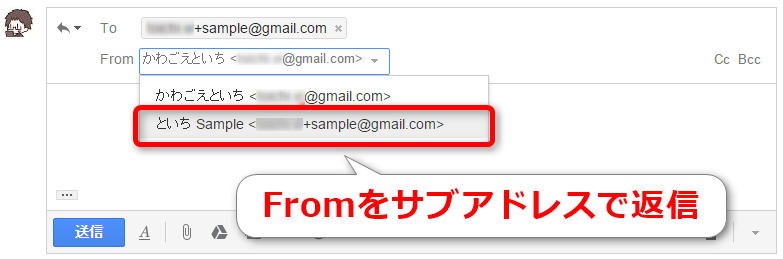
まとめ
今回はGmailで複数のメールアドレスを管理する方法をご紹介しました。
複数のメールアドレスを運用している方は用途別に使い分けたり、別のサービスのメールをGmailの優れた操作性のWebメール上で確認できるのは非常に大きなメリットがあります。
またGmailのテクニックについてご紹介したいと思いますのでお楽しみに!
といち@toichi_wbでした。