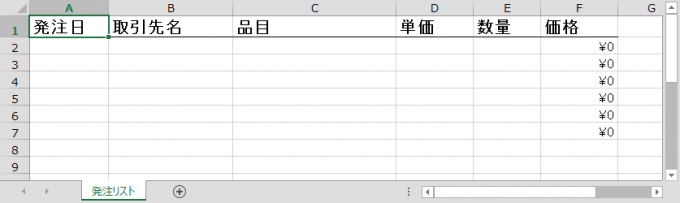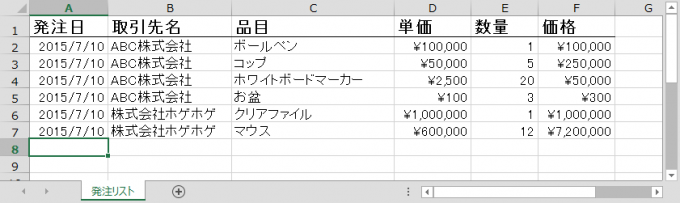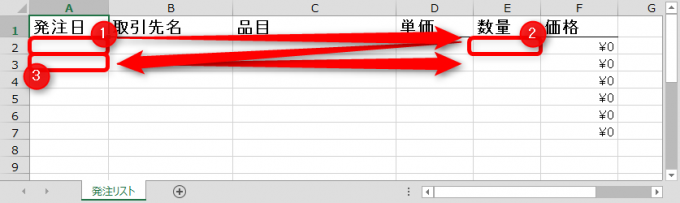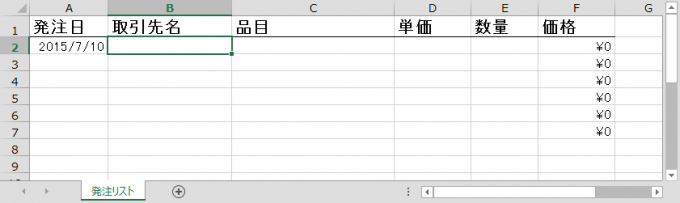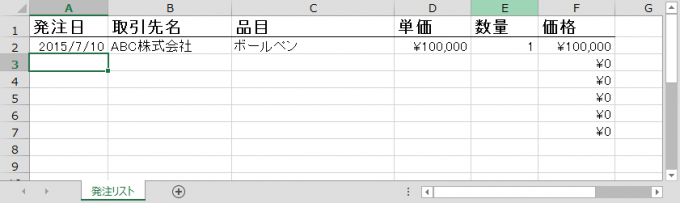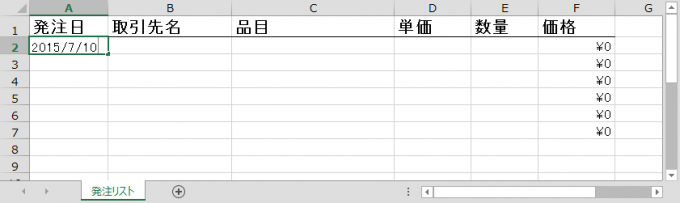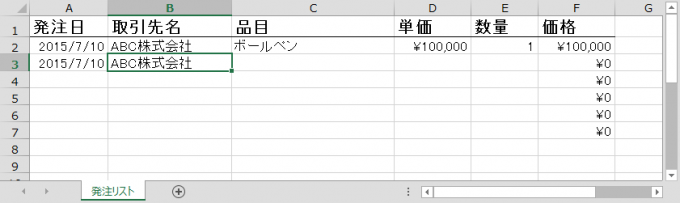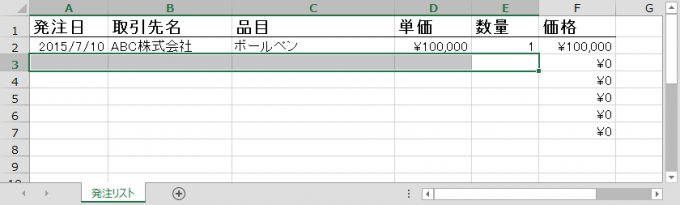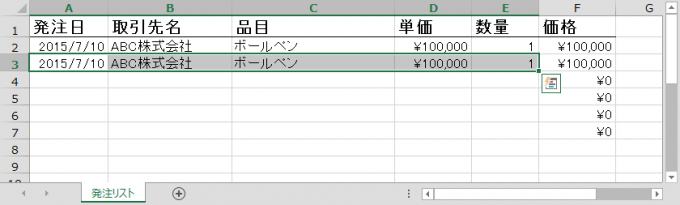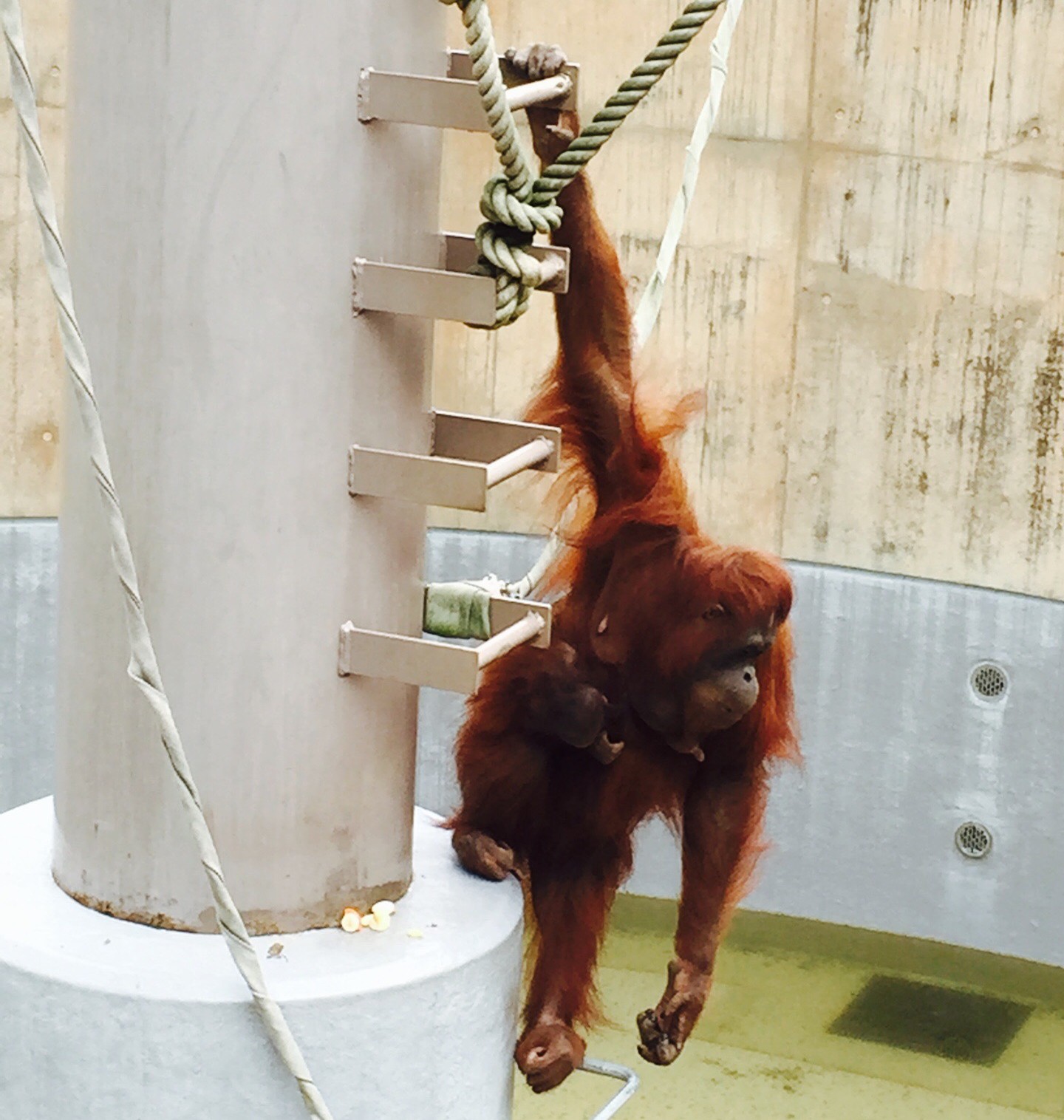photo credit: Lying on ring floor via photopin (license)
みなさん、こんにちは!
タカハシ(@ntakahashi0505)です。データ入力はあまり好きではありません。
エクセル。たくさんデータ入力をしなくてはいけないときありますよね。
本当はやりたくない作業なのですが、そこにはデータがないんですから仕方がありません。
気合を入れて、キーパンチ!
とその前に、エクセルではデータを入力するときの便利なショートカットがいくつかあります。
こちらかなり使用頻度が高いですし、覚えるとデータ入力がメキメキスピードアップしますので、キーパンチする前に覚えてしまいましょう。
それでは、いってみます!
今日のお題:発注データを入力
今日のお題ですがこちらのフォーマットに
本日発注したデータを全て入力することを目標にします。
完成イメージはこちら。
日付、取引先名、品目、単価、数量が1セットで1行になっていて、価格は計算式で自動で算出される形です。
セルの横移動はTabキー、次の行への移動はEnterキー
まず基本方針なのですが、こちらの図のようにZ字に入力をしていきます。
A2セルから入力をスタート。A2を入力したらここで Tab キーです。Enterキーではありません。
Tab:セルを確定して右のセルにカーソルを移動
するとセルの内容が確定してカーソルは右隣りに移動します。
同様にB2からTabキーを使ってE2まで入力したら、ここでお待ちかねの Enter キーです。
Enter:セルを確定して次の行でかつTabキーを最初に使い始めた列にカーソル移動
(Tabキーを連続して使ってきた場合)
するとセルが確定してカーソルはA3にスパっと移動します。
Tab キーと Enter キーの組み合わせでセルの確定とカーソルの移動に関してはマウスを使わずにキーボードだけで完結します。
右手がキーボードとマウスを行ったり来たりすると時間のロスが発生するので、キーボードだけで作業を進めていくのがスピーディなキーパンチのコツですね!
今日の日付入力は「Ctrl + ;」
では早速入力をしていきましょう。
最初は発注日ですね。今日の日付を入力するのですが、これにもショートカットがあります。
Ctrl + ;:今日の日付を入力
このように一発で日付が入ります。
手打ちよりも間違いなく速く入力できます。
「Ctrl + D」で上のセルと同じ値を入力
次の行も同様に入力をしていけば良いのですが、B3は上の行と同じように「ABC株式会社」を入力しますね。
データ入力をしていくときに、このように上のセルと同じ値を入力したいときは、頻度としては多いと思います。
そんなときはこちらのショートカット。
Ctrl + D:上のセルと同じ値を入力
ちなみにこちらのショートカット、同じ行であれば複数セルであっても一気に同じ値の入力が可能です。
例えばこのようにA3からE3を選択している状態で
Ctrl + D をプッシュ!
このように選択したセル全てに、上の行と同じ値が入力されました。
ちなみに行全体を選択すると行全体の複写ができます。
Z字に入力していく方針とはずれてしまいますが、こちらのほうが効率が良いときもありますので、ケースバイケースで使い分けをしてくださいね。
まとめ
データ入力をしていく際に使えるショートカット
Tab&Enter:セルを確定して右に移動または下の行に移動
Ctrl + ;:今日の日付を入力
Ctrl + D:上のセルと同じ値を入力
を紹介しました。
一見どれも地味なテクニックですが、とはいえデータ入力をするときは多いですから、積み重ねでかなりの効果は期待できると思いますよ。
ぜひこれを機に身に着けて頂ければと思います!