
みなさん、こんにちは!
タカハシ(@ntakahashi0505)です。
プログラムの流れ、Webサイトの画面遷移、業務フロー、ビジネススキーム、色々なものを表現するのに便利なフロー図。
パワーポイントでは正方形/長方形とカギ線矢印コネクタを組み合わせることで簡単に作成することができます。
特にコネクタは図形の場所を移動してもつながったままでいてくれるのでとっても便利です。
今回はこのパワーポイントの正方形/長方形とカギ線矢印コネクタを使ってあっという間にフロー図を作る方法をお伝えします。
また、なぜかPowerPoint2010あたりから、図形の配置を揃えてもカギ線矢印が直線にならずに微妙に曲がってしまう現象が発生するのですが、その対処法も合わせてお伝えしていきます。
フロー図をあっという間に作成する方法
パワーポイントの機能とショートカットキーを駆使すれば簡単なフロー図であればあっという間に作成することができます。
以下、その手順をお伝えしますね。
図形を簡単に複製する二つの方法
図形を複製するにはいくつか方法があります。
以下で紹介していますが、複製する数が少なければマウスで、逆に複製する数が多ければショートカットキーを使う方法が良いと思います。
同じ図形を右クリックのドラッグで複製する
まず、このように「ボックスA」と書かれた図形があるとします。
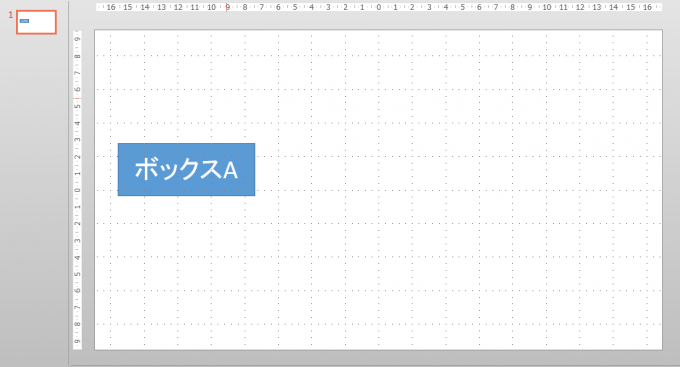
このボックスと同じものをあと2つ作ります。
まずマウスを使う方法で簡単なのは、オブジェクトをマウスで右クリックを押しながらドラッグする方法です。
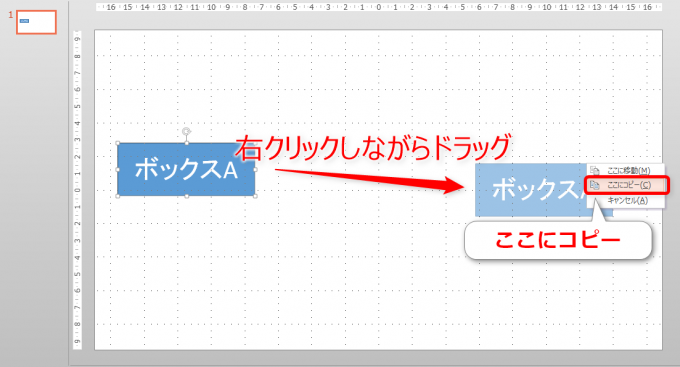
右クリックを離すとプルダウンメニューが出ますので「ここにコピー」を選択すればOK。
こちらの方法ですと複製と移動がいっぺんにできます。
同じ図形を Ctrl + D で複製する
図形を複製する方法としては、ショートカットキー Ctrl + D を使って複製する方法もあります。
「ボックスA」を選択した状態で Ctrl + D をポンポンと2回。すると「ボックスA」の複製が2つできます。
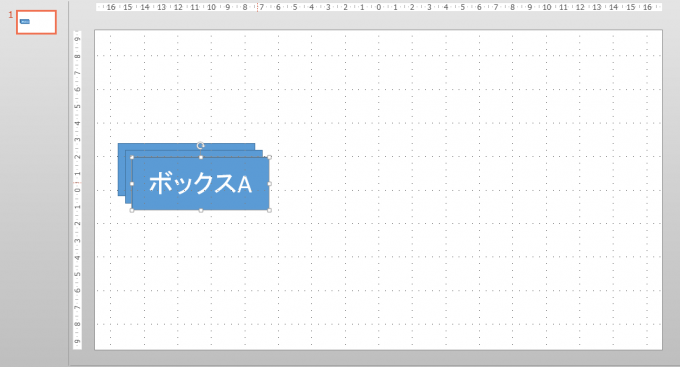
Ctrl + D はオブジェクトを複製するショートカットキーです。”D”は複製するという意味の”Duplicate”のディーですね。
こちらの方法は同じオブジェクトを大量に作成したいときは便利ですね。10個作りたければ10連打してください。
複数オブジェクトのテキストを編集
3つ同じボックスができまして、このようになりました。
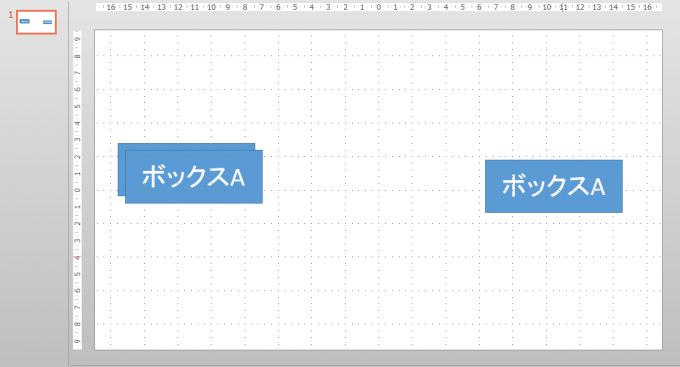
この状態で各ボックスのテキストを編集していきます。
各ボックスをマウスで選択してテキストの編集をしていっても良いのですが、ここもキーボードだけで操作していくと効率が良いときがあります。
まずボックスの選択は Tab キーで移動できます。目的のボックスが選択されたら F2 。
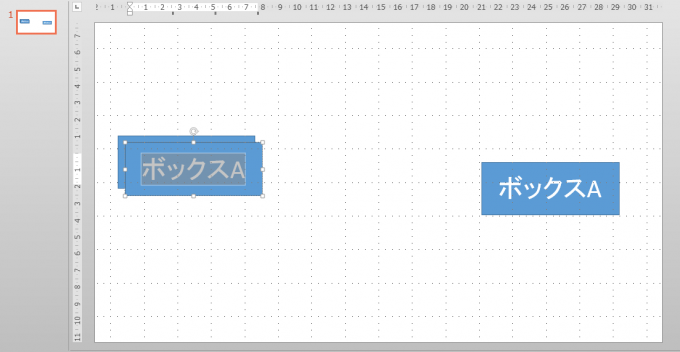
このように選択したオブジェクトのテキストが網掛け状態になり編集モードに入ります。
テキストの編集が終わったら再度 F2 キーか ESC キーで編集モードから抜けます。
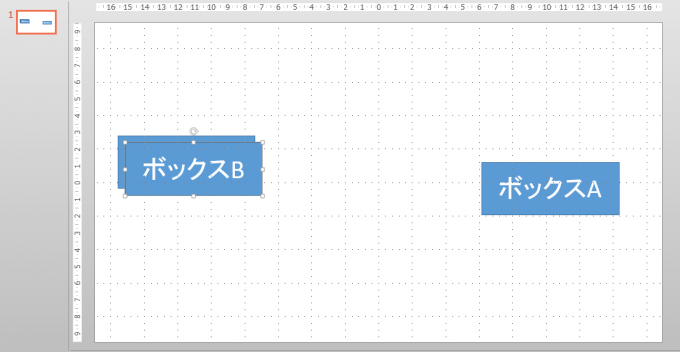
このように Tab キー、 F2 キーを組み合わせることで、さくさくっとオブジェクトのテキストを編集していくことができます。
複数のオブジェクトの配置を縦中央&横均等に揃える
次に各ボックスの配置を縦位置を中央に、横位置は均等に揃えていきます。
Shift を押しながらクリックで複数のオブジェクトを選択できますので、3つのボックスを選択します。
その状態でリボンの「書式」→「上下中央揃え」続けて「左右に整列」をします。
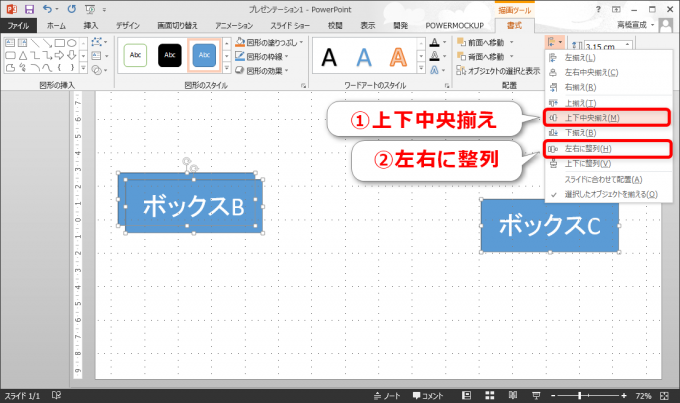
するとこのように3つのボックスが縦位置中央、横位置均等に配置されます。
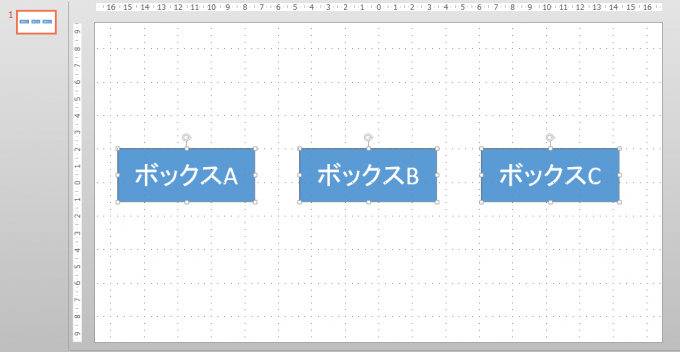
気持ちいいですね。
カギ型矢印コネクタで連結する
次に各ボックスをカギ型矢印コネクタで連結します。
リボンの「挿入」→「図形」→「カギ線矢印コネクタ」です。
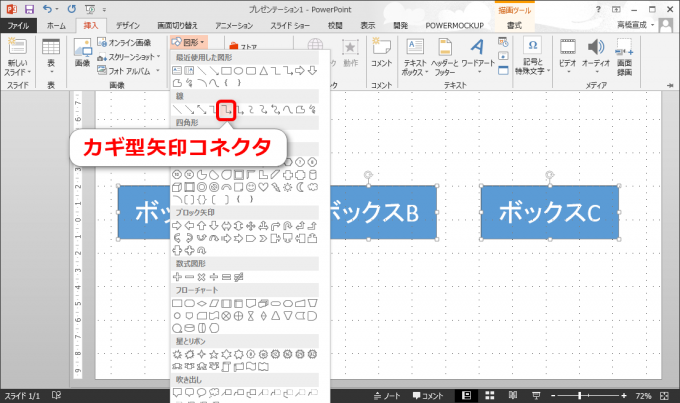
矢印の始点と終点を連結したいオブジェクトに表示される「点」にドラッグすれば連結をすることができます。
…これでバッチリ!…と思ったら、なぜかカギ線矢印コネクタが微妙に曲がってしまいます。各ボックスは上下中央揃えなので、コネクタはまっすぐなはずなのですが…
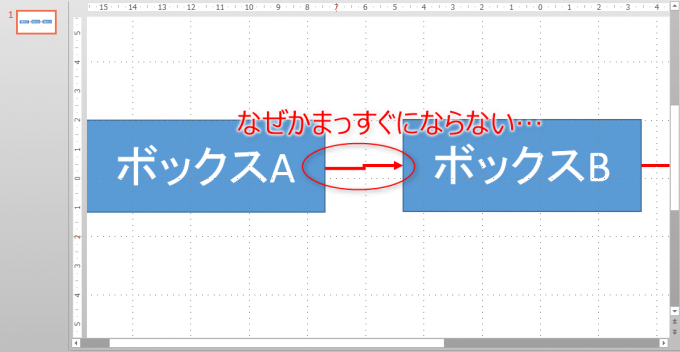
カギ線矢印コネクタがまっすぐにならない場合の対処法
これは、PowerPoint2010から発生しているとってもイケてない現象です。
解消するには、カギ線矢印コネクタを選択した状態で、リボンの「書式」→「サイズ」→「図形の高さ」の数値を0にしましょう。
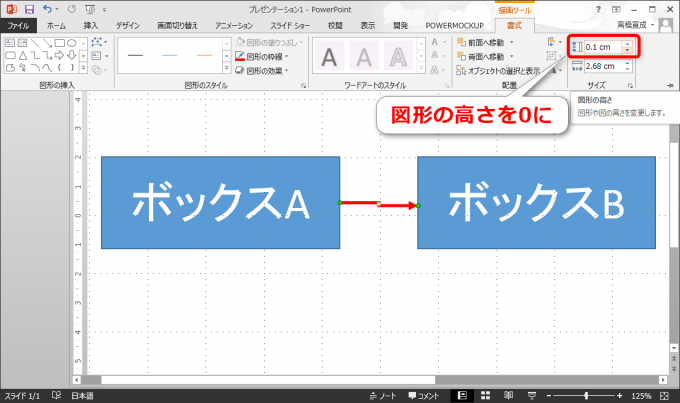
「図形の高さ」をゼロにすると、このようにカギ線矢印コネクタがまっすぐピーン!となります。
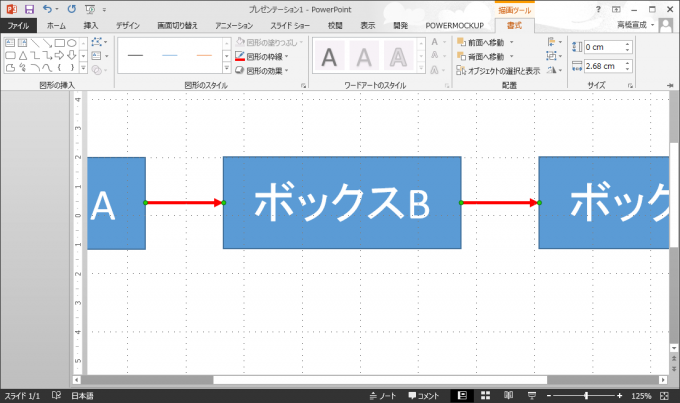
ちなみに、ボックスを移動してしまうとカギ線矢印コネクタの「図形の高さ」の値が変化してしまい、またずれてしまいます。
図形の位置が完全に決まってから、最後の一手としてすべてのカギ線矢印コネクタに対して「図形の高さ」をゼロにするのがオススメです。
まとめ
以上、パワーポイントで簡単にそしてあっという間にフロー図を作る方法をお伝えしました。
何回か繰り返して練習して頂ければ、おそらく今回の例などは1分もかからずに作成頂けるようになると思います。
また、カギ線コネクタが曲がっちゃう件…けっこうパワーポイント的にはだいぶいけてない現象だと思うのですが、一応対処できますので、これからもパワーポイントと仲良くしてあげて下さいませ。


