
photo credit: orangey bits for jko via photopin (license)
みなさん、こんにちは!
セルの結合大っ嫌いのタカハシ(@ntakahashi0505)です。
すいません、もう一度言いますがが、私はExcelのセルの結合が大っ嫌いです。
Microsoftさんがこの機能をExcelに搭載しているおかげで、世界の生産性がガタ落ちしているはずです。
なんせ、セルの結合をしてしまうと
- 並び替え
- VLOOKUPなどの関数
- ピボットテーブル
- 行単位で処理をしていくようなマクロ
というExcelの珠玉の機能がごっそりまとめて使えなくなってしまう場合が多いからです。
まあ、セル結合してたほうが見やすい表になるときもありますからね…仕事をしているとそんな表に出くわすことがあります。
これらの表に並べ替えやピボットなどをするならば、さっさとセル結合を解除してしまいましょう。そして解除したときに生まれる空白セルは上のセルと同じ内容をコピーして穴埋めしちゃいます。
この一連の作業はジャンプ機能と選択セルへの一括入力 Ctrl + Enter を使えば瞬殺で完了します。
ぜひ、マスター頂ければと思います!
セル結合をしていると並び替えができない
例えば、こんな都道府県のデータに関する表があります。
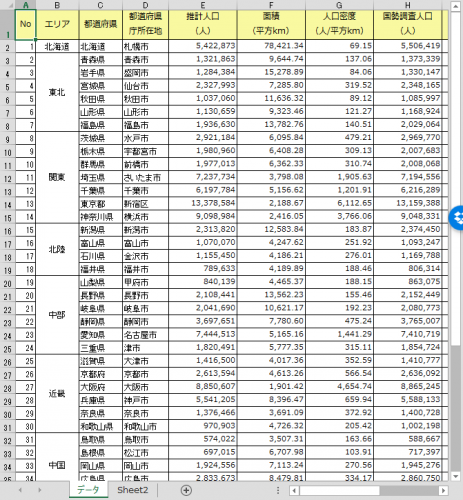
B列のエリアですが、ここに悪名高きセル結合が使われていますね…。例えばこの表を「人口」が多い順に並べ替えしてみると…
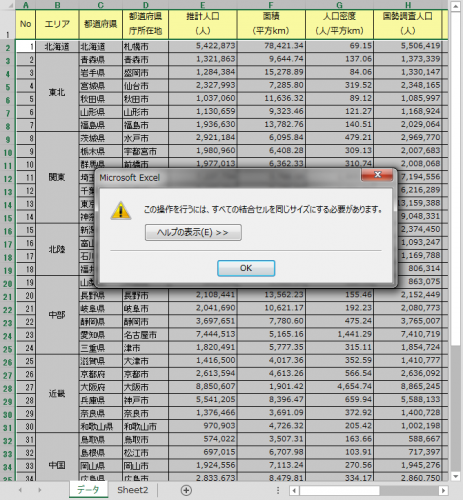
はい、ブー!
「結合セルを同じサイズに…」とかアラートが出て実行できません。
資料に使ったりの最終的なアウトプットの際はセル結合をしていくと人にやさしいのですが、まだデータの加工、修正、追加などが発生するときはセル結合があると邪魔ですので、解除をしておいたほうが良いです。
この件についてはこちらの記事もご覧ください。
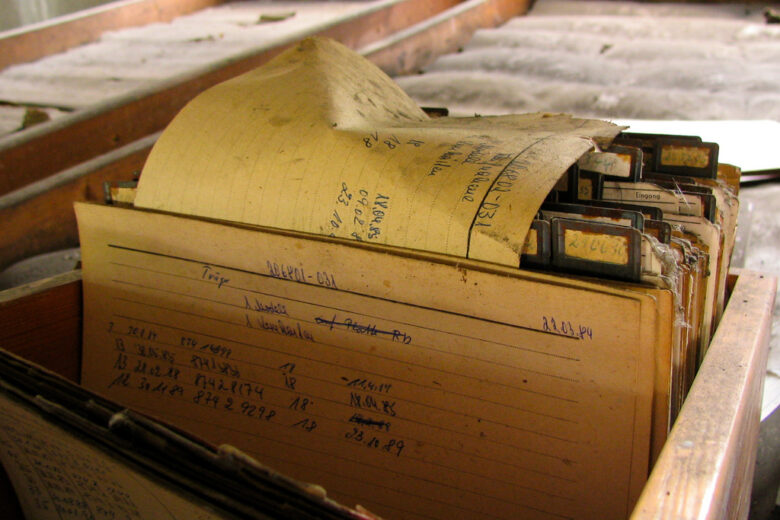
セル結合と空白セルの穴埋めを瞬殺で行う
ではここから瞬殺でセル結合を解除して空いたセルをいい感じに穴埋めする方法についてお伝えしていきます。
セル結合を解除
まずセル結合を解除します。
対象となるB列全体を選択した状態で、リボンから「セル結合の解除」を選びます。

これで、セル結合の解除は完了です。ちなみに、範囲選択は Ctrl + A で、全範囲選択でもOKです。
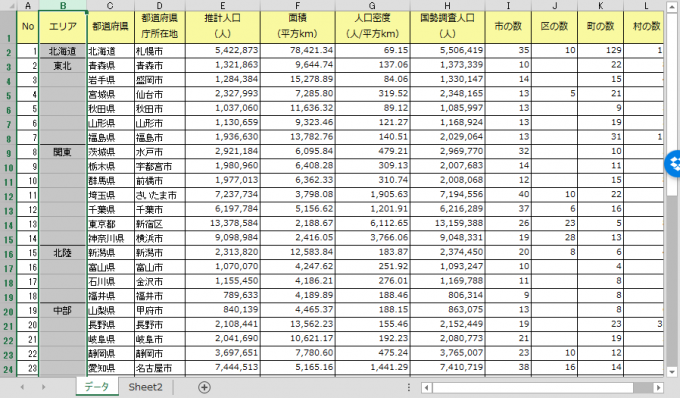
ジャンプ機能を使って空白セルを選択
セル結合が解除されると空白のセルが生成されてしまいます。例えば、岩手県や宮城県はエリアが空欄になってしまっていますね。
この状態で並び替えすると、エリアがわけわからなくなってしまう都道府県が出てきてしまいますから、正しいエリアをそれぞれ個別に埋めてあげる必要があります。
ここでジャンプ機能を使います。
先ほどの手順ですと、まだB列が選択された状態になっていると思いますので、その状態のまま Ctrl + G でジャンプ機能のウィンドウを出します。
そこで、「空白セル」を選択して「OK」。
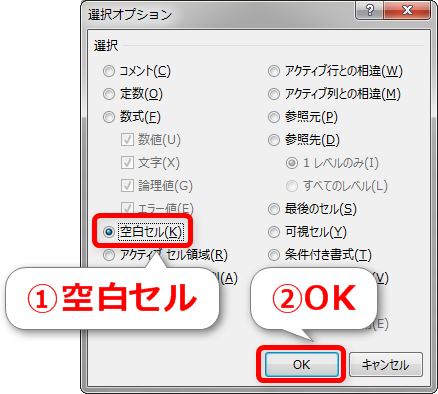
すると、B列の空白セルのみが選択された状態になりますね。
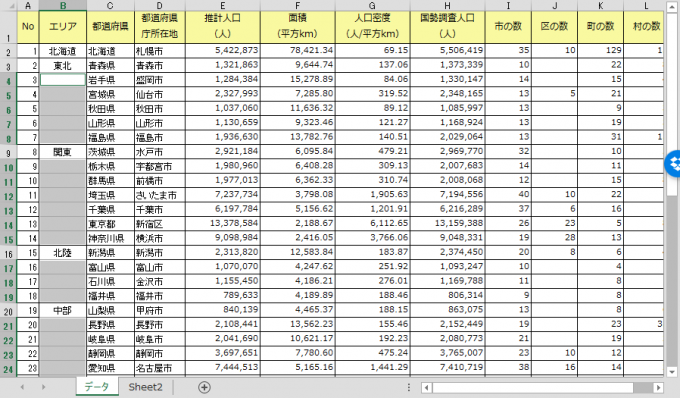
ジャンプ機能については、あまり知られていないようのですが、色々な使い道がありますので、よろしければご覧ください。


選択した複数セルへ一括入力
続いて、選択された空白セルに一発で数式を入力していきます。
どうしたいかというと、その空白セルの上にあるセルをうまいことコピーできれば正しいエリア入力になりますよね。
ひとまず = キーを押すと、セルB4の編集モードになると思います。
続けて ↑ キーを押すと、セルB4には「=B3」つまり「上のセルと同じ」とうい意味の数式になります。
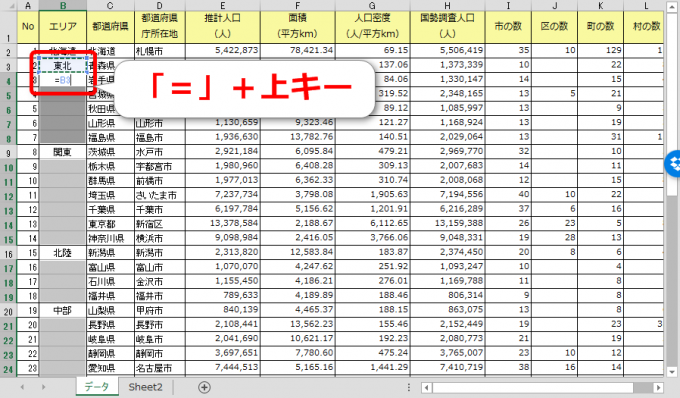
この状態で、元気よく Ctrl + Enter !
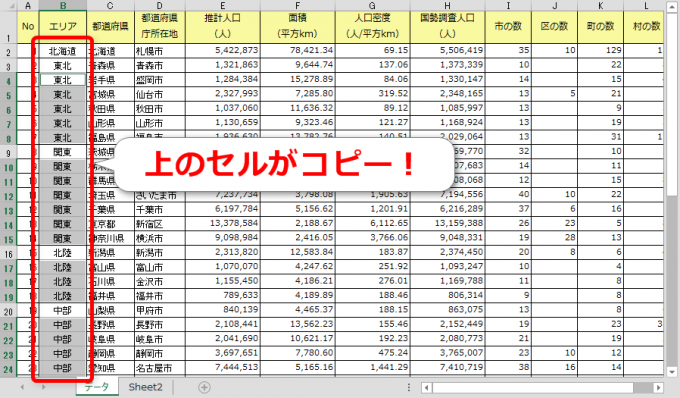
ずばっと、全部の空欄が埋まりましたね。
そして、注目すべきは各エリアがちゃんと適正なデータで埋められていることです。
Ctrl + Enter で入力された値や数式は選択されたセル全てに一括入力されます。
文字列や数値などの固定の値の場合は、その値が全てのセルに入力されます。
数式の場合は、そのセルの場所に合わせて数式の参照が有効です。つまり、その数式をコピーした場合と同様のセル参照となります。
使いこなすと超便利なのです。
まとめ
以上、あっという間に結合セルを解除して、空欄になったセル全てに値や数式を埋める方法についてお伝えしました。
説明するとちょっと長いですが、慣れれば数十秒もあればできると思います。
この状態であれば、並び替えもVLOOK関数もピボットテーブルも、Excelの数々の素敵機能をバリバリ使って自由にデータ加工ができる状態です。気持ちいいですね~。
ぜひご活用頂ければと思います!


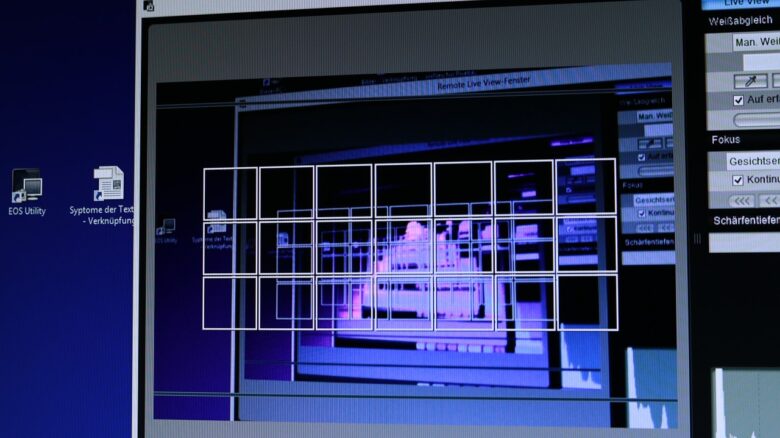
コメント
空白セルのみ選択、こんな技があるんですね。今度使わせてもらいます。
ところで本当はこのあとB列をコピー&値貼り付けして計算式を数値に直してようやく終了ではないでしょうか?
このままだと、例えば人口順に並べ替えるとエリアがめちゃめちゃになってしまうと思います。相対セル指定はソート後も一つ上のセルを参照すると思い知った経験があります。