みなさん、こんにちは!
レポート自動化が大好物のタカハシ(@ntakahashi0505)です。
Googleアナリティクスのデータを自動でスプレッドシートに記録する方法について、こちらの記事でお伝えしました。


WEBサイトやブログの状況を分析する場合、ページビューだけ見ればいいというわけではなくて、他にも色々と見るべき項目がありますよね。
スプレッドシートのGoogleアナリティクスアドオンでは複数のレポートを複数設定・追加していくことが可能ですので、見たい項目がたくさんあったとしても、全て自動で集計レポートすることができます。
今回、その例として「流入別セッション数」のレポートを追加していきたいと思います。
また、その際にExcelではお馴染みの「ピボットテーブル」を使うと、グラフ化まで完全自動化できますので、その作成方法についても合わせてお伝えしますね。
Googleアナリティクスアドオンで流入別セッション数のレポートを作成
では、Googleアナリティクスアドオンで流入別セッション数のレポートを作成していきます。
流入別セッション数のレポートを新規作成
まず、メニューから「アドオン」→「GoogleAnalytics」→「Create new report」で、レポート作成ウィンドウを開きます。
そこで、レポート名、アカウント情報、Metrics、Dimensionsを設定して「Create Report」ボタンを押します。
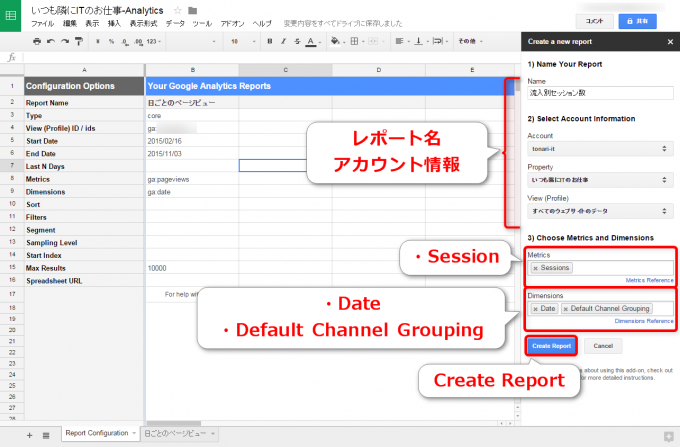
今回は「流入別セッション数」を出したいので、
- 出力する値であるMetrics→Sessions
- 出力する切り口であるDimensions→Date,Default Channel Grouping
を設定します。「Default Channel Grouping」が流入チャネルで、「Orrganic Search」とか「Social」などのことです。
Dimensionsにはこのように複数を設定することができますよ。
レポートの出力期間、最大出力件数を設定
「Create Report」をしますと、作成したレポートの設定がスプレッドシートに追加されます。
ここで、集計期間と最大出力件数について、調整をしておいたほうが良いので、値を書き換えておきます。
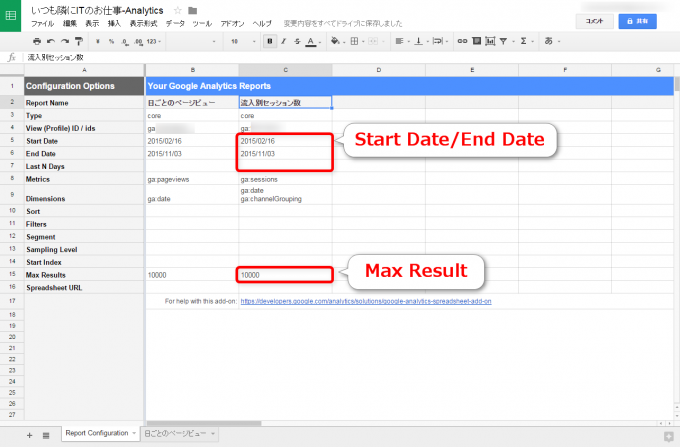
集計期間については「Start Date」「End Date」で集計の開始日と最終日を設定します。これは前回作成したレポートと同様でOKですので、「Start Date」にはサイト開設日、「End Date」には前日の日付を入れたいのでTODAY()関数を用いて「=TODAY()-1」としておきます。
「Last N Days」は初期値7が入っていますが、今回はこちらを使いませんので削除しておきます。
「Max Results」はレポートで出力する件数の最大値を設定しておきます。
デフォルトでは1000に設定されているのですが、データの件数は流入チャネル数の5種類、それと日付の掛け算にますので、1000ですと半年も持たないです。
ですから、「Max Results」を10000などに設定して十分に件数を確保しておきます。これで5年くらいは大丈夫です。
流入別セッション数のレポートを出力
設定の調整が完了したら、レポートを出力してみます。メニューから「アドオン」→「Google Analytics」→「Run reports」です。
すると新たなシートにレポートが出力されます。
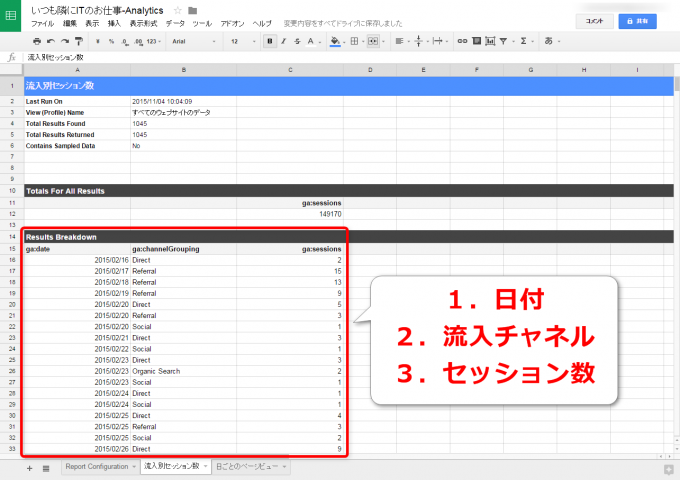
今回はDimensionに複数項目を設定しましたので、A列に日付、B列に流入チャネル、C列にセッション数の合計3列になっています。
あとは前回同様、グラフを作成したいところなのですが…実は、この出力形式をそのままグラフ化しようと思っても、なかなかうまくいきません。
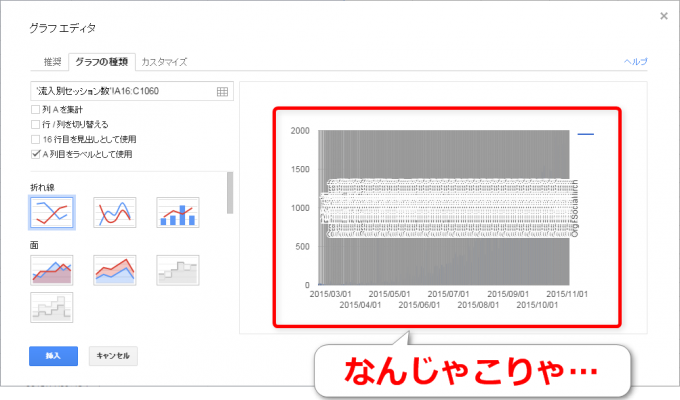
こんなグラフになっちゃいます。
このグラフをうまく作るには、日付を「行」に設定するのであれば、流入チャネルを「列」に設定して表を構成する必要があるのです。
そんな時は「ピボットテーブル」が威力を発揮します。
Googleアナリティクスの出力からピボットテーブルを作成する
では、そのピボットテーブルを作っていきたいと思います。
ピボットテーブルと言うと、ちょっとレベルの高いテクニックのように勘違いされている場合があるかも知れませんが、全くそんなことはありませんよ。
むしろCOUNTIF関数やSUMIF関数を使うより、全然簡単です。
では、早速行ってみましょう。
範囲選択してピボットテーブルシートを作成
まず、ピボットテーブルの元になるデータ範囲を選択状態にします。
列としてはA列~C列が対象です。行としては、開始行が15行目です。最終行なのですが、データがある最後の行に一旦しておいて、今回の場合はA15:C1060を範囲として選択しています。
その状態でメニューから「データ」→「ピボットテーブル」を選択します。
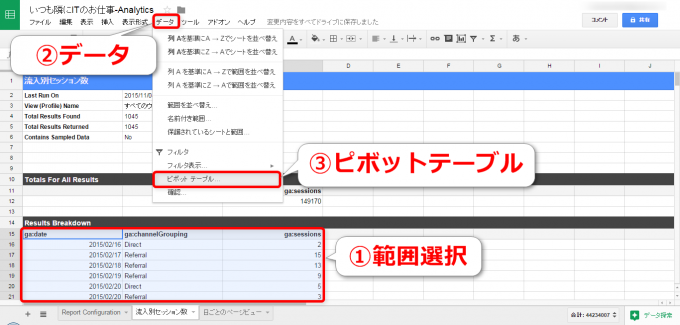
すると、新しいシートが作られます。まだ、表の中身がないので、これから行と列と値を設定していきます。
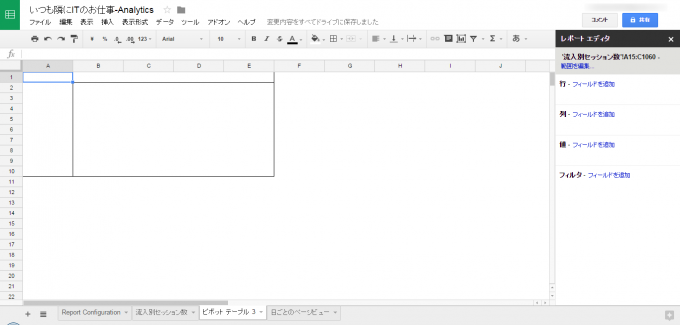
ピボットテーブルの行と列と値を設定
エクセルのピボットテーブルも一緒なのですが、ピボットテーブルの作り方としては
- 行の見出しの項目は?
- 列の見出しの項目は?
- 値は?
この行、列、値の3つを設定することで、ピボットテーブルの機能が自動でデータ集計をしてくれます。
まず行ですが今回の場合は日付を並べたいので、行の「フィールドを追加」→「ga:data」を選択します。
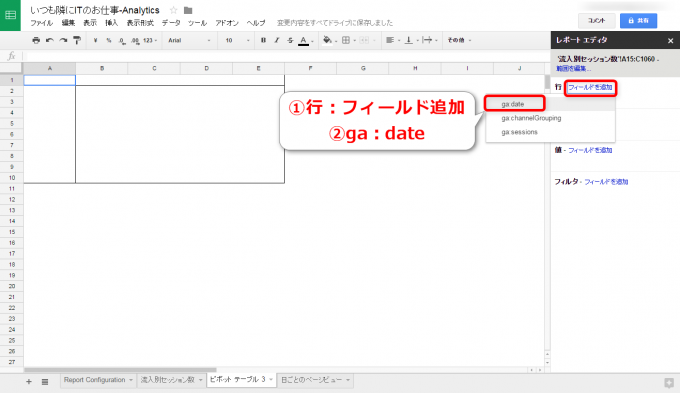
次に列は流入チャネルを並べたいので、列の「フィールドを追加」→「ga:channelGrouping」を選択。
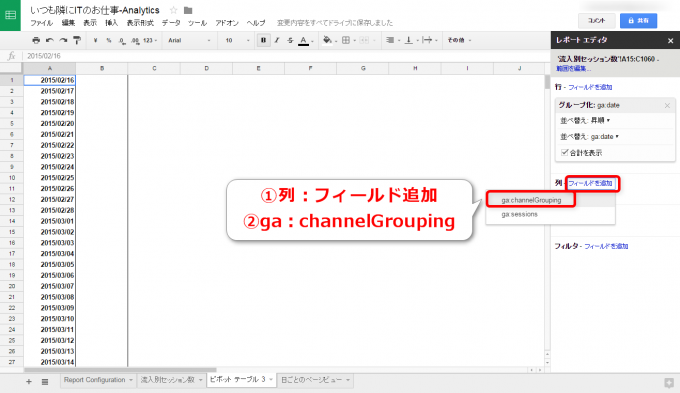
これで、表としての枠ができましたね。表の中の値としてはセッション数ですから、値の「フィールドを追加」→「ga:sessions」。
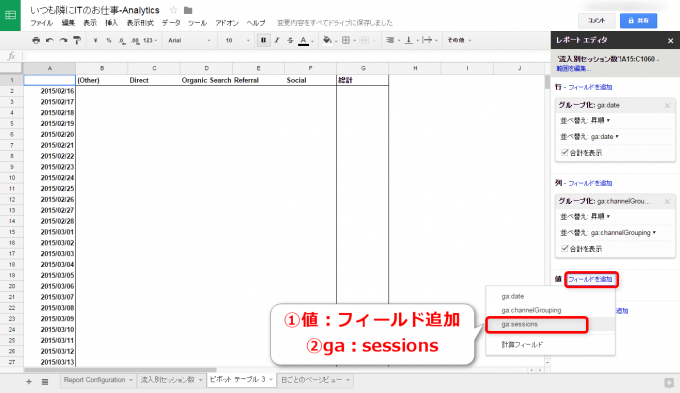
はい、これでピボットテーブルが完成です!
カンタンでしょ?
ピボットテーブルの範囲を編集
ピボットテーブルの範囲ですが、このままですと明日以降にGoogleアナリティクスデータが追加されたときに、ピボットテーブルの集計の範囲外になってしまいます。
ですので、ピボットテーブルの行範囲を変更して十分にとっておきます。
レポートエディタの「範囲を編集」をクリックすると、データウインドウが開きます。そこで、行範囲を変更入力してOKします。
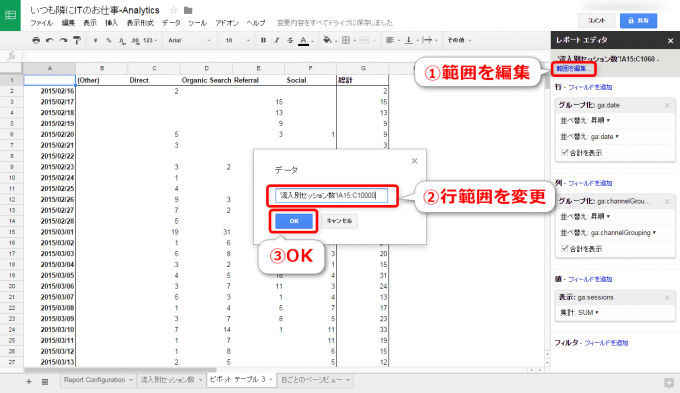
データシートと同様に最終行を10000に設定しました。これで5年くらいは大丈夫です。
フィルタで空白のデータを外す
範囲を広げると、B列にデータが空っぽの謎の列が出現してしまいます。
確かに1061行目から10000行目までは空のデータになっていますから、そこを集計範囲に入れたことによって、ピボットテーブルに反映されてしまったわけです。
これを外すにはフィルタを使います。
レポートエディタのフィルタ「フィールドを追加」→「ga:sessions」を選択し、表れたチェックリストで「(空白)」のチェックを外します。
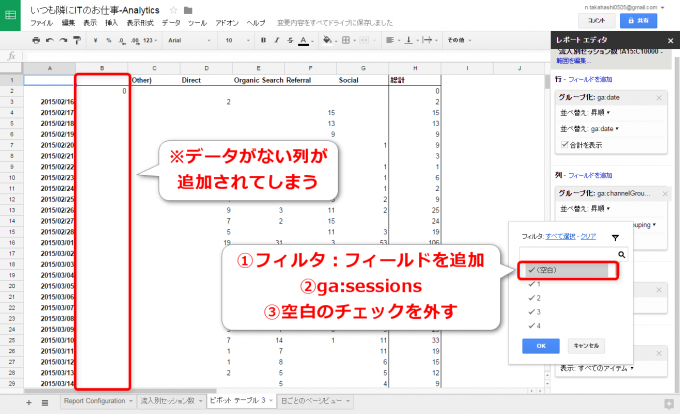
これで、sessionが空白になっているデータはピボットテーブルに反映されなくなります。
ピボットテーブルからグラフを作成する
ではこのピボットテーブルを元にグラフを作成します。
とは言っても、グラフの作り方は通常と同じです。
範囲選択をしてグラフアイコンをクリック。
これでグラフが作成できます。
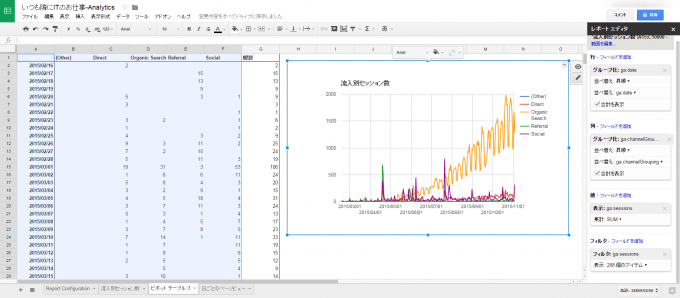
グラフの種類、グラフのタイトルなどを入力し、グラフの対象範囲を十分にとれば(例のごとく10000行までとればOKです)完成となります。
このスプレッドシートのGoogleアナリティクスアドオンは、「Schedule reports」で毎日午前4時~5時に自動で実行するように仕込んでいます。
今回作成した流入別セッション数ももちろん同時にレポートされるようになりますよ。
まとめ
スプレッドシートのGoogleアナリティクスアドオンで、流入別セッション数とそのグラフを完全自動でレポートする方法についてお伝えしました。
また、その際に必要となるスプレッドシードのピボットテーブルの作り方について解説をしました。
もうここまでくれば好みのレポートをそれなりに出せるようになったと思いますが、次回以降はさらに凝ったレポートの取得についてお伝えできればと思います。
レポーティングは自動が一番です!
どうぞお楽しみに!
連載目次:Googleアナリティクスデータをスプレッドシートで自動取得
- Googleアナリティクスデータをスプレッドシートで自動取得する方法
- スプレッドシートでGoogleアナリティクスデータのグラフを毎日・完全自動で更新
- スプレッドシートのピボットを使用して流入別セッション数も自動でレポーティング
- Googleアナリティクスの自動デイリーレポート&よく使うMetrics一覧
- 記事別ページビューランキングを自動で取得&よく使うDimensions一覧
- GASでチャットワークにGoogleアナリティクスの前日レポートを自動送信
- GASでGoogleアナリティクスの記事ランキングをチャットワークに送る


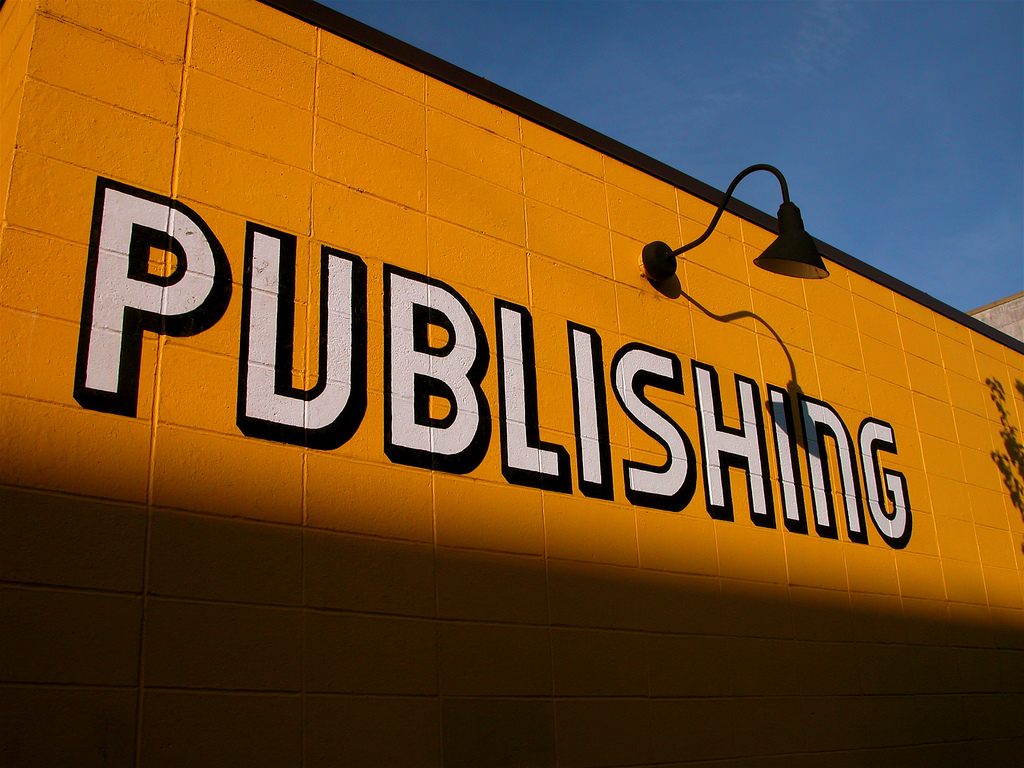

コメント
参照元/メディアをスプレッドシートで取得するためにはどうすればよいでしょうか。
GoogleアナリティクスアドオンのDimensionsで「Source / Medium」を選択頂ければ良いと思います。
以下リファレンスもご参考頂ければと思います。
https://developers.google.com/analytics/devguides/reporting/core/dimsmets#view=detail&group=traffic_sources&jump=ga_sourcemedium