
みなさん、こんにちは!
タカハシ(@ntakahashi0505)です。
カンバン式タスク管理ツールTrelloを使って、ブログ運営用のエディトリアルカレンダーを作りたいと思います。
前回以下の記事で導入編として、Trelloの基本的な使い方とエディトリアルカレンダーの概要についてお伝えしました。

今回は実践編ということで、実際にTrelloでエディトリアルカレンダー用のチームとボードを作成していく方法をお伝えしたいと思います。
初心者向けにできる限り丁寧に説明をしております。
エディトリアルカレンダーに限らず、どんなプロジェクトのボードを作る場合もだいたいの手順は一緒なので、ぜひご参考下さい。
Trelloにチームを作成する
では最初にTrelloにチームを作成していきます。
Trelloの場合、チームを作らなくても、ボード単位でそのボードの参加者を都度招待すればOKなのですが、チームを作っておくことで
- ボードをチームに紐づけすることができる
- ボードへのチームメンバーの招待が簡単
などのメリットがあります。ボードがたくさん増えそうなときはチーム管理にしておくのが便利だと思います。
さて、ログイン後のメイン画面からスタートします。
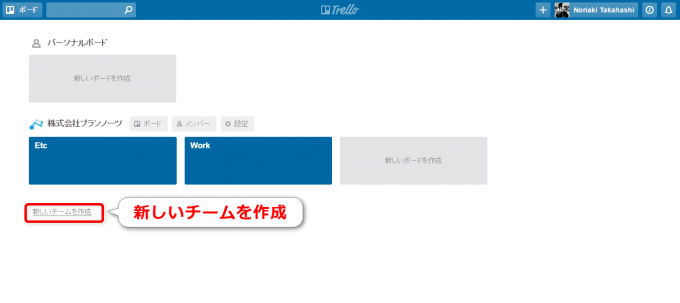
まずは「新しいチームを作成」をクリックます。
「チームを作成」ウィンドウが開きますので、「名前」と「説明」を入力して「作成」です。
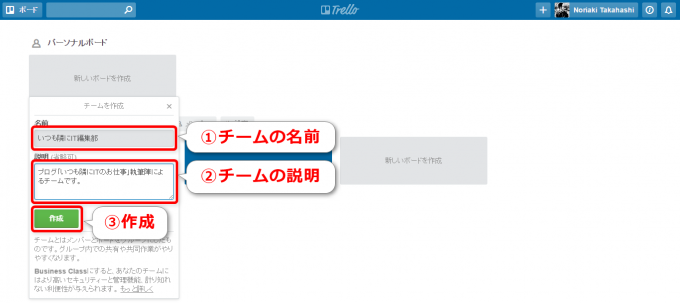
すると、あっという間にチームが出来上がります。
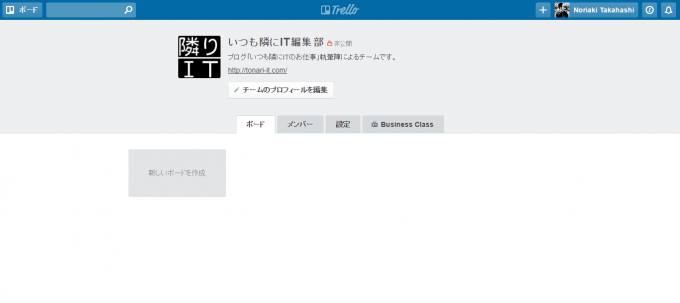
「チームのプロフィールを編集」でURLの登録ができます。また、アイコンにカーソルを合わせると「ロゴを変更」できますので、適宜アイコンロゴを変更してみてください。
チームにボードを作成する
次に作成したチームの上にボードを作成していきます。
チームのページで「ボード」タブの「新しいボードを作成」をクリックします。
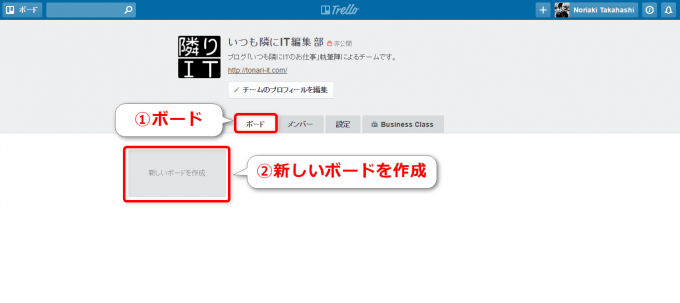
「ボードを作成」ウィンドウが開きますので、ボードの「タイトル」を入力して「作成」です。
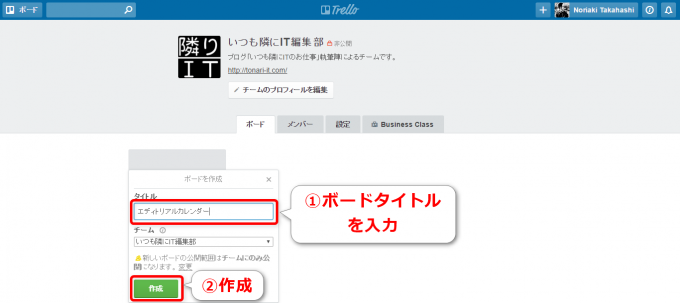
これにてボードが完成します。
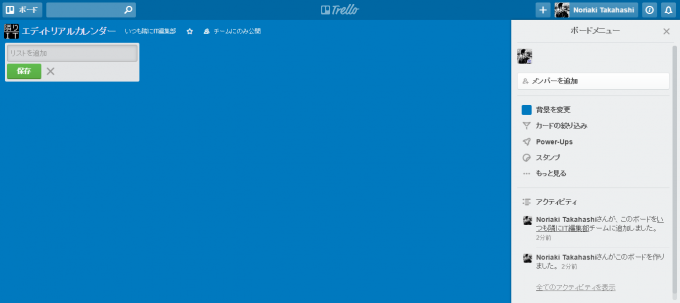
できたばかりのボードは当然まっさらです。ゆくゆくはこの上をカードが縦横無尽に駆け巡ることになります。
ボードにリストを作成する
次に作成したボードの上にリストを作成していきます。
「リストを追加」「保存」を繰り返して、必要なリストを作っていきます。
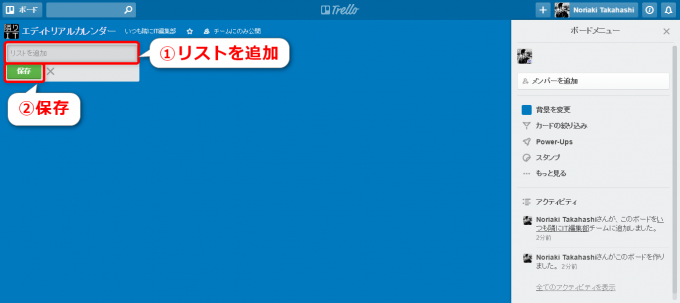
今回はエディトリアルカレンダーですから、前回の記事でお伝えした通り
- ネタ出し:ネタ出し中のカード、毎日自動で1枚追加される
- 未着手:ネタがOKのもので執筆待ち
- 執筆中:現在執筆中の記事
- 公開待ち:記事のレビューが完了して予約投稿を設定した状態
- 公開済み:公開して告知が完了
という5つのリストを作っていきます。完成したものがコチラ。
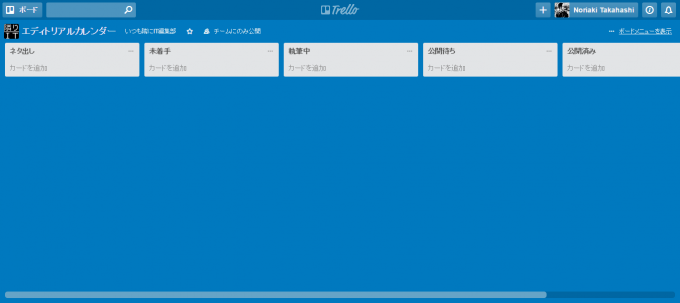
チームにメンバーを招待する
次にチームにメンバーを招待していきます。
もちろん、チーム作成後にすぐメンバーを招待してもOKですよ。
チームのページに戻りまして、「メンバー」タブで「メールで追加」をします。メールだけでなく、Trello IDでもメンバーの招待ができるのですが、その場合も「メールで追加」からでOKです。
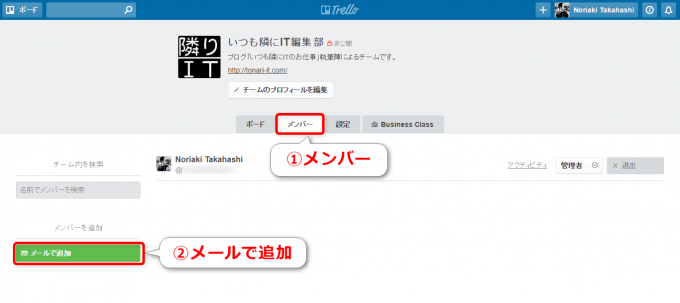
「メンバー」ウィンドウが開きますので、メールアドレスまたはIDを入力します。ヒットすると「選択して追加」にメンバーが表示されますので、追加するメンバーをクリックします。
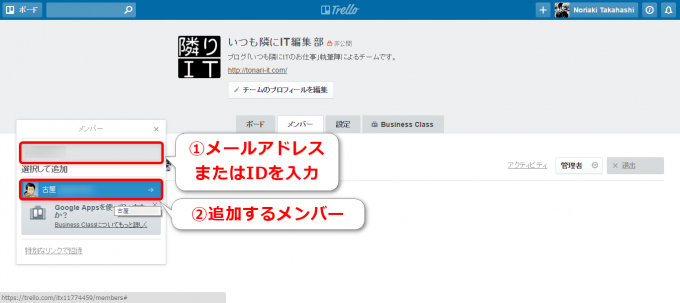
同様に全員を招待します。
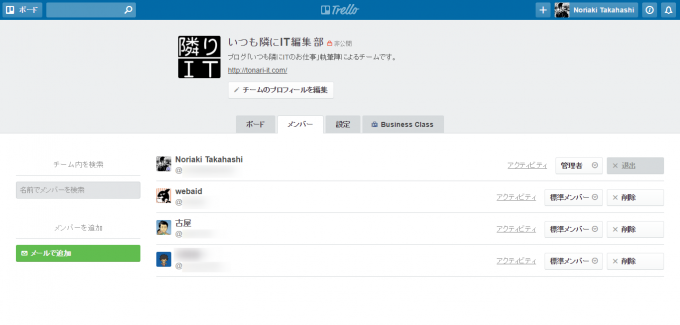
にぎやかになってきましたね。
リストにカードを追加する
次に記事ごとにカードを追加をしていきます。
- タイトル:記事のタイトル(決まるまでは仮)
- メンバー:執筆者
- 期限:公開予定日
- リスト:各ステータス
して、カードをを追加していくと、ボードはこのようになります。
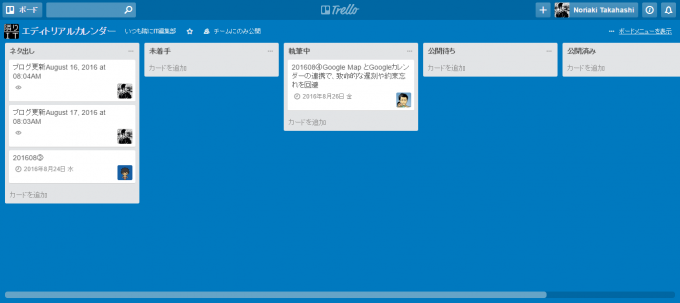
各記事のステータスが変わるごとに、カードを移動していけばOKということになりますね。
Power-Upsでカレンダーを追加
ボードとしてはここまでで完成なのですが、エディトリアルカレンダーでは便利に使えるPower-Upsのカレンダー機能を追加していきたいと思います。
Power-UpsはTrelloの追加機能で、無料登録の場合はボードに対して1つの機能だけ追加することができます。
今回は、各カードをカレンダー上に配置したビューで見ることができるようになる「カレンダー機能」を追加していきます。
まずはボードの右上のあたりにある「ボードメニューを表示」をクリックします。
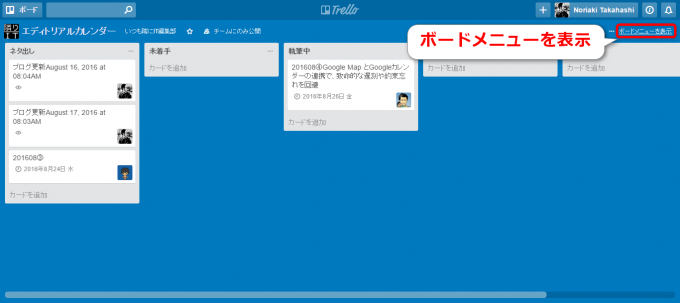
「ボードメニュー」が開きますので、「Power-Ups」を選択します。
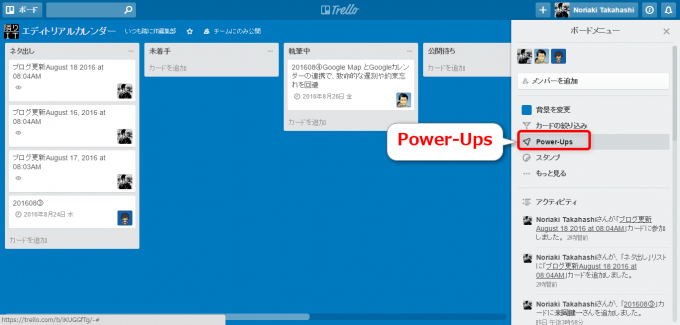
現在ではたくさんのPower-Upsがあると思いますが、「カレンダー」を見つけて「有効化」してください。
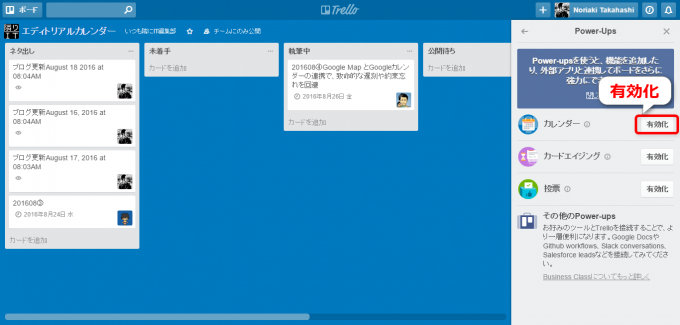
するとボードの右上に「カレンダー」というメニューがあります。
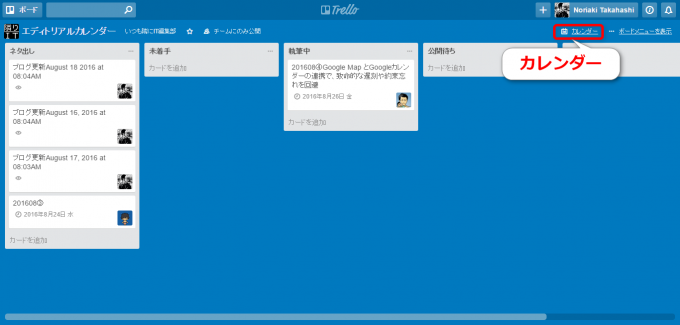
クリックすると… カレンダー表示がされます。
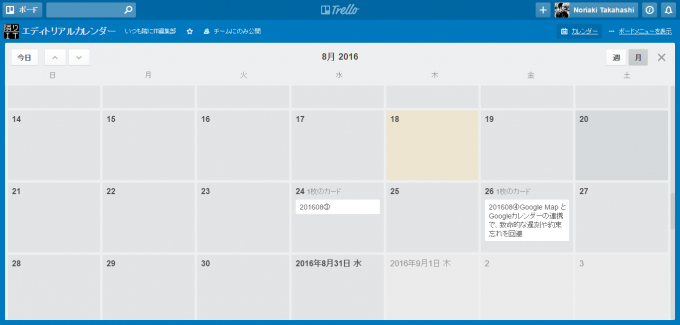
メディア運営としては、このカレンダーが毎日ちゃんと埋まるようにやっていけばいいということですね。頑張ります。
まとめ
Trelloでエディトリアルカレンダー用のチームとボードを作成していく方法をお伝えしました。
- チーム
- ボード
- リスト
- カード
- Power-Ups
という順番に作業をしていけばOKです。
設計さえちゃんと終わっていれば、ものの10分もあれば完成すると思います。
Trelloは視覚的にパッと見でわかりやすいという点が一番の特徴と言えます。
なんだかよくわからなくなっちゃっているプロジェクトがあれば、ぜひTrelloでの見える化を検討してみるのも手です。
以上、ぜひご活用いただければと思います。



コメント
おじゃまします。わたしもつい最近Trello
をやりはじめました。To-do管理について管理人さんがどうお考えになっていらっしゃるかコメントを投稿してもいいですか。
しろう様
コメントありがとうございます。
Trello使いはじめられたんですね。便利ですよ~。
個人とチームで違うのですが、私の場合はツールでいうと
– Trello
– Googleカレンダー
– Evernote
– Inbox
あたり、複数のツールをTo Do管理的に活用していますね。
メールだったらInbox、WebクリップやメモならEvernote、それ以外はTrello、直近で工数含めて実行計画まで落としたものはGoogleカレンダー、といった具合です。
ちゃんと回答になっていますか?
管理人さん ご回答ありがとうございます。うらやましいご経歴ですね。
>複数のツールをTo Do管理的に活用
私は当面、Trelloだけでしょうね。使い方はなんとか使えそうです。
ただ、これは最初の段階で、多くの方がお悩みになったと思います。
今はプロジェクトごとのように細かい設定はできません。To-do Doing Doneの兼ね合いがちゃんとできるようになれば枠を広げて
プロジェクトごとにTo-do管理をしていくつもりです。
つまり、To-doですが、漠然としていて、作業が進むにつれ、To-doの内訳が明瞭化になり、Doingに進み、
1つのTo-doからいくつものDoingができます。DoneはDoingの結果であるから別に問題ありません。To-doの段階では細かいスケジュール
はたてられないでしょうね。
To-doとDoingの兼ね合いをどう対処したらいいでしょうか。これはTrelloばかりでなく、他のTo Do管理ツールにもあてはまるのでしょうか。
管理人さんからのコメントをお待ちしています。
返信遅くなりまして、すみません。
大き目の案件であれば、カードの中にチェックリストを作成することができる、チェックリスト機能を使うとよいと思います。
とあるカード内のチェックリストに着手しているときにはDoingにおいておいて、まだチェックリストが残っていれば、次の作業の期限にカードの期限を設定をし直して、To Doに戻して…という使い方をしています。
ご参考いただければ幸いです。
操作方法はそれほど問題はないでしょう。問題はこういった頭出しのことではないでしょうか。なかなかこういったことを取り上げてくれるブログがないので、助かりました。最初の頭出しがうまいこといけば、後は問題ないでしょうね。
管理人さんも今後のブログの作成頑張ってくださいね。楽しみにしています。
PS: TrelloにユーザーCommunityができましたね。
https://community.atlassian.com/t5/Trello/ct-p/trello
Trelloユーザーコミュニティあるんですね。
拝見します。
ありがとうございます!