
photo credit: Nutribullet and vitamix personal blenders next to strawberries via photopin (license)
みなさん、こんにちは!
タカハシ(@ntakahashi0505)です。
脱エクセルVBA初心者向け、請求書を自動で作る際の様々なテクニックについて連載でお伝えしています。
前回はコチラの記事です。

シートからシートへのコピペは1セルずつ、または1行ずつというのがアルゴリズムとしては簡単です。
ですが、その分処理の回数が増えてしまうので、コピペは範囲で行うのが効率が良いんですね。
前回の記事でその範囲の見つけ方について説明をさせて頂きました。
今回は、実際にその見つけた範囲について範囲単位でまるごとコピペをする方法についてお伝えしつつ、請求書作成プログラムを作り込んでいきます。
では、行ってみましょう!
前回のおさらい
ではまず前回のおさらいから行きます。
まず今回対象となる請求データはこちらです。
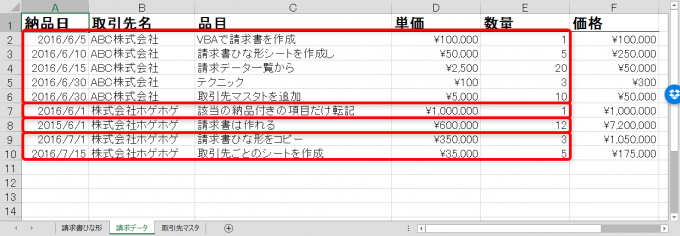
この赤枠ごとに別々の請求書に転記していきたいというわけです。
その前準備として作ったプログラムがこちらです。
Sub wsDataRangeFind()
Dim wsData As Worksheet '「請求データ」シート
Set wsData = ThisWorkbook.Worksheets("請求データ")
Dim startRow As Long 'コピー範囲の最初の行と最終行を格納
startRow = 2
Dim i As Long
i = 2
Do While wsData.Cells(i, 1).Value <> ""
i = i + 1
If firstDay(wsData.Cells(i, 1).Value) <> firstDay(wsData.Cells(startRow, 1).Value) Or _
wsData.Cells(i, 2).Value <> wsData.Cells(startRow, 2).Value Then
Debug.Print "Start:" & startRow & ",End:" & i - 1
startRow = i
End If
Loop
End Sub
プログラムの流れとしては
- 範囲の最初の行数startRow=2
- 請求データの2行目から最後まで繰り返し
- startRow行と今いる行の年月が異なっている、またはstartRow行と今いる行の取引先が異なっている
- ★イミディエイトウィンドウにstartRowと今いる行の一つ前の行数を出力
- startRow行と今いる行の年月が異なっている、またはstartRow行と今いる行の取引先が異なっている
という流れになります。
今回の目的としては★のところに
- それぞれの請求書ファイルを作成
- 作成した請求書に該当の請求データの範囲をコピペ
- 請求書を保存して閉じる
という処理を追加していくことになります。
ちなみに貼り付け先の請求書ひな形はこちらです。
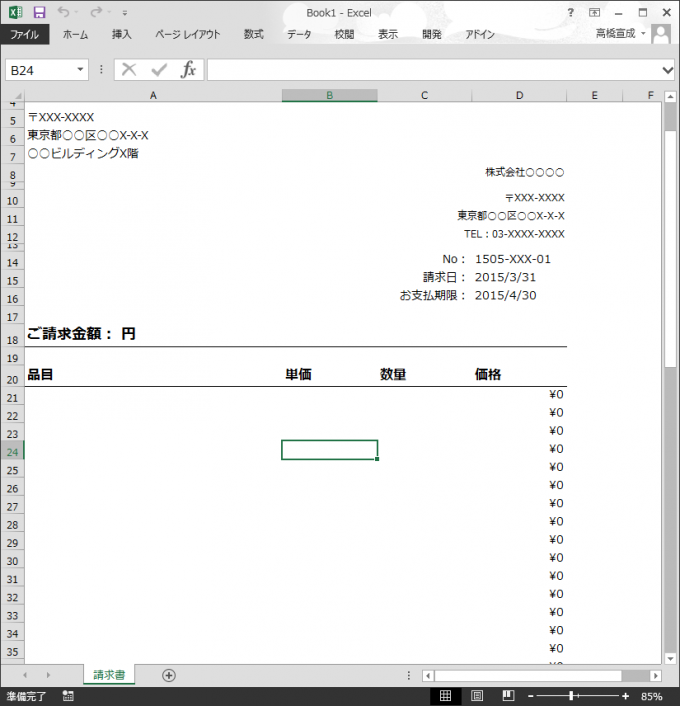
Copyメソッドで範囲まるごとコピー&ペーストをする
範囲をまとめてコピー&ペーストをする場合は、Rangeオブジェクトに対してCopyメソッドを使います。
たったこの一行でOKです!
これまで繰り返しの構文使って実現していたかも知れませんが、これで処理数が一気に減りますね。
今回の場合ですが、コピー元の範囲は
- 行:startRowからi-1まで
- 列:3列目「品目」から5列目「数量」まで
となります。
コピー元のシート、コピー先のシートのオブジェクト変数がそれぞれwsData、wsInvoiceとすると
wsData.Range(wsData.Cells(startRow, 3), wsData.Cells(i - 1, 5)).Copy wsInvoice.Range("A21")
と表現することができます。
CellsでRangeオブジェクトを指定する
コピー元範囲の指定の仕方として
という方法で指定できることに注目して下さい。
範囲の開始セルと終了セルをそれぞれCellsで指定する方法です。けっこう使いどころあるので覚えておいて下さい。
ちなみに、この文を
wsData.Range(Cells(startRow, 3), Cells(i - 1, 5)).Copy wsInvoice.Range("A21")
などとWorksheetオブジェクトを省いて書きそうになりますが、これをすると
というエラーになります。
命令文は長くなってしまいますが複数のシートを取り扱うので、どのシートの範囲なのかというのを明示するクセをつけておくと良いと思います。
請求書作成プログラムを作り込む
では、こちらの1~3ですが
- それぞれの請求書ファイルを作成
- 作成した請求書に該当の請求データの範囲をコピペ
- 請求書を保存して閉じる
一気に仕上げていきましょう。
1,3に関しては以前の記事で紹介しました以下のプログラムをゴソっと使うことができます。
ちょっと長いですが貼っておきます。
Sub wsCopyNewBook()
Dim wsInvoice As Worksheet '「請求書ひな形」シート
Workbooks.Add '新規ワークブックを作成
ThisWorkbook.Worksheets("請求書ひな形").Copy before:=ActiveWorkbook.Sheets(1) '新規ワークブックのsheet1の前にひな形をコピー
Set wsInvoice = ActiveSheet 'コピーしたシートを変数にセット
wsInvoice.Name = "請求書" 'シート名を変更
Application.DisplayAlerts = False '確認メッセージをオフにする
ActiveWorkbook.Worksheets("Sheet1").Delete 'Sheet1を削除する
Application.DisplayAlerts = True '確認メッセージをオンにする
Dim strFile As String '保存先フォルダパス&ファイル名(拡張子抜き)
strFile = ThisWorkbook.Path & "\201606請求書_株式会社ホゲホゲ御中"
'*****PDF出力設定*****
With wsInvoice.PageSetup
.Zoom = False '倍率をクリア
.FitToPagesWide = 1 '横方向に1ページに収める
.FitToPagesTall = 1 '縦方向に1ページに収める
.CenterHorizontally = True '水平方向に中央配置
.TopMargin = Application.CentimetersToPoints(1) '上マージンを1cm
.BottomMargin = Application.CentimetersToPoints(1) '下マージンを1cm
End With
wsInvoice.ExportAsFixedFormat Type:=xlTypePDF, Filename:=strFile & ".pdf" '選択したシートをPDF出力
ActiveWorkbook.Close savechanges:=True, Filename:=strFile & ".xlsx" 'アクティブブックを名前を付けて保存して閉じる
End Sub
このプログラムをまるっと冒頭プログラム★の箇所に挿入して、変数宣言など繰り返し処理の外で実行しても問題ないものは外に出します。
するとこのようになります。
Sub 請求書作成()
Dim wsData As Worksheet '「請求データ」シート
Set wsData = ThisWorkbook.Worksheets("請求データ")
Dim startRow As Long 'コピー範囲の最初の行と最終行を格納
startRow = 2
Dim wsInvoice As Worksheet '「請求書ひな形」シート
Dim strFile As String '保存先フォルダパス&ファイル名(拡張子抜き)
Dim i As Long
i = 2
Do While wsData.Cells(i, 1).Value <> ""
i = i + 1
If firstDay(wsData.Cells(i, 1).Value) <> firstDay(wsData.Cells(startRow, 1).Value) Or _
wsData.Cells(i, 2).Value <> wsData.Cells(startRow, 2).Value Then
'★ここから
Workbooks.Add '新規ワークブックを作成
ThisWorkbook.Worksheets("請求書ひな形").Copy before:=ActiveWorkbook.Sheets(1) '新規ワークブックのsheet1の前にひな形をコピー
Set wsInvoice = ActiveSheet 'コピーしたシートを変数にセット
wsInvoice.Name = "請求書" 'シート名を変更
Application.DisplayAlerts = False '確認メッセージをオフにする
ActiveWorkbook.Worksheets("Sheet1").Delete 'Sheet1を削除する
Application.DisplayAlerts = True '確認メッセージをオンにする
strFile = ThisWorkbook.Path & "\" & Format(wsData.Cells(startRow, 1).Value, "YYYYMM") & "請求書_" & wsData.Cells(startRow, 2).Value & "御中"
'*****PDF出力設定*****
With wsInvoice.PageSetup
.Zoom = False '倍率をクリア
.FitToPagesWide = 1 '横方向に1ページに収める
.FitToPagesTall = 1 '縦方向に1ページに収める
.CenterHorizontally = True '水平方向に中央配置
.TopMargin = Application.CentimetersToPoints(1) '上マージンを1cm
.BottomMargin = Application.CentimetersToPoints(1) '下マージンを1cm
End With
wsData.Range(wsData.Cells(startRow, 3), wsData.Cells(i - 1, 5)).Copy wsInvoice.Range("A21") '範囲をコピペ
wsInvoice.ExportAsFixedFormat Type:=xlTypePDF, Filename:=strFile & ".pdf" '選択したシートをPDF出力
ActiveWorkbook.Close savechanges:=True, Filename:=strFile & ".xlsx" 'アクティブブックを名前を付けて保存して閉じる
'★ここまで
startRow = i
End If
Loop
End Sub
Copyメソッドを使って範囲でコピペする行は45行目に記述しています。
まとめ
エクセルVBAで範囲をまとめてコピペするCopyメソッドについてお伝えしました。
エクセルVBAの場合はセルや行単位での処理は比較的時間がかかる傾向にあります。
ですから、範囲単位で処理をするように組むことで、データの数が多いほど計算時間を短縮することができます。
ぜひ覚えておいて下さい。
さて、だいぶ請求書作成プログラムをだいぶと作り込むことができました。
次回は請求書に表示する取引先情報をいかに取得するかについてお伝えしています。

どうぞお楽しみに!
連載目次:【脱エクセルVBA初心者】請求書を自動で作る際のテクニック集
「請求書を自動で作る」というニーズはとても多いですから、その際に便利な機能やテクニックをシリーズにてお伝えしていきます。脱エクセルVBA初心者をターゲットにしています。- 【脱エクセルVBA初心者】新規のワークブックを作成、シートのコピーと名前の変更
- 【脱エクセルVBA初心者】確認メッセージを表示させずにワークシートを削除する方法
- 【脱エクセルVBA初心者】PDFでの出力とファイル名の指定保存そして閉じる
- 【脱エクセルVBA初心者】データが含まれる範囲全体を一発で取得してSortで並び替え
- 【脱エクセルVBA初心者】コピペはRangeが効率的なのでその範囲を見つけるプログラム
- 【脱エクセルVBA初心者】Copyメソッドで範囲まるごとを一発でコピペする
- 【脱エクセルVBA初心者】Vlookupで出てしまうエラーをいい感じに回避する方法
- 【脱エクセルVBA初心者】請求書作成マクロの全体おさらいと総仕上げ


