みなさん、こんにちは!
この一連の記事を見ているラーメン屋さんがどれだけいるのか気になっているタカハシ(@ntakahashi0505)です。
とあるラーメン屋さんがリピーターを増やしたいと考えています。そこでアンケートを実施して、相関係数というちょっとした統計的なテクニックを使って、「接客」と「味」が「来店意向」との関係性が強いことを発見しました。
というのが、前回までのお話です。詳しくはこちらの記事をどうぞ。
さて、この「接客」と「味」なのですが、どちらか一方しか改善できないとしたら、どちらを選びますか?
看板娘にもっと接客を頑張ってもらうか、また別の良いスタッフを募集するか、はたまたこれまで大事に守ってきたスープのレシピを変えるのか…いずれにしてもお金も時間も限られていますから、全部が全部の対策をとることはできません。
そんな時に使えるテクニックとして、相関係数と満足度から作る散布図グラフによって最も改善すべき要素を見える化する方法についてお伝えしたいと思います。
では、いってみましょう!
相関係数が最も高い要素を真っ先に改善すれば良い?
まず前回までのおさらいなのですが、味、量、価格などの7つの要素と来店意向との相関係数を算出して、どの要素が「来店意向」との関係性が強いのか調べました。
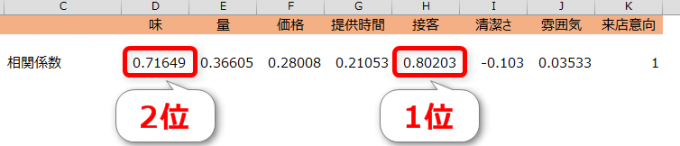
と、このように相関係数だけを見ると、「接客」そして「味」の順に「来店意向」との関係性が強いんですね。
では「接客」を真っ先に改善すれば、リピーターが増えるんでしょうか?
実は、そう結論付けるのは早計です。
例えば、接客が既に満点に近かったらどうですか?もう、全員のスタッフが最強の接客を身に着けている場合です。
この場合は、いくら来店意向との相関が強いとしても、改善の余地がありませんよね?
相関係数に加えて、改善の余地があるかどうかが明らかにできれば良さそうですね。
といっても簡単で、平均をちょっと使うだけなんですけどね。
平均を使って改善の余地があるかどうかを明らかにする
では、改善の余地があるかどうかを平均を使って明らかにする方法を、順を追って手順を説明していきますね。
まず、下図にある通り、34列目に各要素の満足度すなわち平均を出力する枠を設けました。
例えばD34セルは
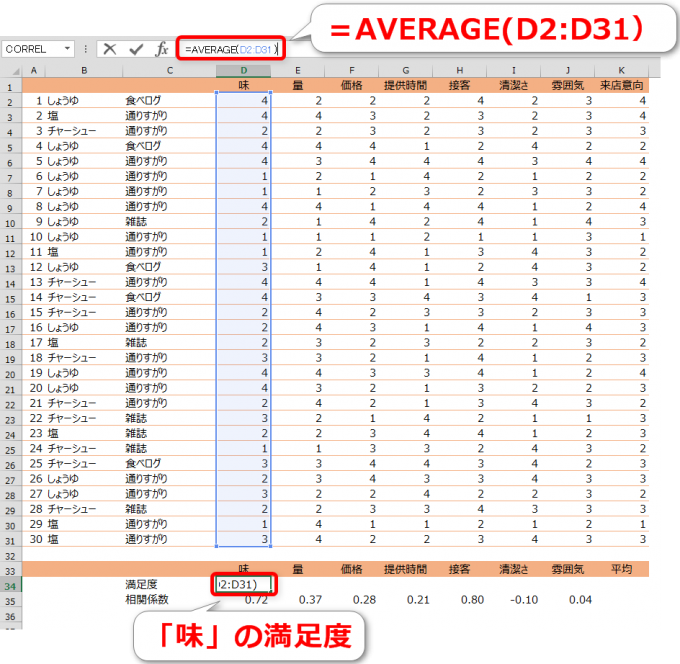
=AVERAGE(D2:D31)
とすれば、「味」の評価の平均値が出ますね。これをセルJ34までコピーすれば各要素の満足度を算出できます。
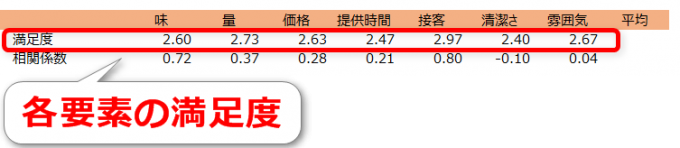
なるほど…「接客」は2.97でなかなか高得点ですね。そして「味」は2.60。これは、なかなか良い勝負…ここまででは判断がつきませんね。
各要素の満足度の平均を算出して改善の余地を見る
では、ハッキリ白黒つけるべく、もう少し手を加えていきましょう。
満足度と相関係数について各要素の平均をとります。
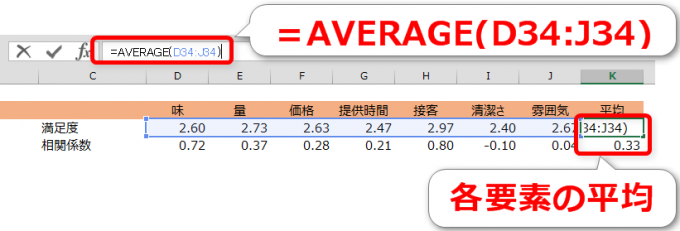
例えば満足度の各要素の平均は
=AVERAGE(D34:J34)
ですね。相関係数の各要素の平均も、K34セルをコピーしてあげればOKです。
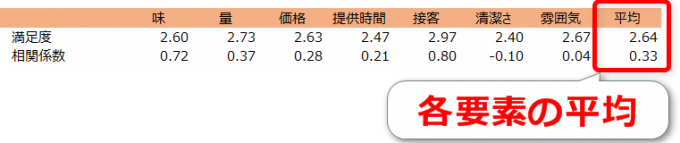
満足度の平均は2.64です。これより満足度が大きい要素は比較的うまくいっている要素、これより小さい要素はどちらかというと比較的課題のある要素といえます。
「味」は2.60ですから、やや平均より下回っています。一方で「接客」は平均より大きく上回っていることがわかります。
ここまで来ると、「味」のほうが改善の余地がありそうという判断がつきますね。
散布図グラフを作って見える化する
ではさらにこれをパッと見でわかるように、散布図グラフによる見える化をしていきます。
データ範囲を選択し散布図を作成
まずデータ範囲を選択します。注意としては見出しやラベルはこの段階では不要ですので、純粋な値の範囲だけを選択してくださいね。
選択した状態で、リボンから「挿入」→「散布図」を選びます。

一応グラフは出てきますが、まだ要領を得ない感じなので、色々と調整していきます。
データラベルを追加する
次にラベルを追加します。グラフを選択すると出てきますので「+」アイコン→「データラベル」の三画アイコン→「その他のオプション」で「データラベルの書式設定」を開きます。
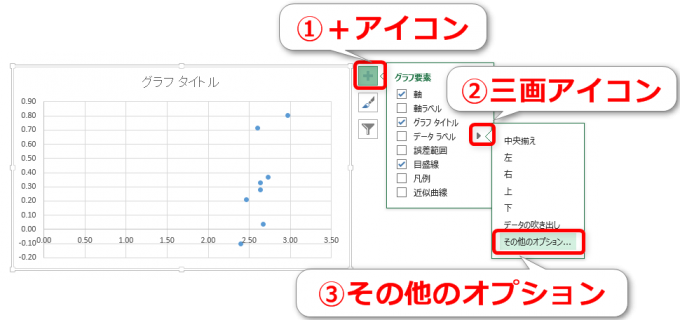
「Y値」のチェックを外し、「セルの値」のチェックを入れ、データラベル範囲を設定します。今回の場合はD33:K33を選択すればOKです。
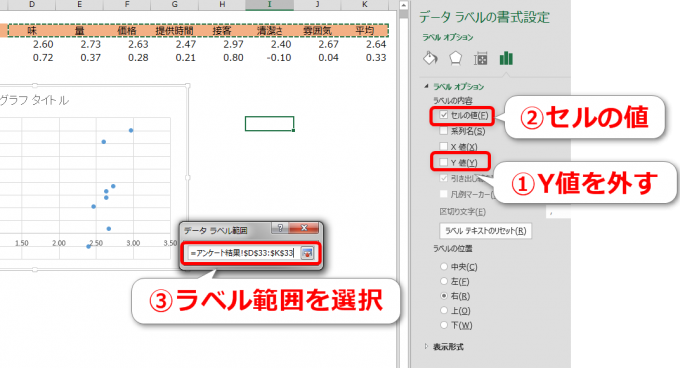
これで各点に要素のラベルがつきます。
X軸の境界値を調整する
各点が密集していて見づらいので、満足度の軸であるX軸の境界値を調整します。
X軸のあたりをダブルクリックすると「軸の書式設定」が開きます。「+」アイコンから出す方法もありますが、見えている要素であればダブルクリックのほうが早いですね。
「グラフ」アイコンを選んで、境界値の最大値・最小値をそれぞれ変更します。
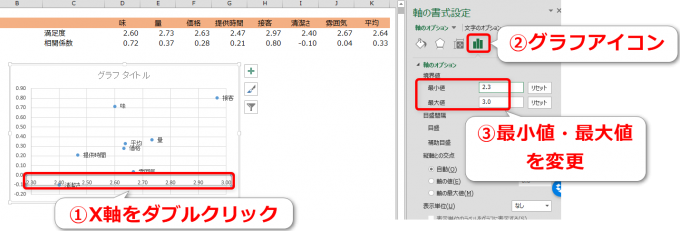
X軸は満足度で、最小は「清潔さ」の2.40、最大は「接客」の2.97ですから、2.3~3.0のレンジにすればOKです。
直線を引いて重点改善要素のエリアを見える化する
だいぶ様子がわかるようになってきましたね。
最後の一手としてこのグラフに直線を2本描きます。
リボンから「挿入」→「図形」→「直線」を選択して、グラフの「平均」の点を中心に十字に2本の直線を引きます。
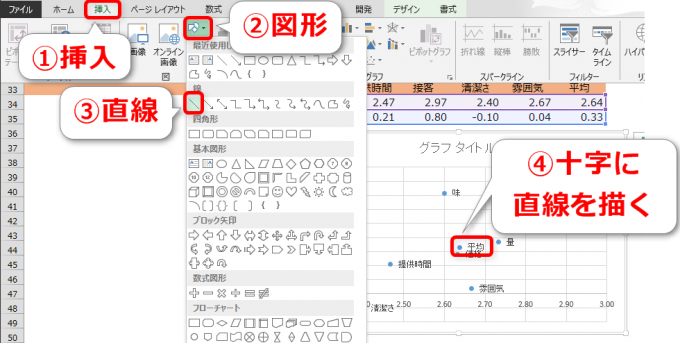
こうしてできたグラフがこちらです!
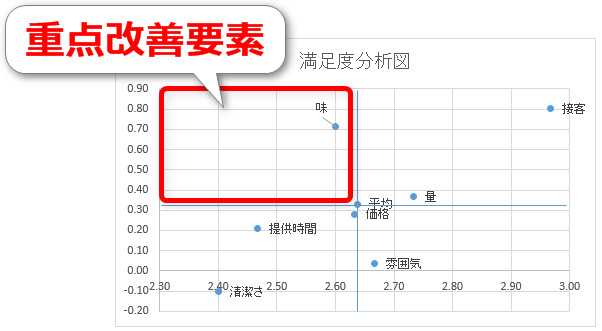
左上のエリアは相関係数が平均よりも高く、かつ満足度が平均よりも低い要素のエリア、つまりここに含まれている要素が重点改善要素と言えますね。
まとめ
このように、相関係数と満足度、そして散布図を使うことでアンケートから最も重点的に改善すべき要素を洗い出すことができます。
重点改善要素に目をつけてから、以下の記事にあるようにピボットテーブルでスライス分析・ダイス分析をして、その要素について深い分析をしていくというのがオススメです。

今回の相関係数や散布図などもそうですが、データもまとめかたや分析の仕方次第では様々な新発見をすることができますので、なかなか面白いですね。
また興味深いテーマがありましたら紹介していきたいと思います。
どうぞお楽しみに!
連載目次:ラーメン屋さんのリピーターを増やす!アンケート分析の方法あれこれ
- データ分析をするならとりあえず作る!エクセルピボットテーブルの作り方
- データ分析の強い味方!ピボットテーブルで様々な角度と切り口で分析する方法
- リピーターを増やす重要項目は何か、アンケートと相関係数で明らかにする方法
- アンケートの相関係数と満足度の散布図により最重要改善項目を洗い出す



