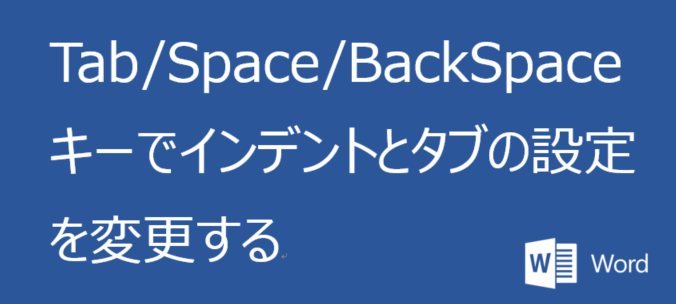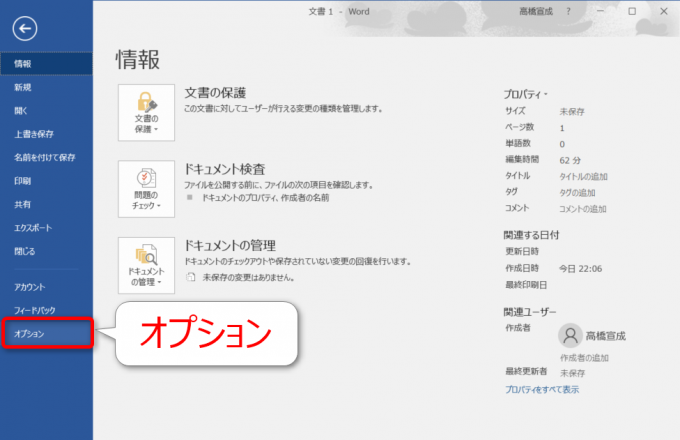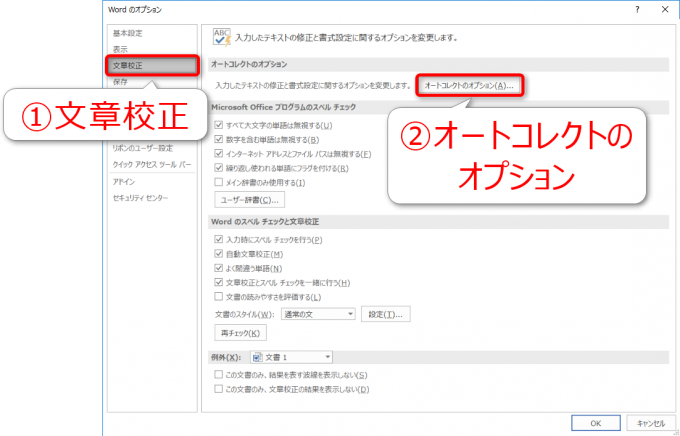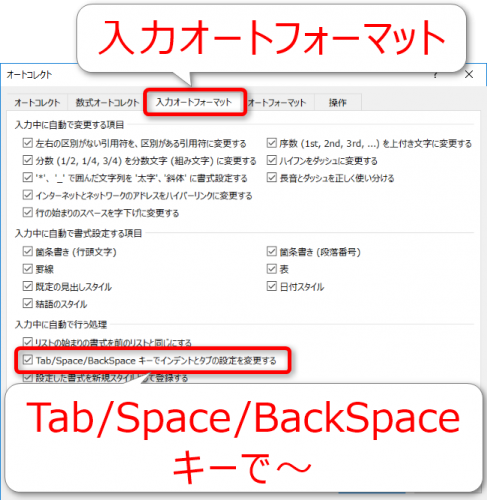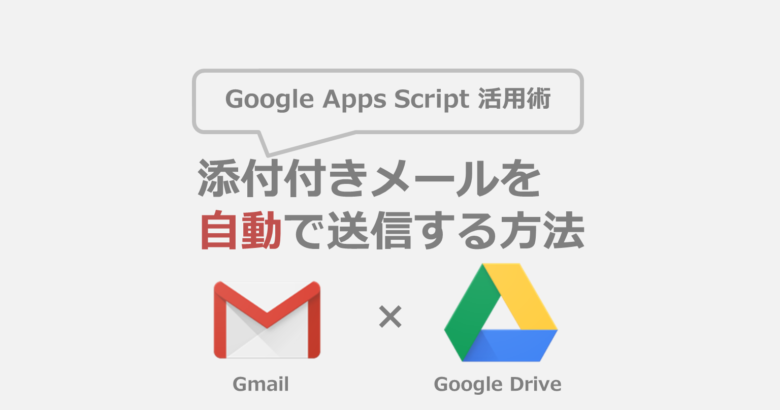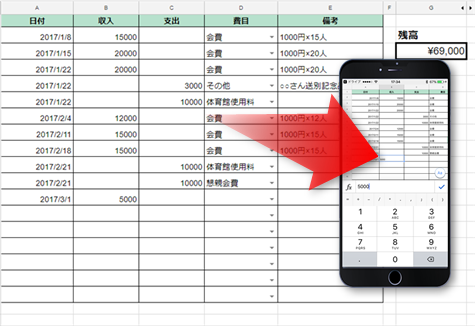みなさん、こんにちは!
タカハシ(@ntakahashi0505)です。
さて、お仕事ではよく使うことになるMicrosoft Word。
なんだか使いづらいな~…って思っていませんか?
そうなんです。
インストールしたWordをそのまま何もせずに使い始めると、すごく使いづらく感じます。
- 想定していない行まで字下げされてしまう
- SpaceキーやTabキーでインデントの調整していたら、ぐちゃぐちゃになった
…そんなこと、ありますよね。
そのような事象は「スペースやタブの挿入と、インデントを混同している」ことで起こっています。
この記事では
Wordの世界においてスペースやタブの挿入とインデントは全く別のものだ
ということをお伝えしつつ、その設定をするオプション「Tab/Space/BackSpaceキーでインデントとタブの設定を変更する」についてお伝えします。
Tab/Space/BackSpaceキーでインデントとタブの設定を変更する
「Tab/Space/BackSpaceキーでインデントとタブの設定を変更する」という設定項目があります。
なんだそれ?
という感じですが、オートコレクトつまりユーザーの補助として自動で働いてくれる機能の一つなのですが、それがユーザーの想定外の挙動をするので、補助というかむしろ邪魔にさえなってしまうという…悲しい存在です。
ですが、これから説明するので大丈夫。
では、まずは設定方法から見てみましょう。
Wordのリボンから「ファイル」→「オプション」と進みます。
「Wordのオプション」ウィンドウが開きますので、「文章校正」→「オートコレクトのオプション」とたどり…
続いて開く「オートコレクト」ウィンドウの「入力オートフォーマット」タブの中に、「Tab/Space/BackSpaceキーでインデントとタブの設定を変更する」があります。
このチェックを外せば、冒頭でお伝えしたような勝手な字下げは発生しないようになります。
「Tab/Space/BackSpaceキーでインデントとタブの設定を変更する」の機能
この設定の機能ですが、若干ややこしいので丁寧に説明しますね。
まず、Wordに以下のように入力がされているとします。
この際に、各段落の1行目の先頭、2行目以降の先頭で Space キーを押したときや、Tab キーを押したときの挙動が、設定によって変わるということなんですね。
Spaceキーの場合
設定がオフになっている場合に一つ目の段落の1行目の先頭、二つ目の段落の2行目以降の先頭で Space キーを押すと、以下のようになります。
1つ目の段落について、1行目の先頭は単純にスペースが追加されたという状態ですね。
2つ目の段落については、何も起こってないように見えますが、1行目の末尾にスペースがが挿入されています。
さて、これが設定がオンになっている場合となると、以下のようになります。
まず、1行目の先頭ですが、四角で示されるスペースのマークはないですね。
そうなんです。
1文字分の字下げとなりますが、スペースの挿入ではなくて、1文字分のインデントとなります。
Wordの場合、スペースの挿入とインデントは違います!
もう一度言います。
スペースの挿入とインデントは別物です!!
これがわからないとWordは本当にわけがわからなくなります。
また、2行目の先頭は、2行目が字下げインデントとなっていますね。これは「ぶら下げインデント」というもので、段落の2行目以降が1行目よりも深いインデントがされていることを言います。
…使うのかな?ってな感じですが、これがぶら下げインデントです。
Tabキーの場合
さて、今後は Tab キーによる挙動を見てみましょう。
設定がオフになっている場合に、一つ目の段落の1行目の先頭、二つ目の段落の2行目以降の先頭で Tab キーを押しますと、以下のようになります。
まあ、普通にタブが挿入されるという形になりますね。
それでは、設定がオンになっている場合に、段落の1行目の先頭、2行目以降の先頭で Tab キーを押してみましょう、
まず、1行目の先頭ですが、大きなインデントが入りましたね。こちらの場合も右矢印で示されるタブマークが挿入されていませんので、たくさんインデントされていますが、あくまでインデントです。
一方、2行目の先頭で Tab キーを押した場合ですが、この場合は段落全体が大きくインデントされます。だいぶ動作が異なりますよね。
こちらも同様にタブの挿入ではなく、字下げつまりインデントです。
Wordの場合、タブの挿入とインデントは違うのです!
ということで、その違いを明確に理解しておくことをおすすめします。
BackSpaceキーの場合
では、BackSpaceキーは何なの?
ということなのですが、Spaceキーまたは Tabキーによって、段落に対して何らかのインデントがされているときに、段落の先頭で BackSpace キーを押すことで、インデントを解除することができます。
2行目以降で BackSpace キーを押しても想定した通りにインデントが戻らないときがありますので、あくまで段落の最初、1行目の先頭で
キーです。
これがコツです。
まとめ
以上、Wordのオートフォーマット「Tab/Space/BackSpaceキーでインデントとタブの設定を変更する」の機能についてお伝えしてきました。
繰り返しになりますが、Wordにおいては「スペースやタブの挿入」と「インデント」は別物ということを頭に入れておくだけでも、Wordの使いやすさが少し変わってくると思います。
また、設定をオンにしたときの挙動も覚えておくと、慌てなくて済むでしょう。
Wordには他にも知っておいたほうが良いこと、設定しておくと良いことがありますので、順次紹介していきますね。
お楽しみに!