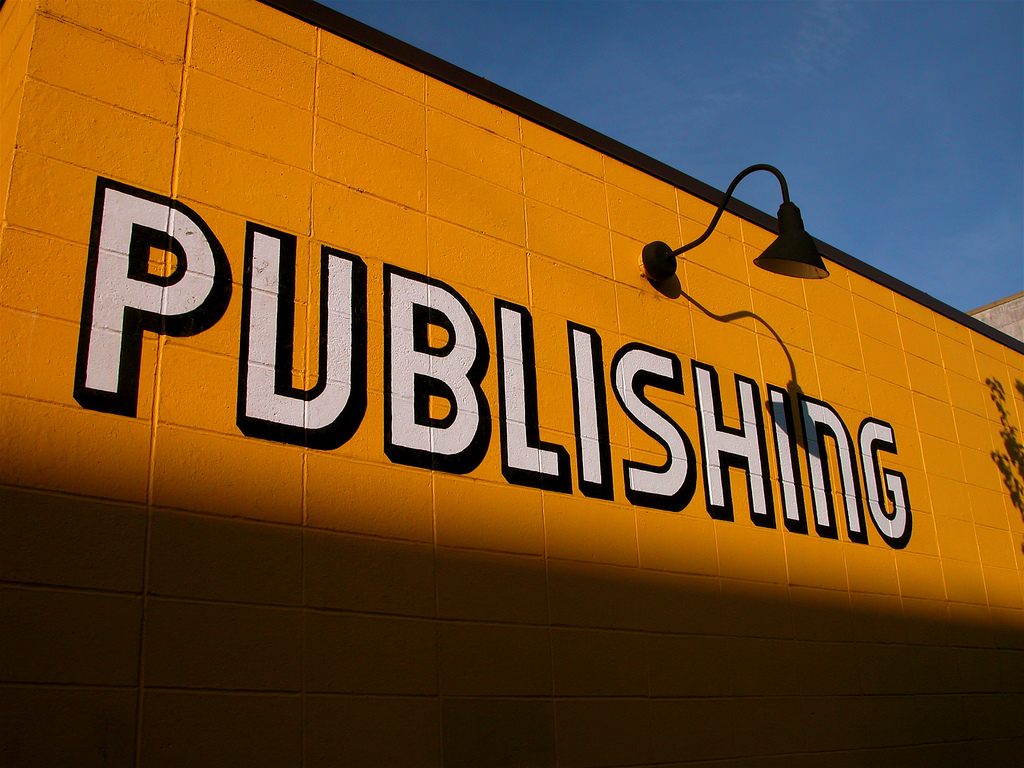こんにちは!といちです。
福島県出身埼玉県在住の一児の父であり、業務系アプリケーションを開発しているシステムエンジニアです。
職業柄、プログラミングだけでなくパソコン全般やExcelなどのOfficeアプリも頻繁に利用する為、これらを活用した業務効率化の記事を寄稿させていただくことになりました。
どうぞ宜しくお願いします!
さて、今や仕事においてパソコンは必須と言えるツールとなりましたが、一番使用されているアプリケーションと言えば何を思い浮かべるでしょうか。
私が一番に思い浮かべるのは間違いなくMicrosoft OfficeのExcelです。
表計算ソフトの代名詞ともいうべきExcelは
- 数式を使用した表の作成
- フィルタによるデータ抽出
- ピボットテーブルを使用したデータ分析
など便利な機能が満載ですが、細かい機能や知っておくと便利なコツは意外と知らない人も多いようです。
今回は皆さんの業務を効率化する簡単に使えて超便利なクイックアクセスツールバーの機能と使い方、またクイックアクセスツールバーに追加するととても便利なボタンを5つ、厳選してご紹介します。
クイックアクセスツールバーとは?
クイックアクセスツールバーはMicrosoft Office 2007から搭載された、ショートカットを作成する機能です。
Excel2007からメニューに代わり、「リボン」というタブでそれぞれの操作のメニューが分かれました。Excel2007より前のバージョンから切り替えた人はどこに何があるか分からず、慣れるまで苦労したことでしょう…(私です)
リボンは視覚的に使いたい機能が分かり易くなった反面、「リボンを選択する → ボタンをクリック」する という2クリックが必要となりました。また、ボタンの位置によってはカーソルを移動させなければならず、何回も同じ操作をする場合はかなりのタイムロスになります。
そんな時に便利なのがクイックアクセスツールバーです。
画面上部に特定のボタンを登録して、1クリックでExcelの機能を使用することができます。ここに便利な機能を設定しておけばExcelの操作がかなり早くなりますよ!
クイックアクセスツールバーにボタンを追加する手順
クイックアクセスツールバーには標準で「上書き保存」「元に戻す」「やり直し」のボタンが配置されています。
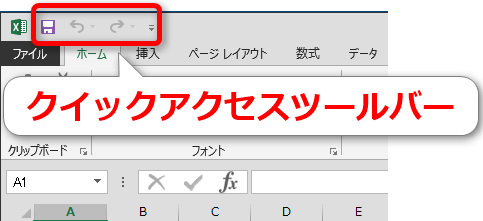
頻繁に使用する機能ではありますが、これらは全てショートカットキーで実行できます。
上書き保存 → Ctrl + S
元に戻す → Ctrl + Z
やり直し → Ctrl + Y
残念ながらキーボードでこれらを使っている人には全く必要がないショートカットですね。
そこでショートカットキーが使えない「罫線」を引くボタンを追加してみましょう!
罫線を引くボタンをクイックアクセスツールバーに追加
①クイックアクセスツールバーの横にある三角▼をクリックし、「その他のコマンド(M)」をクリック
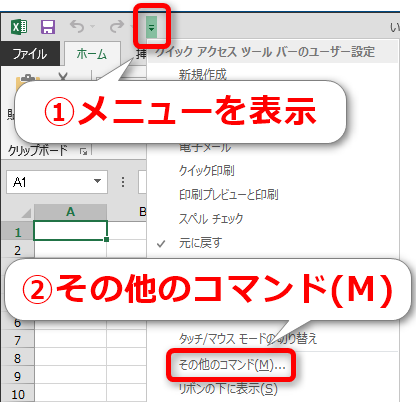
②コマンドの選択(C)のプルダウンメニューから「[ホーム]タブ」を選択
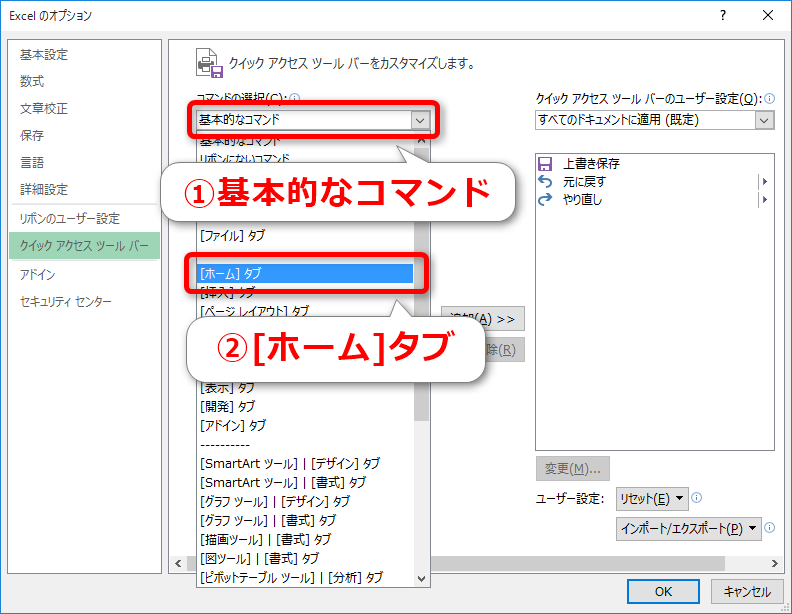
③ボタンのリストから「格子」を選択して、「追加(A)」ボタンをクリック
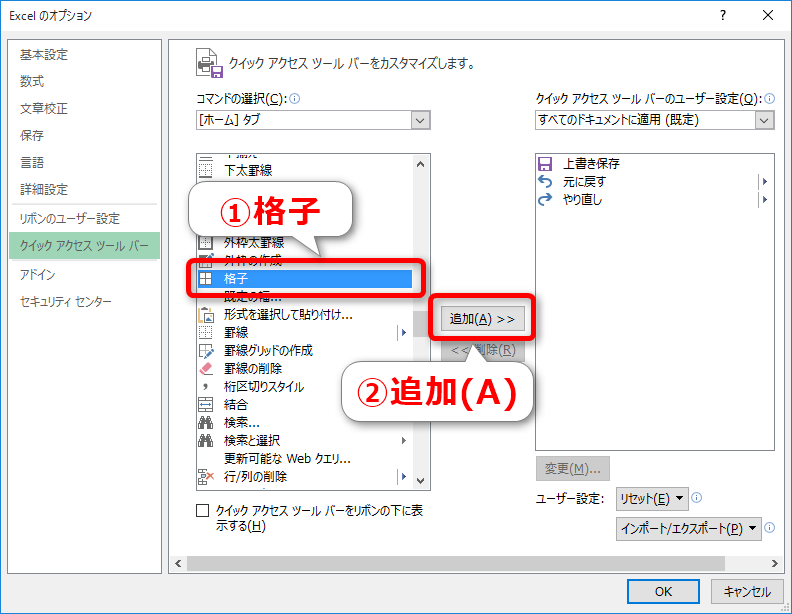
④右のリストに「格子」が追加されたら、「OK」ボタンをクリック
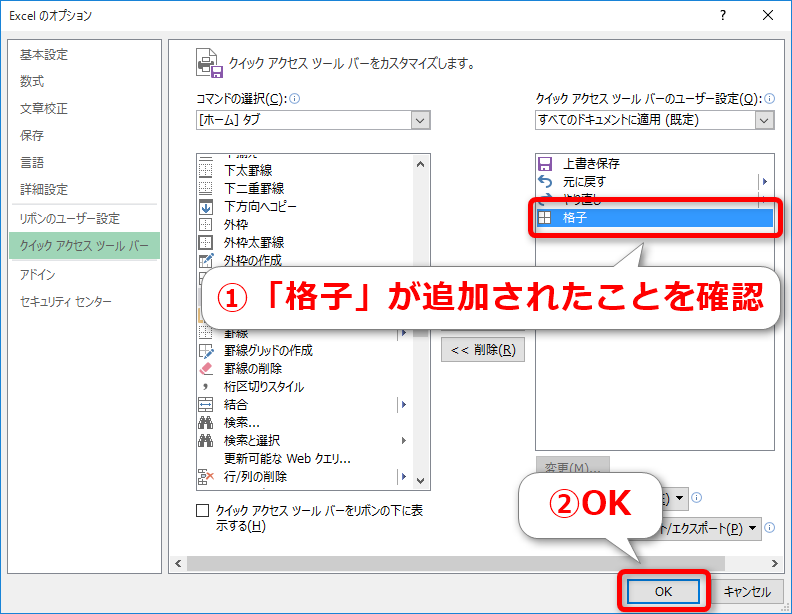
⑤クイックアクセスツールバーに「格子」ボタンが追加されたら準備完了
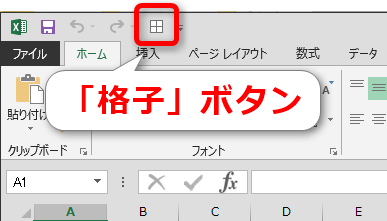
あとは範囲を選択して「格子」ボタンをクリックすれば1クリックで罫線を引くことができます。
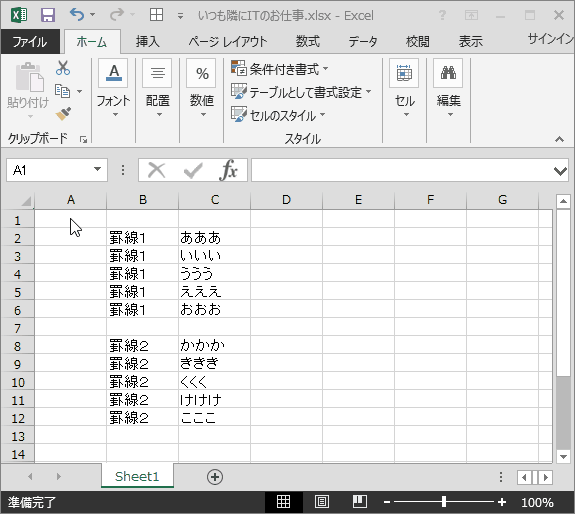
通常であれば [ホーム]タブ → 罫線のメニュー → 格子 と最大3クリック([ホーム]タブを開いていたら2クリック)でしたが、これならいつでも1クリックで罫線を引くことができます。
皆さんの仕事を効率化するおすすめボタン
クイックアクセスツールバーに追加するボタンは使用頻度が高いもの、カーソルの移動に時間がかかるものを追加しておくと作業時間ををかなり短縮できます。私が実際に使用しているExcel初心者におすすめな便利なボタンを5つご紹介します。
格子・枠なし・罫線
罫線の中でも使用頻度の高い「格子」、不要な枠を消す時に使用する「枠なし」、それ以外の罫線を引きたい場合は「罫線」を使用します。これらがいつでも1クリックで使えると表のレイアウトを整えるときの効率がグンとアップします。
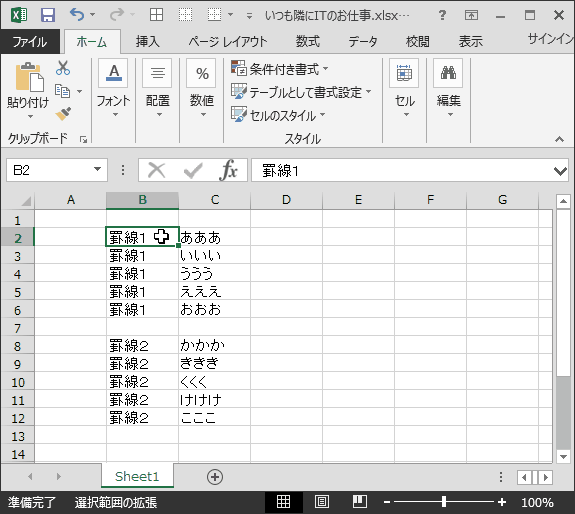
他にも「下だけ罫線を引く」「右だけ罫線を引く」という使い方が多い方も同様の手順で追加できます。自分が頻繁に使うものを登録しておきましょう。
ボタンの位置
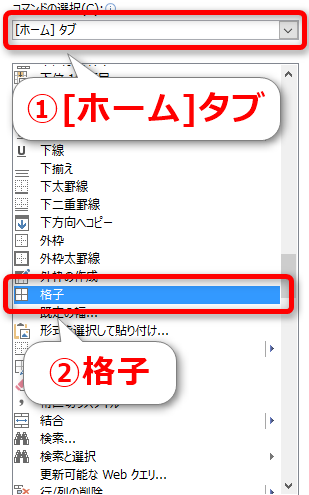
直線コネクタ・カギ線コネクタ
図形を繋ぐときに使用するコネクタですが、リボンから追加しようとすると [挿入]タブ → 図形 → 線 と最大3クリック必要です。図形を頻繁に使用する場合は登録しておくと1クリックでコネクタを挿入できるのでとても便利です。
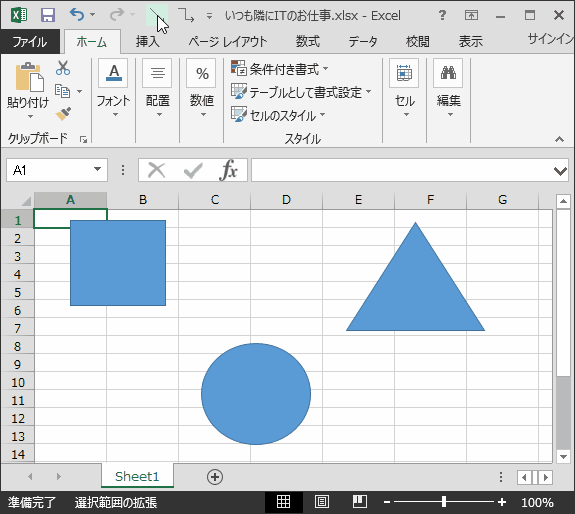
ボタンの位置
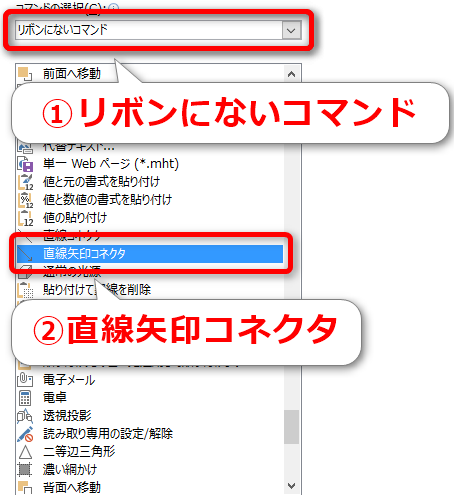
オブジェクトの選択
図形を選択するときに思い通りにクリックできずにイライラしたことはありませんか?
通常、Excelはセルを選択するようになっていますので、範囲指定しても複数の図形を選択することはできません。そんなときは「オブジェクトの選択」を使用すると簡単に複数の図形を選択することができます。
また、シートに表示されている全ての図形を削除したい場合は「オブジェクトの選択」に切り替えて、Ctrl + Aを押してDeleteキーを押すと一瞬で削除できますよ!
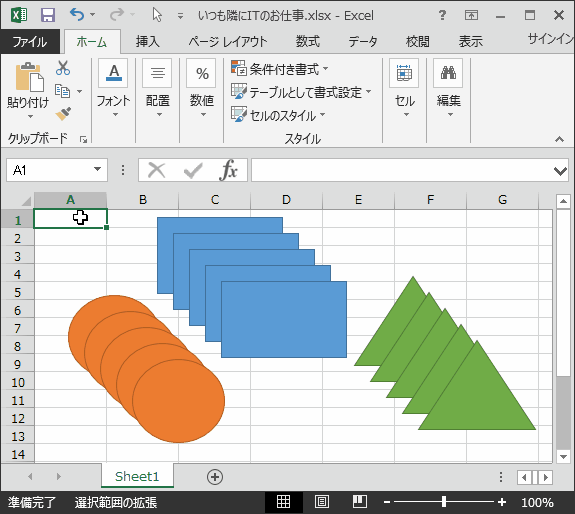
セルを選択するときはもう一度「オブジェクトの選択」ボタンをクリックしてください。
ボタンの位置
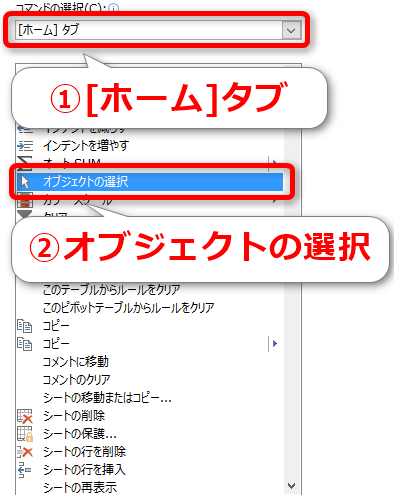
オートフィルタ
表から特定のデータだけ抽出したい場合に便利なフィルタ機能ですが、使用するときに 表にフィルタを設定 → 抽出したいデータを選ぶ という2アクションが必要になります。
ところが「オートフィルタ」というボタンを使うと対象のデータを一瞬で抽出することができます。
やり方はいたって簡単。
抽出したいデータが登録されているセルを選択して「オートフィルタ」ボタンをクリックするだけでOKです。
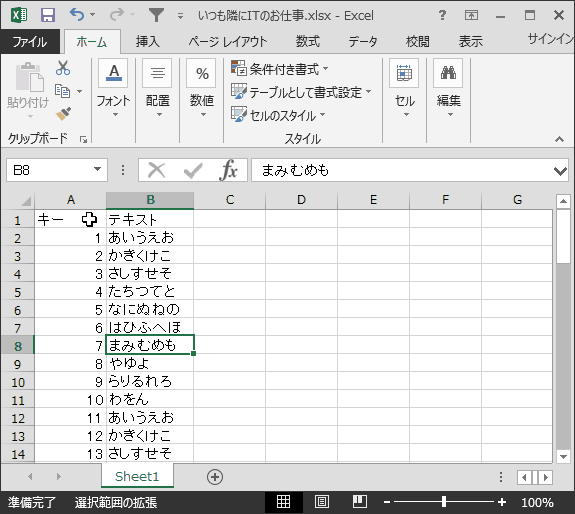
ボタンの位置
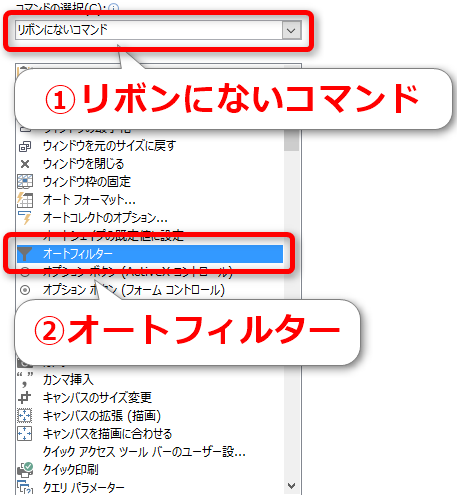
読み取り専用の設定/解除
Excelには既存のファイルを変更しないように「読み取り専用」というモードを設定することができます。
読み取り専用で開くと上書き保存ができなくなり、誤って変更されてしまうことを防止できます。また、自分が読み取り専用で開いていれば、他の人がそのファイルを編集することができます。
(私の職場ではずっと誰かが開きっぱなしで編集できない…なんてことがよくあります。)
読み取り専用の設定/解除は一度ファイルを閉じてから開き直す必要がありましたが、「読み取り専用の設定/解除」ボタンを使用するとワンクリックで切り替えができます。
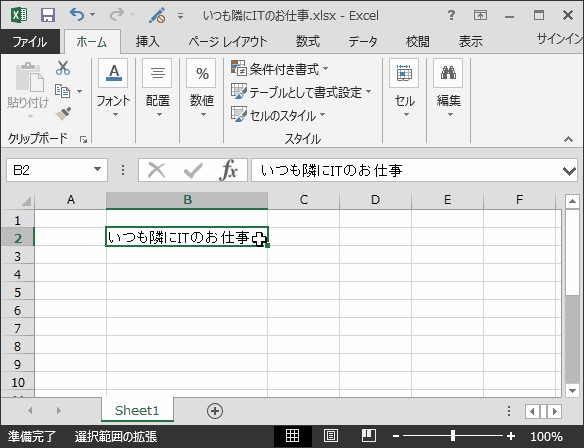
他の人が開く可能性があるファイルを閲覧する場合は読み取り専用に切り替えると親切ですね!
ボタンの位置
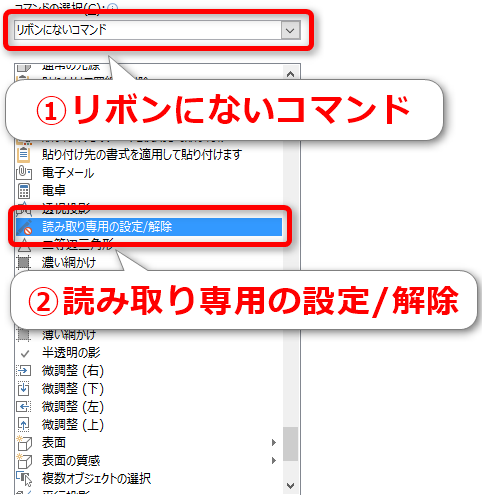
Excelのよく使う機能は十人十色、自分に合ったカスタマイズを!
私が実際にクイックアクセスツールバーで使用している機能をご紹介しましたがいかがでしたか。
クイックアクセスツールバーにはExcelのほとんどの機能の登録することができます。あまり複雑な操作をしない人でも基本的なボタンを登録しておくだけで圧倒的に作業効率がアップしますよ。
自分の作業に合わせて仕事を効率化できるボタンを登録しましょう。
それでは良いExcelライフを!といちでした。