
社内SEでプログラミングから運用まで幅広く仕事をしています。といち@toichi_wbです。
事務作業をしていると同じ作業の繰り返しでうんざり…なんてことありませんか?
同じことを数回繰り返すだけなら問題ありませんが、それが数十回となるとキーボードやマウスで操作していたら腱鞘炎になってしまいそうです。
そういう場合はパソコン操作を自動化するUWSCというソフトを使用すると手作業でゴリゴリ時間をかけていた作業が1クリックで終わるようになりますよ!
VBAなどのプログラミングができない方も簡単に操作を自動化できるので、プログラミング初心者にもおすすめです。
今回は例として20個あるファイルの名前の頭に「重要_」という文字を追加する手順を紹介します。一度記憶してしまえば次回からは保存した操作を再生すれば簡単に再現することができます。
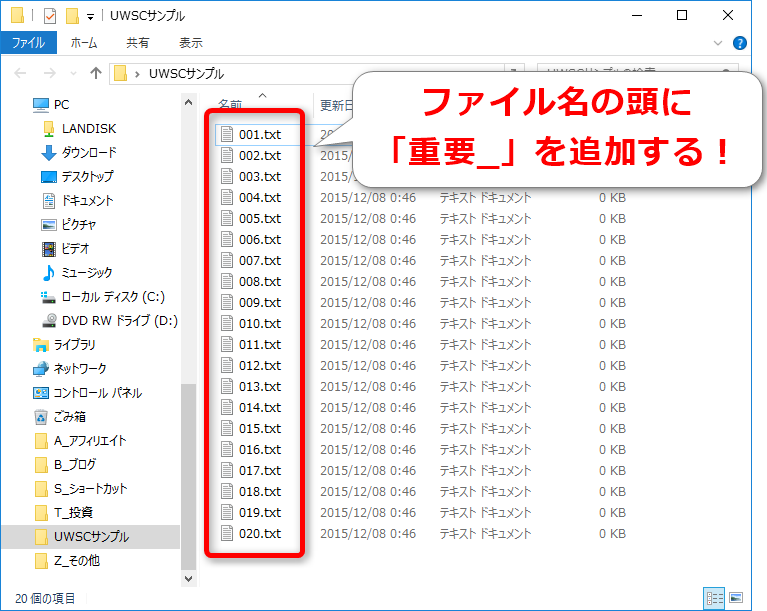
UWSCとは
UWSCはパソコン操作を自動化するためのWindowsソフトです。
歴史は古く1999年にリリースされてから至るまでバージョンアップが続けられています。
フリーソフト版とシェアウェア版がありますが、単純な作業を録画して再生するだけならフリーソフト版で十分です。
スクリプト言語によるプログラミングでパソコン操作を制御することが可能で、パソコンのほとんどの操作を自動化することができます。
まさにパソコン自動化ソフトの代表格とも言えるソフトです。これがフリーで使えるなんて素晴らしいですね!
もちろん最新版はWinsows10対応です。
UWSCの導入方法
UWSCの導入方法についてご説明します。
UWSCのダウンロード
① UWSCの公式ホームページへアクセス
UWSCの公式ホームページにアクセスし、「ダウンロード」をクリックします。
UWSC 公式ホームページ
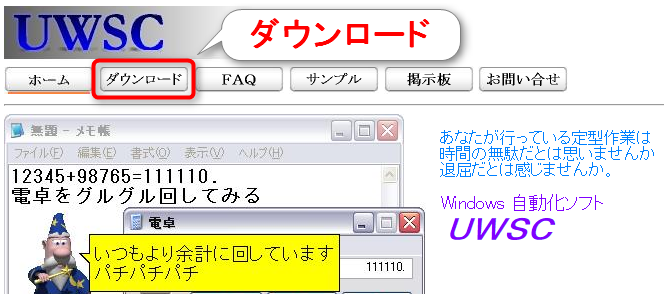
② UWSCのフリーソフト版をダウンロード
少し下にスクロールし、「UWSC Free版 Ver5.2.0 フリーソフト ダウンロード」をクリックし、ファイルを任意の場所に保存してください。
※バージョンアップにより、バージョンが異なる可能性があります
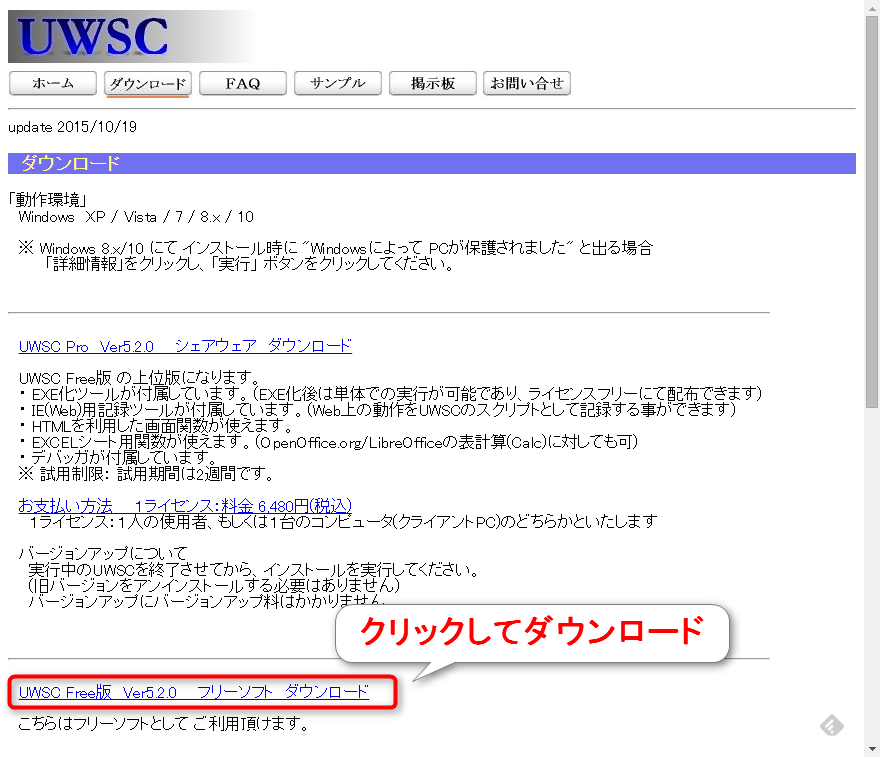
③ ダウンロードしたファイルを解凍
ダウンロードしたZIPファイルを解凍します。
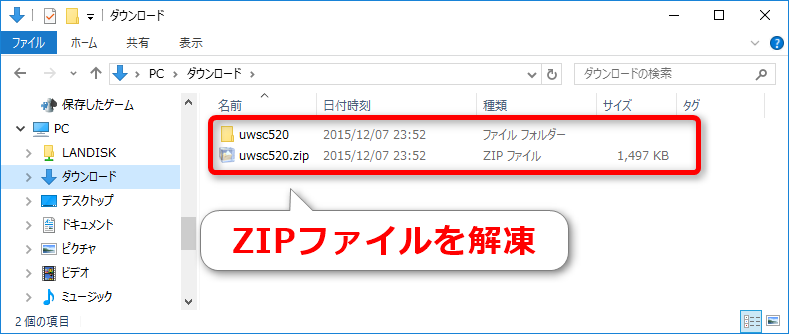
④ UWSCを起動
解凍したフォルダを開き、「UWSC.exe」をダブルクリックしてUWSCを起動すればインストールは完了です!
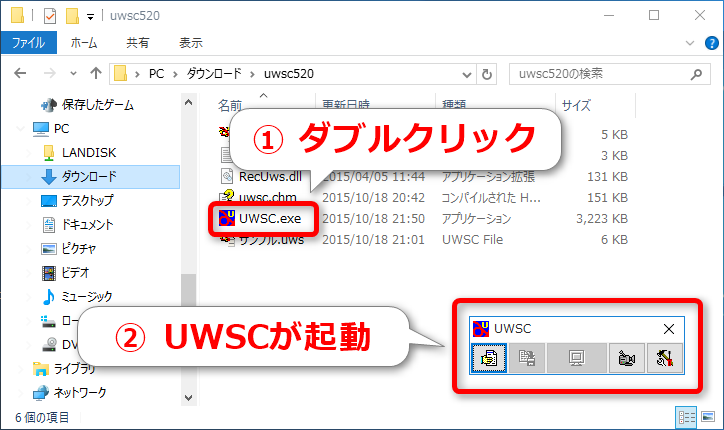
UWSCの設定
UWSCは標準の設定ではパソコンの操作を記憶するときに操作していない時間まで記憶します。操作していない時間は不要なので記憶しないように設定を変更します。
① 設定画面を開く
UWSCの「設定」ボタンをクリックし、メニューから「設定」をクリックします。
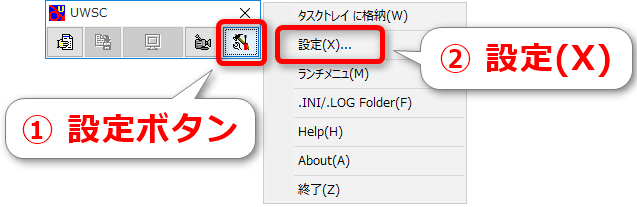
② 設定を変更
「余分な時間、マウス移動は記録しない」のチェックを外して、OKボタンをクリックしてください。
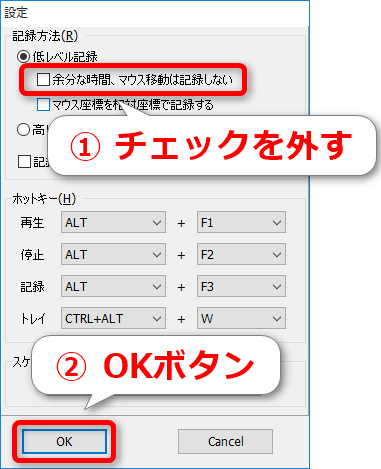
UWSCで作業を自動化する手順
UWSCでパソコンの操作を録画して、再生する手順をご説明します。
あまり複雑な作業はプログラミングが必要になりますので、キーボードだけで操作できる手作業を自動化しましょう。大抵のパソコン操作はキーボードで可能です。
パソコン操作の録画・再生方法
例として20個あるファイルの名前の頭に「重要_」という文字を追加する手順を紹介します。
今回はマウス操作は不要なので、マウスの操作を記憶しないようにキーボードだけで操作します。
直接文字を入力すると変換候補の順番で意図しない文字が入力されてしまう可能性があるので、クリップボードに「重要_」をコピーしておいて貼り付けるようにしましょう。
① パソコン操作を録画
UWSCを起動した状態で編集するファイルを選択し、Alt + F3を押して録画を開始します。
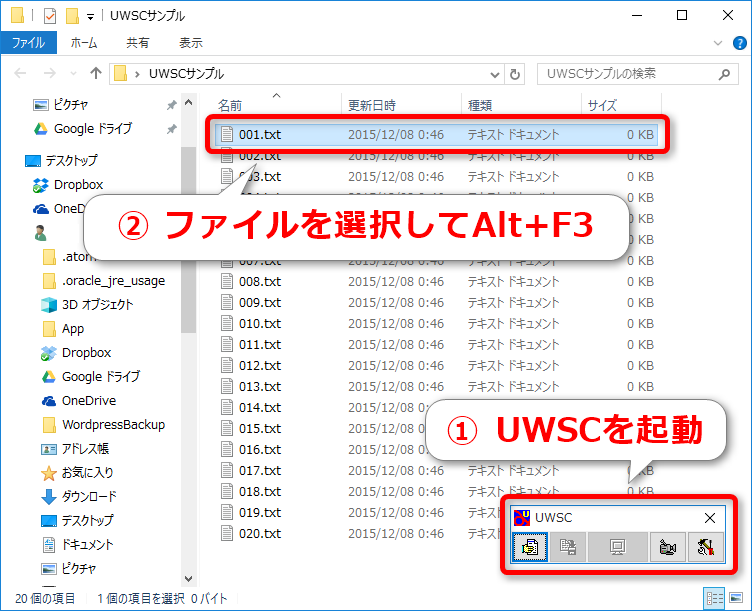
② 操作を実行
F2でファイル名を編集、頭に「重要_」を追加し、Downキーで1つ下のファイルに移動します。
操作が完了したらAlt + F2を押して録画を終了してください。
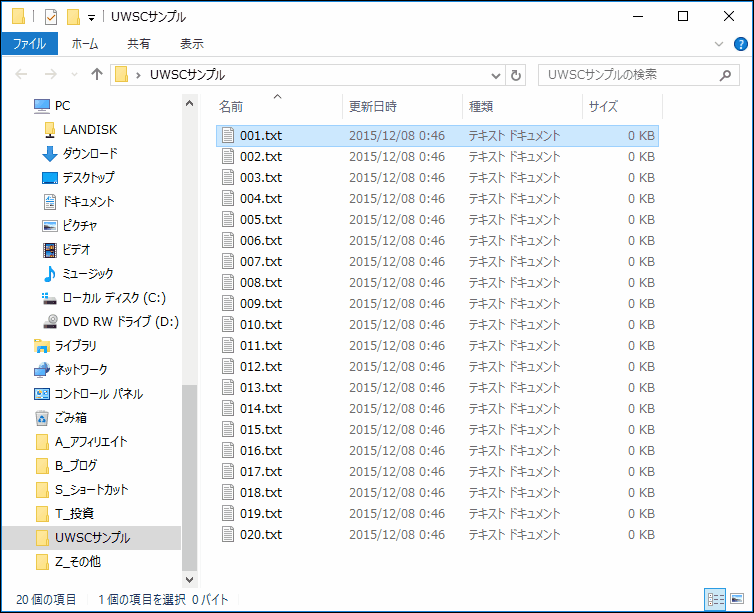
③ 再生
UWSCの「再生」ボタンをクリックして記憶した操作が再現されます。
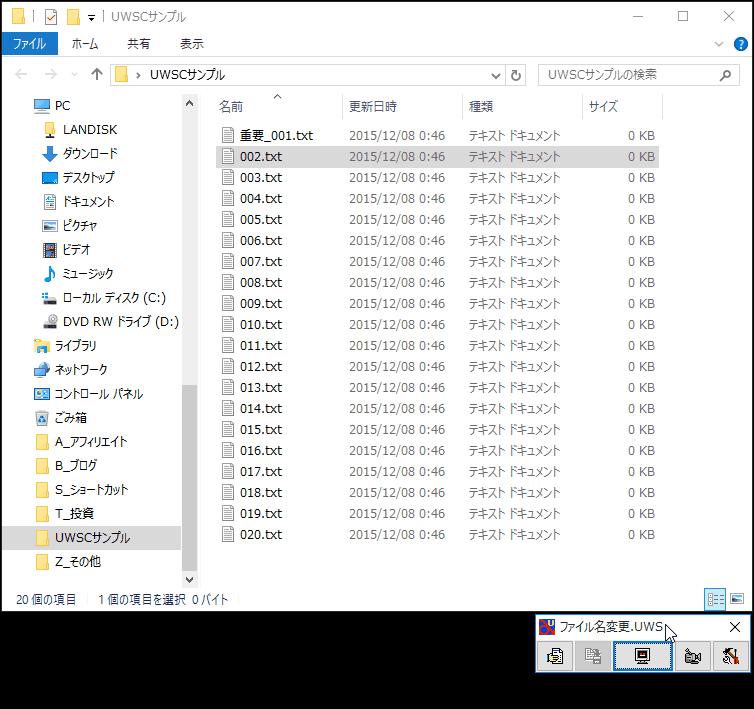
これで1クリックするだけでファイル名に「重要_」を追加することができるようになりました!
20個のファイルの名前を一括で変更する
パソコンの操作を記憶することで1クリックでファイル名を変更できるようになりましたが、もしファイルが100個あったら100回クリックする必要があります。これではまだまだ自動化とは言えませんね。
UWSCでは記憶した操作をスクリプト言語で保存していますので、このプログラムをちょっとだけ編集すれば多くのファイルをまとめて編集することができます。
あまり難しくないのでぜひチャレンジしてみてください。
① 記憶した操作をファイルに保存
UWSCの「保存」ボタンをクリックしてください。
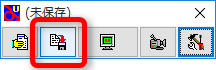
② 名前を付けて保存
操作内容が分かりやすい名前を付けて任意の場所に保存します。
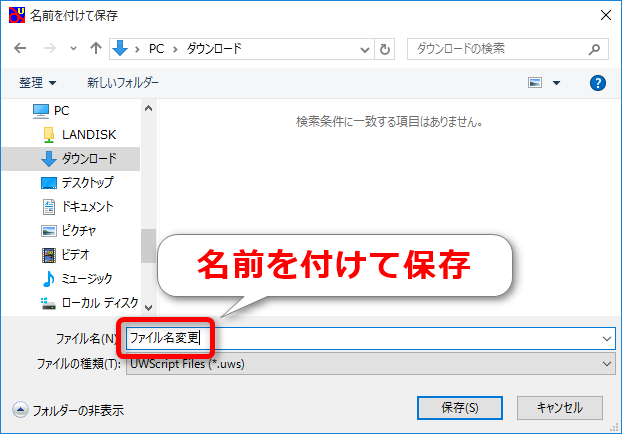
③ テキストエディタで開く
保存したファイルをテキストエディタで開くと記憶した一連の操作がスクリプトで記憶されています。
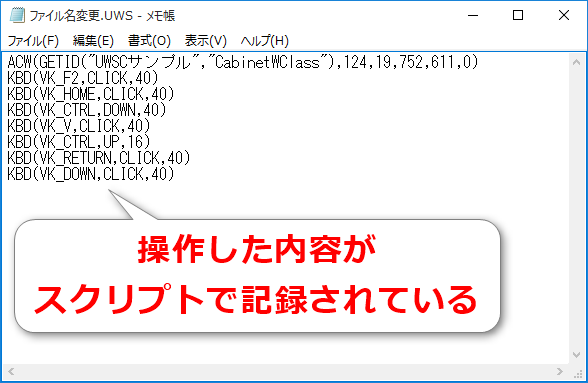
④ スクリプトを編集
記憶されているスクリプトを20回コピーすれば20個のファイルをまとめて編集できますが、今回はプログラムっぽくFOR文という繰り返し処理で記述してみます。
FORとNEXTの間にある処理が指定した回数だけ繰り返し処理されるというプログラムです。このように作っておけば対象のファイルが100個に増えても、FOR文の数値を100にするだけで簡単に単純作業を繰り返すことができます。
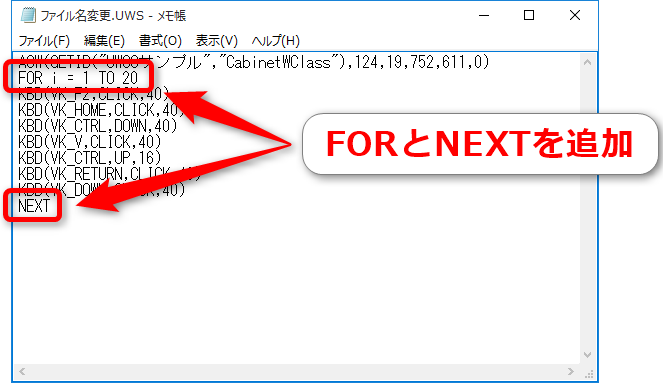
⑤ 編集した操作を再生
再生ボタンをクリックすると編集したスクリプトの操作内容が実行されます。実行してみたところ、途中で自動的に並びが変わってしまって正しく動作しませんでした。
自動的に並びが変わっても問題ないようにスクリプトを修正しましょう。
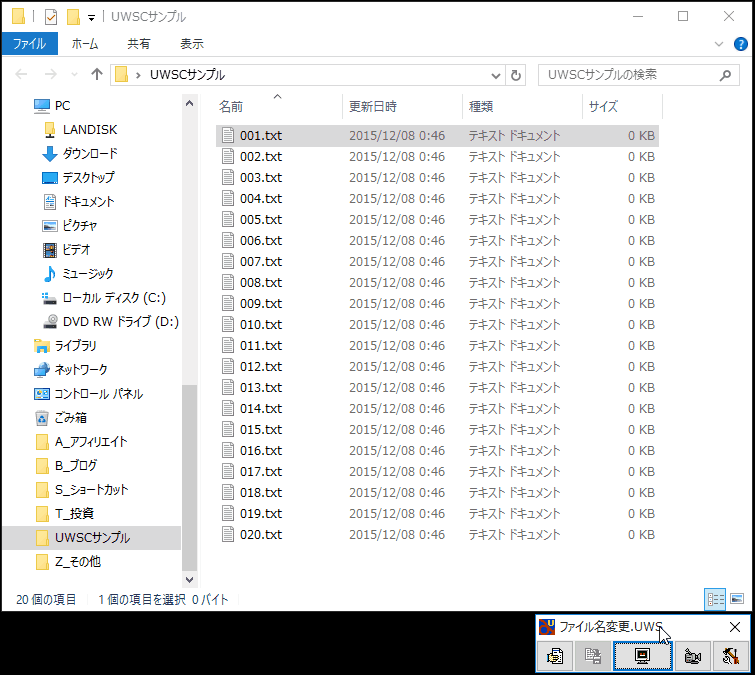
スクリプトを修正
録画した操作にF5キーを押して名前変更後の状態で並び変え、Homeキーで一番上のファイルに移動する処理を追加します。
また、スクリプトの操作が早過ぎると画面が追いつかない可能性があるので、1秒待機する処理を追加します。
ちなみに「//」の右側はコメントと呼ばれるもので、実際の処理には影響はありません。
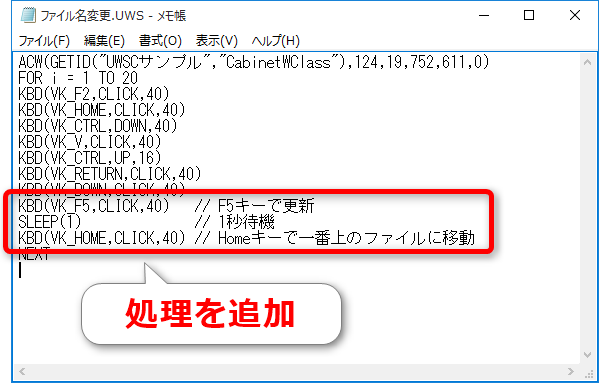
修正した操作を実行
修正したスクリプトを実行してみましょう。今度は20個のファイル名が正常に変更されました!
見ているだけで自動的に名前をどんどん変更してくれるので見ていて快感です!
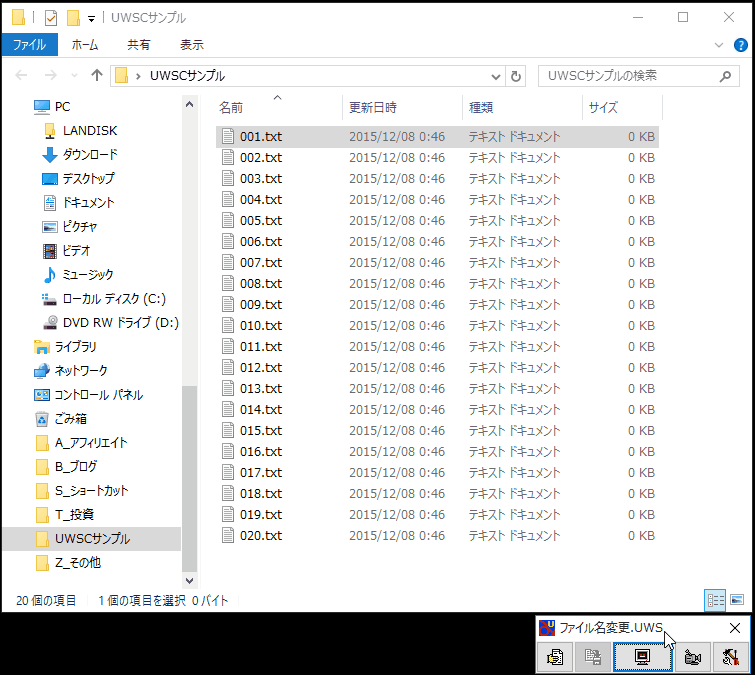
まとめ
今回はパソコンを自動化するWinsowsソフトのUWSCをご紹介しました。
パソコンを自動化してみたいけどVBAは敷居が高い!と感じている人はパソコン自動化の入門編としてUWSCを使用してみてはいかがでしょうか。
今回はキーボード操作だけでできる簡単な例をご紹介しましたが、簡単なプログラムのコツさえ覚えればかなりの作業を自動化することができます。
UWSCのスクリプト言語を詳しく知りたい方は以下のWebサイトが参考になります。
UWSC コバヤシ式
現状、手作業でこなしている業務が多い方は、作業を全て自動化したら残業がなくなって定時で帰れるようになるかもしれませんよ!
単純作業は機械に任せて、人間はもっと有効に時間を使うようにしましょう。
といち@toichi_wbでした。


