
こんにちは!パソコンを新しく新調しようか検討中のといち@toichi_wbです。
皆さんはパソコンの動作がが遅くなることはありますか?
パソコンの使用できるリソースは限られているので、膨大なデータを扱ったり、大量のソフトを使用するとリソースが枯渇することがあります。
そんな時はメモリを開放するソフトを使用することで動作が快適になるケースがありますので、原因の調べ方とソフトの使用方法をご紹介します。
パソコンが重い?考えられる代表的な原因2つ
パソコンが遅くなる原因は何が考えられるでしょうか?最も代表的なのは以下の2つが考えられます。
- メモリーの空きが不足している
- CPUが特定のアプリケーションに占有されている
1は膨大なデータを扱ったり、大量のアプリケーションを使用した場合にメモリーに余裕がない状態です。
パソコンはメモリーにデータを保存してから処理をしますので、メモリーに余裕がないということはごちゃごちゃした狭い台所で料理をしているようなものです。
2はCPUが特定のアプリケーションに占有されてしまっている状態です。
コックさんがひとつの料理を作ることに集中してしまって、他のお客さんの料理が作れないような感じです。
それではそれぞれの原因の調べ方についてご説明します。
タスクマネージャーでリソースを確認
タスクマネージャーを使用するとCPUとメモリーの使用率を確認できます。
ちなみにタスクマネージャーはCtrl+Shift+Deleteを同時に押すと一発で起動することができます。
Windows10の場合、初期状態では簡易表示になってしまうので、「詳細」をクリックしましょう。
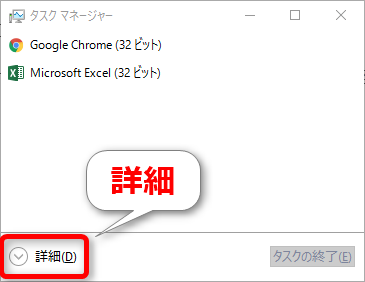
「パフォーマンス」タブをクリックすると各リソースの使用状態を確認できます。
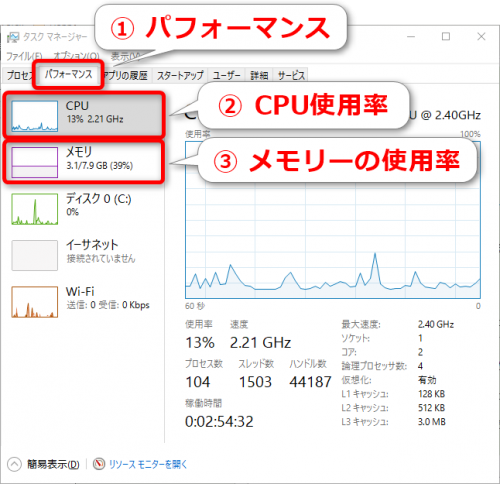
CPUの使用率が100%担っている場合、何かのアプリケーションがCPUを占有してしまっている可能性があります。
その場合は「プロセス」タブを開いて、CPU列で並び替えるとCPUを消費しているアプリケーションを探すことができます。
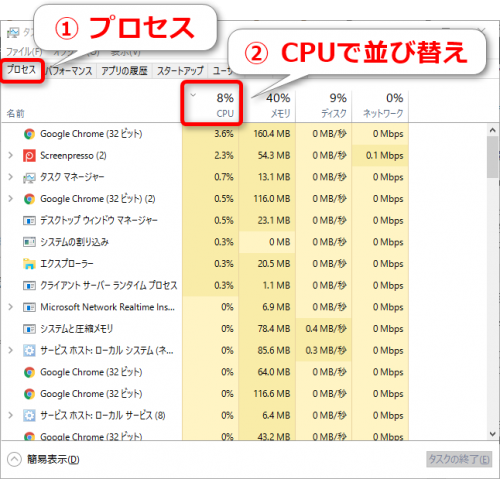
CPUが100%になっているプロセスがあったら終了しましょう。
メモリーに余裕がない場合は特定のアプリケーションが消費してしまっている場合と、大量の処理を行ったためにメモリーに余裕がなくなっている場合があります。
前者の場合はCPUが100%担っていた場合と同様に特定のアプリケーションを終了すれば解決されますが、後者の場合はメモリーをクリーンアップする必要があります。
パソコンを再起動すればメモリーが開放されますが、いちいち再起動するのはめんどうですね。
その場合はメモリー解放ソフトを使うと簡単にメモリーをクリーンアップすることができます。
Microsoft純正メモリー開放ソフト「empty.exe」
メモリー開放ソフトとは?
メモリー開放ソフトとはパソコンを再起動しなくても消費されてしまっているメモリーを実行するだけで開放してくれるソフトです。
フリーで色々なメモリー開放ソフトがありますが、うまくメモリーが開放されなかったり、不具合が発生する場合があります。
Windowsを使用しているのであればMicrosoftが公開している超軽量なメモリー開放ソフト「empty.exe」がおすすめです。
Microsoft純正ツール「Resource Kit Tools」
メモリ開放ソフト「empty.exe」はMicrosoftのサーバー管理用ツールの「Windows Server 2003 Resource Kit Tools」に含まれています。
これはWindows ServerというサーバーOS用の管理ツールですが、ダウンロードすれば誰でも使用することができます。
「empty.exe」は実行するだけでメモリーが安全に開放される超優良なツールなのですが、定期的に実行する機能はありませんので、「タスク」というWindowsの機能を使って定期的に実行するように設定しましょう。
定期的に実行するようにしておけば手動で実行する必要はありません。
「empty.exe」の設定手順
「Resource Kit Tools」の導入
「Resource Kit Tools」の導入手順についてご説明します。
① Resource Kit Toolsのダウンロード
Microsoft Download Centerにアクセスし、「Download」をクリックします。
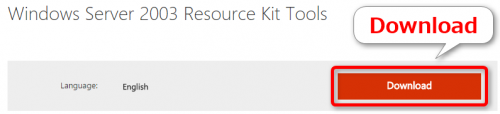
② Resource Kit Toolsのインストール
ダウンロードした「rktools.exe」を実行し、ウィザードに従ってインストールします。
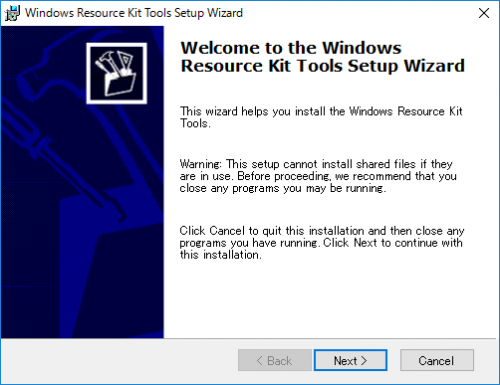
③ 「empty.exe」のコピー
インストールしたフォルダから「C:\Windows\System32」へ「empty.exe」をコピーします。
※Windows10(64bit)では初期設定で「C:\Program Files (x86)\Windows Resource Kits\Tools」へインストールされています。
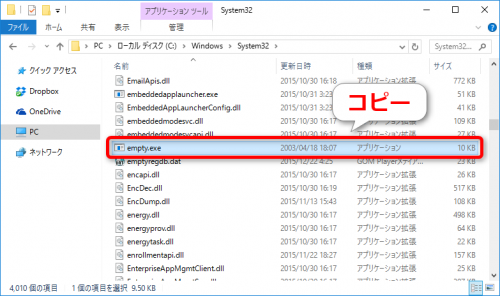
自動的にメモリーを開放するタスクの設定手順
定期的に「empty.exe」でメモリー開放を実行するタスクを登録します。
① 「empty.exe」を実行するスクリプトを作成
以下の内容をメモ帳にコピーし、拡張子を「vbs」に変更して任意の場所に保存します。
[vb]
Set emp = CreateObject(“Wscript.Shell”)
emp.run “cmd /c empty.exe *”,vbhide
[/vb]
② タスクスケジューラを起動
スタートメニューから Windows管理ツール → タスクスケジューラ をクリックします。
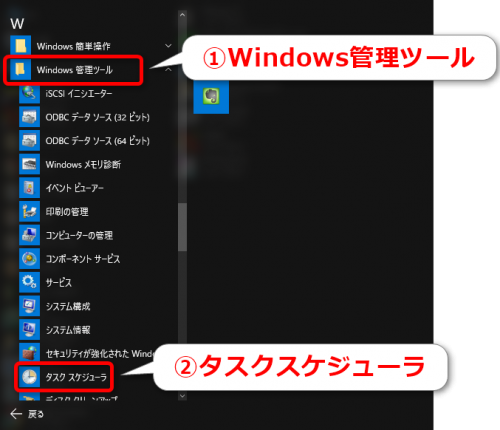
③ タスクの作成
「タスクスケジューラ(ローカル)」を右クリックして「タスクの作成」を選択
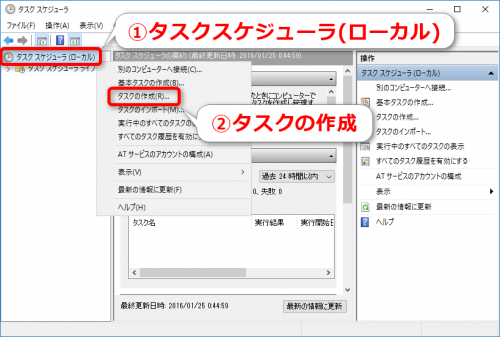
④ 「全般」タブ
タスクの作成が表示されたら、全般タブでタスク名を指定します。
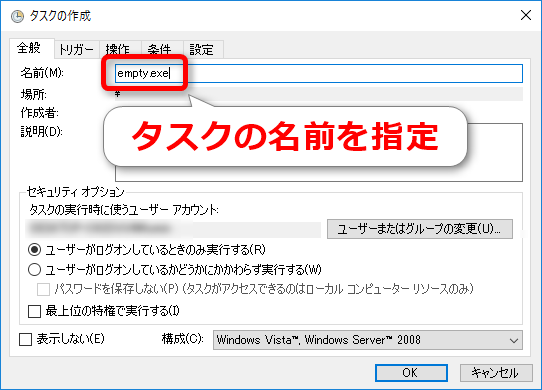
⑤ 「トリガー」タブ
「トリガー」タブではタスクが実行されるタイミングを指定します。
起動条件を登録するために「新規」ボタンをクリックします。
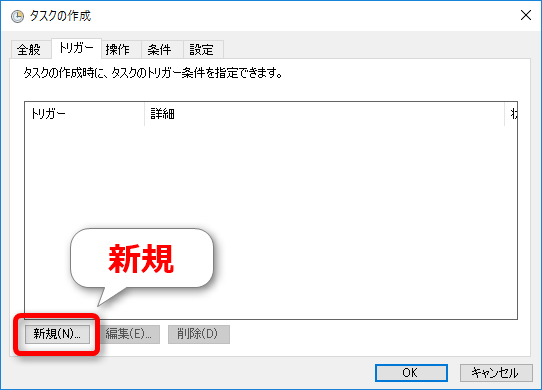
⑥ 新しいトリガーの登録
トリガーの登録でタスクの開始条件と繰り返し間隔を設定します。
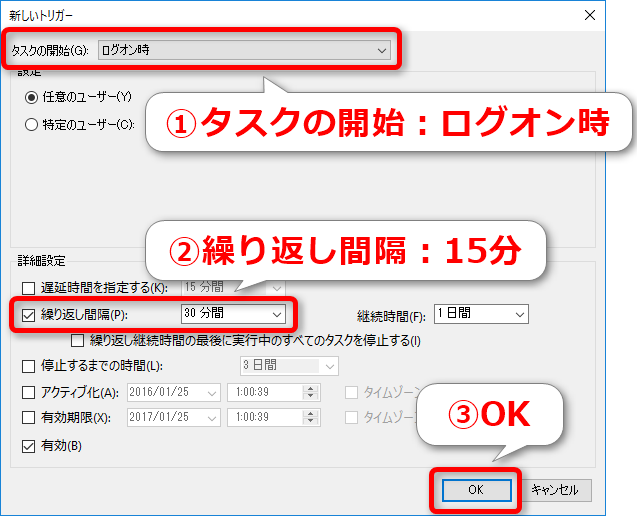
⑦ 「操作」タブ
「操作」タブでは実行する操作を設定します。
操作内容を登録するために「新規」ボタンをクリックします。
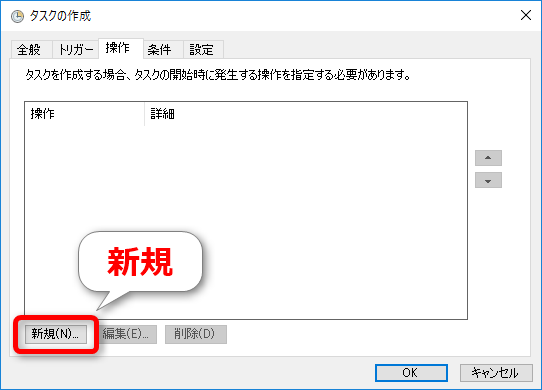
⑧ 新しい操作の登録
新しい操作で作成したスクリプトを指定します。
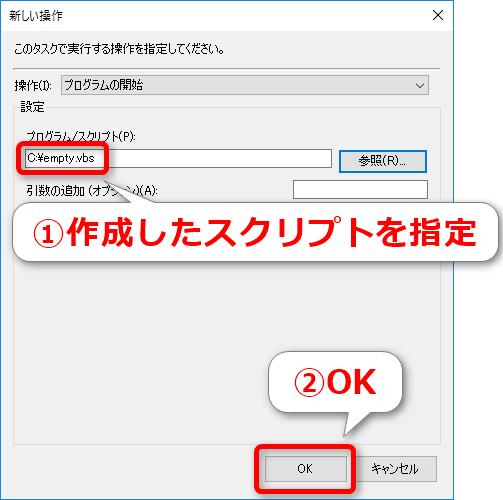
⑨ 設定完了
設定が完了したらOKボタンをクリックしてタスクの登録を完了します。
左部メニューからタスク スケジューラ ライブラリを開き、今回設定したタスクが登録されていれば設定完了です。
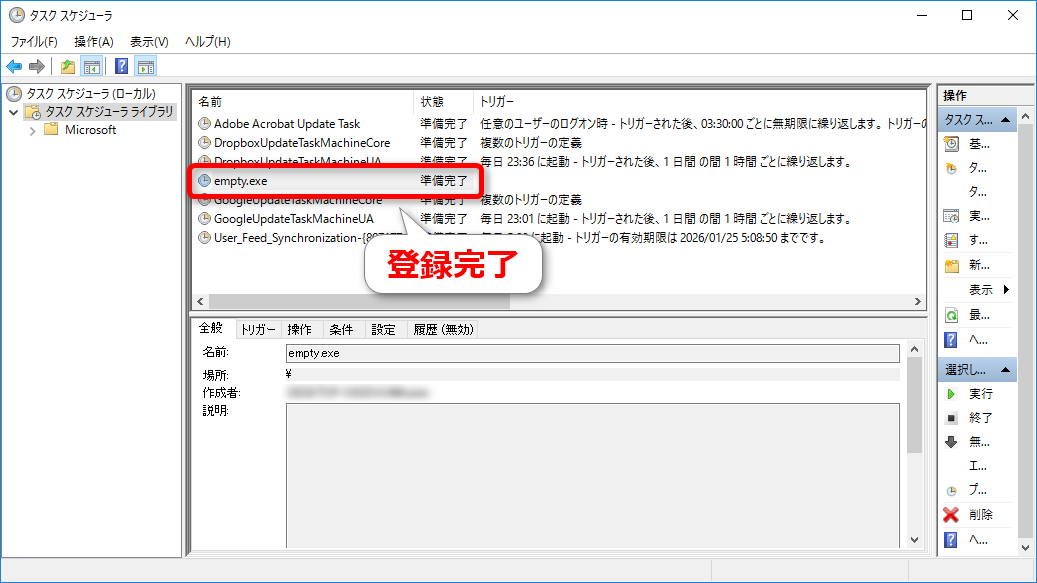
「empty.exe」実行
今回の設定では30分毎に自動で「empty.exe」が実行されます。
私の場合はメモリが3.2GB使用中の状態でしたが「empty.exe」を実行したところ、2.3GBまでメモリが開放されました。
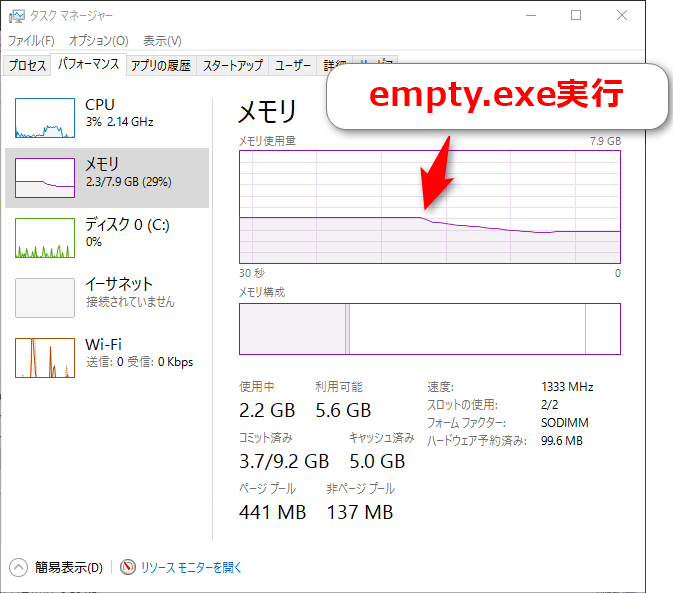
まとめ
Micorosoft純正のメモリ解放ツール「empty.exe」をご紹介しましたがいかがでしたでしたか。
シンプルで最軽量であるため定期的に実行するためにはタスクを登録する必要がありますが、Windows OSを作っているMicrosoftが作ったメモリー開放ツールであれば安心して使用できると思います。
一度設定するとメモリーにいつも余裕ができるのでぜひお試しください。

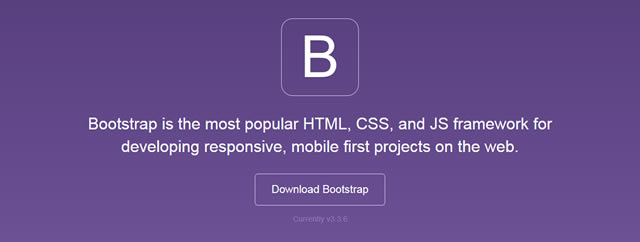
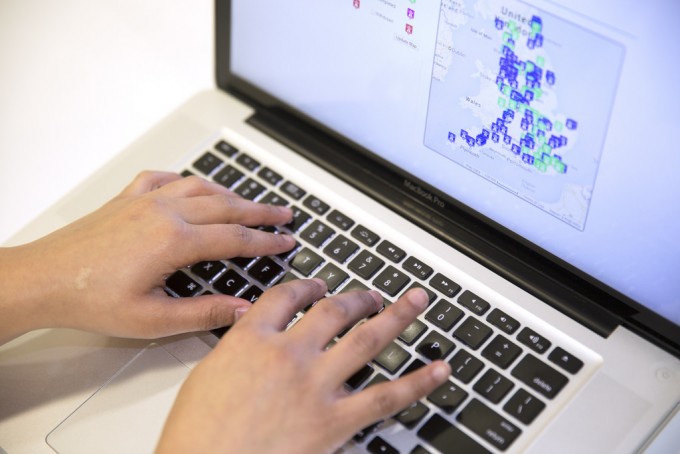
コメント
恐る恐る試してみたんですけど、これすごいですね!一瞬でメモリが数百メガ開きましたよ!凄い情報ありがとうございました!
コメントありがとうございます!
お役に立てて嬉しく思います。
今後ともどうぞよろしくお願いいたします!
以下の内容をメモ帳にコピーし、拡張子を「vbs」に変更して任意の場所に保存しますという箇所があるのですがそのままコピーすると
1
2
Set emp = CreateObject(“Wscript.Shell”)
emp.run “cmd /c empty.exe *”,vbhide
こんな感じで数字がズレるのですがそれで大丈夫なのでしょうか?あと任意の場所というのもあまり分からなかったのでSystem32に入れたのですがそれでもOKかというのもお伺いしたいです。
今のところ実行しても何も変化がないもので…色々と無知なものですいません
こんにちは!ご連絡ありがとうございます。
1,2はソースコード表示の際の行番号ですのでvbsファイルには記述しないようにお願いします。
Set emp = CreateObject(“Wscript.Shell”)
emp.run “cmd /c empty.exe *”,vbhide
この二行だけでOKです。
System32についてあまり詳しくは存じ上げないのですが、Windowsがシステム関連のファイルを入れている場所ですので、あまり触らないほうが良いのではないかと思います。
普段使っているフォルダを使用するのをオススメします。
丁寧なお返事感謝です!
数値を見ると若干空きが増えた気がしましてきっと成功したと思います
色々勉強不足な私に親切にしてくださりありがとうございました><
コメントが2つ届いていたらすいません…
丁寧なお返事ありがとうございました、
それで試してみた所、数%減らす事が出来ましたので無時成功したと思います!
色々と無知なものでお手数かけさせてしまい大変申し訳ありませんでした><
今日は、新規にPC導入しまして(Win8.1)、本日早速実行しました。
ドキドキしながらの作業でした(-_-;)
とてもすばらしい情報ありがとうございます。
期待通りの結果で常に1.9/7.9GB(24%)で推移しています。
今後とも益々の活躍ご期待申し上げます。
taka-pc様
コメントありがとうございます!
お役に立てて光栄です。
今後ともどうぞよろしくお願いいたします!
タスクスケジューラの設定で「継続時間」を無制限にしなくてもよろしいのでしょうか?
Photoshop、Illustrator、DreamweaverのCC 2017版や拡張機能てんこ盛りなGoogle Chromeなどを同時に立ち上げて仕事をしています。常々からものすごくトロくてニブいのがとてもストレスでした。本ポストを参考にさっそく「empty.exe」を導入。すると、メモリ容量が半減どころか1/3まで減少しました!まさに神ハックです!本ポストを情報共有していただき本当に感謝です!ありがとうございました!
さとしさん
コメントありがとうございます!
お役に立てて嬉しいです。
とてもわかりやすいです!手順などを書いていない糞の役にも立たないようなほかのブログよりも数百倍よかったです
メモ帳って普通のですか
はい、普通のメモ帳でも良いですし、テキストエディタであれば何でもOKです。
「vbs」て奴がわからないです