
こんにちは!
タダケン(@tadaken3)です。
本ブログではGoogle Apps Scriptのテクニックなどの記事を執筆していますが、実はデータアナリストが本業です。前回は、データをまとめて表示するダッシュボードを作成できる「Google Data Studio」の概要をお伝えしました。
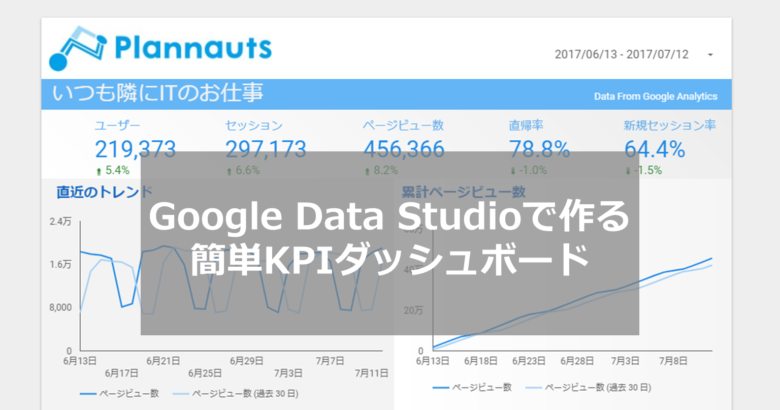
今回はGoogleアナリティクスのデータを使って、Google Data Studioでダッシュボードを作成する方法をお伝えします。Google Data Studioを使ってかっこいいダッシュボードを作っていきましょう。
Googleアナリティクスのデータに接続する
まずは以下のリンクからGoogle Data Studioにアクセスしましょう。

[空白]を選択して、新しいレポートを作成します。
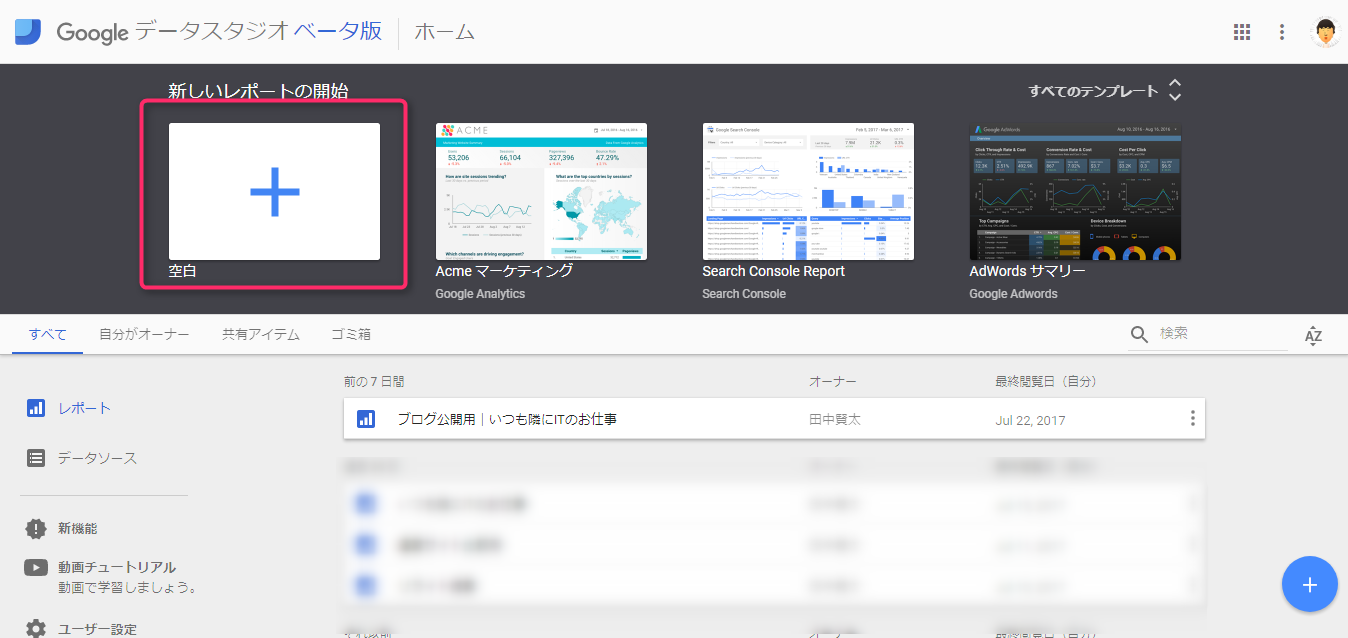
真っ白なレポートが作成されます。ここからレポートに表示するデータソースを選択していきます。まずは[新しいデータソースを作成]を選択して下さい。
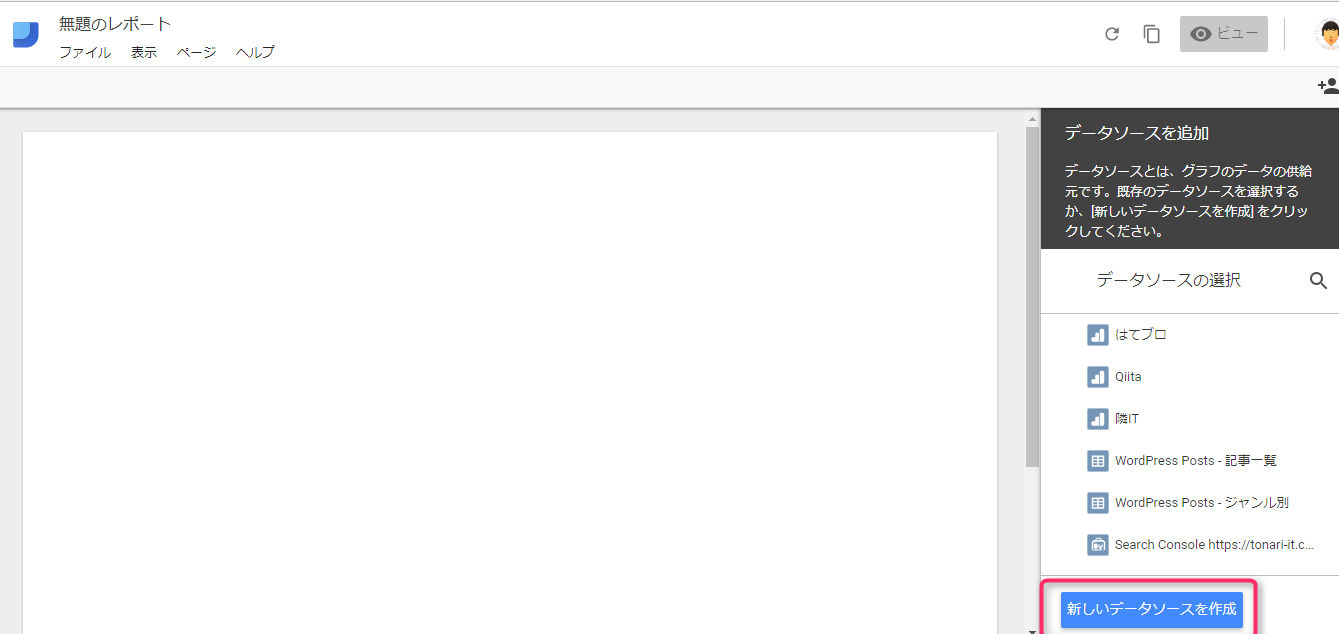
次に、[コネクタ]から表示させたいGoogle Analyticsを選びます。レポートに表示したいビューを選択していき、最後に「接続」を押します。
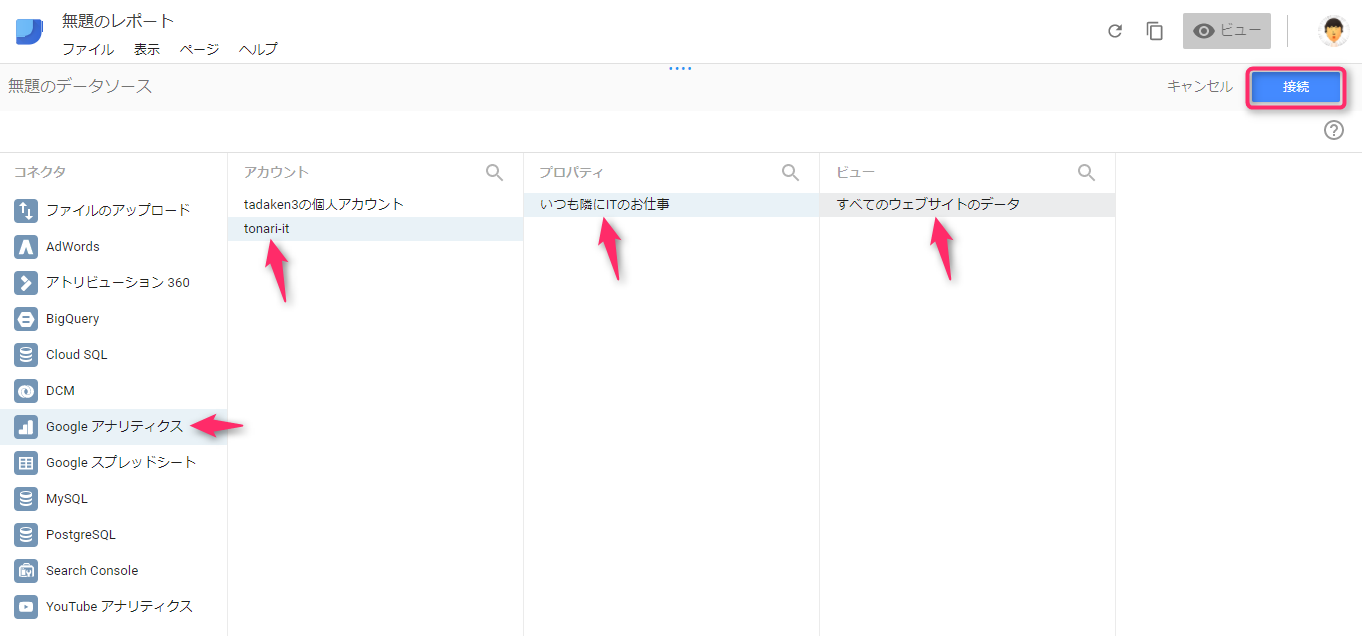
追加されるデータの項目が表示されます。今回は特に変更しないので、そのまま「レポートに追加」を押します。
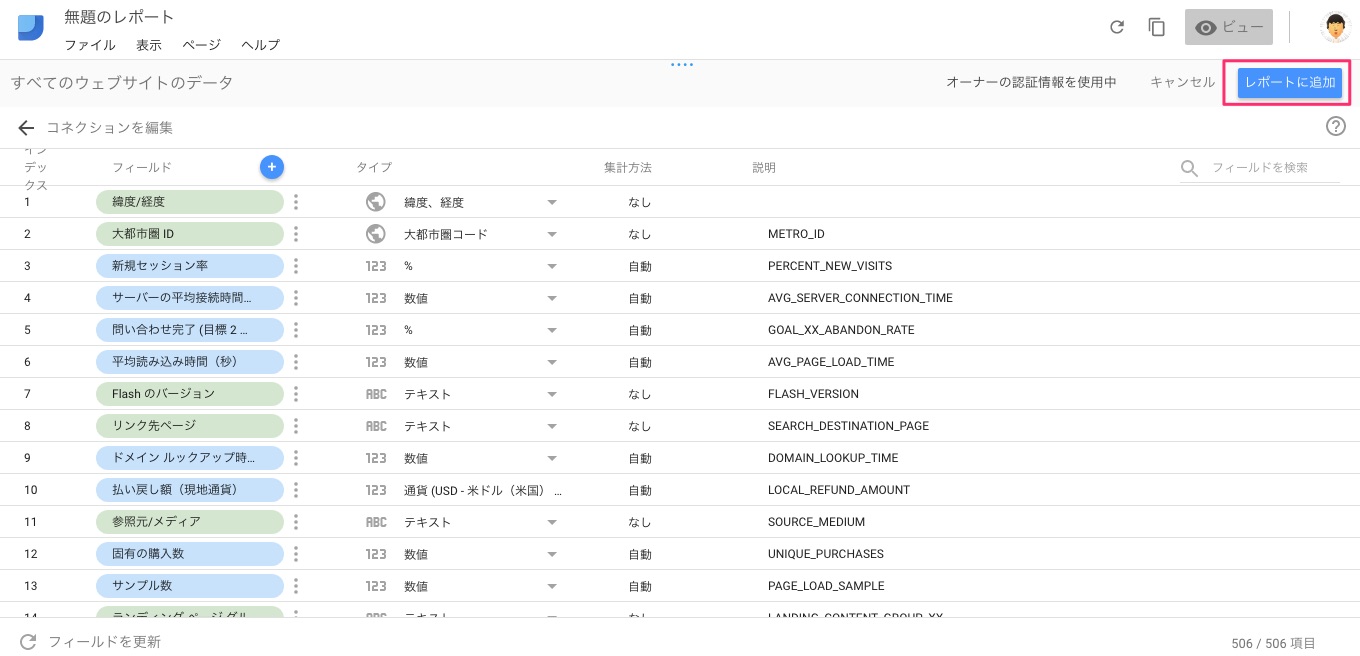
これでデータソースにGoogleアナリティクスのデータが追加されました。
データを使ってグラフを作成する
では試しにグラフを作成していきましょう。
画像内のピンク枠部分から、レポートに表示させたいデータを選択していきます。アイコンは左から
- 期間(折れ線グラフ)
- 棒グラフ
- 複合グラフ
- 円グラフ
- 表
- 地図
- スコアカード
- 散布図
- ブレットグラフ
- 面グラフ
となっています。今回は一番左の折れ線グラフ(期間)を選択しましょう。
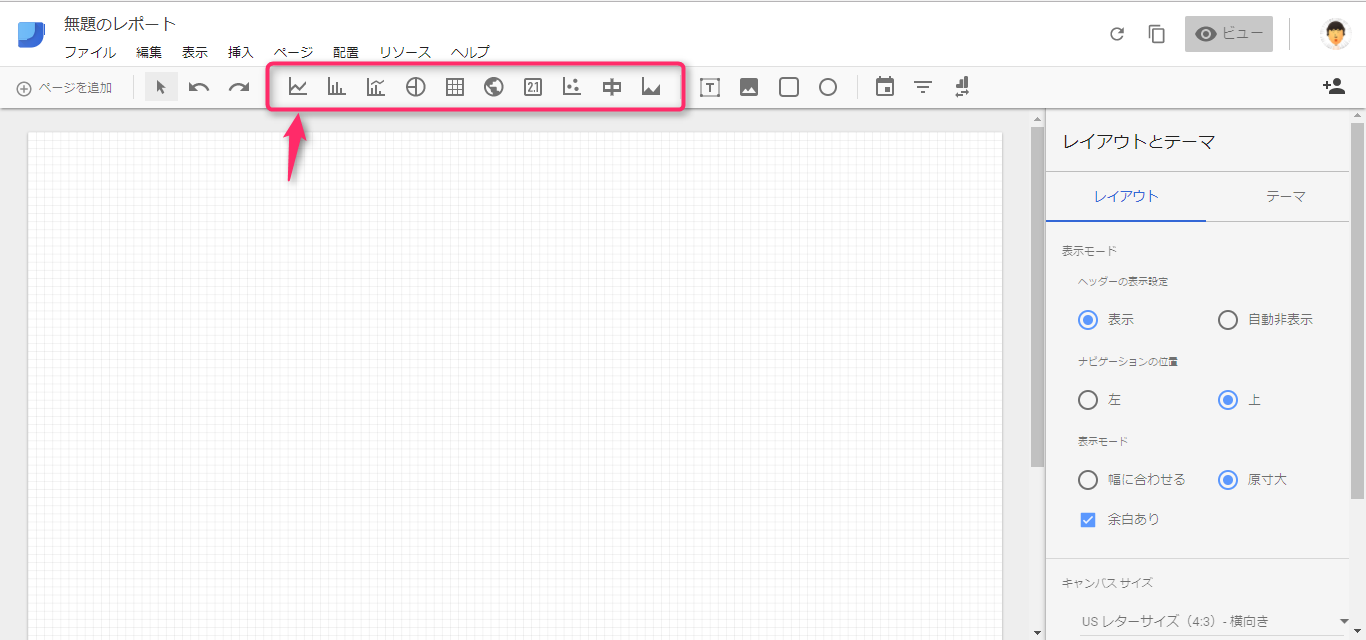
グラフを選択して、レポート内の適当な場所をクリックするとグラフが表示されます。とても簡単ですね!
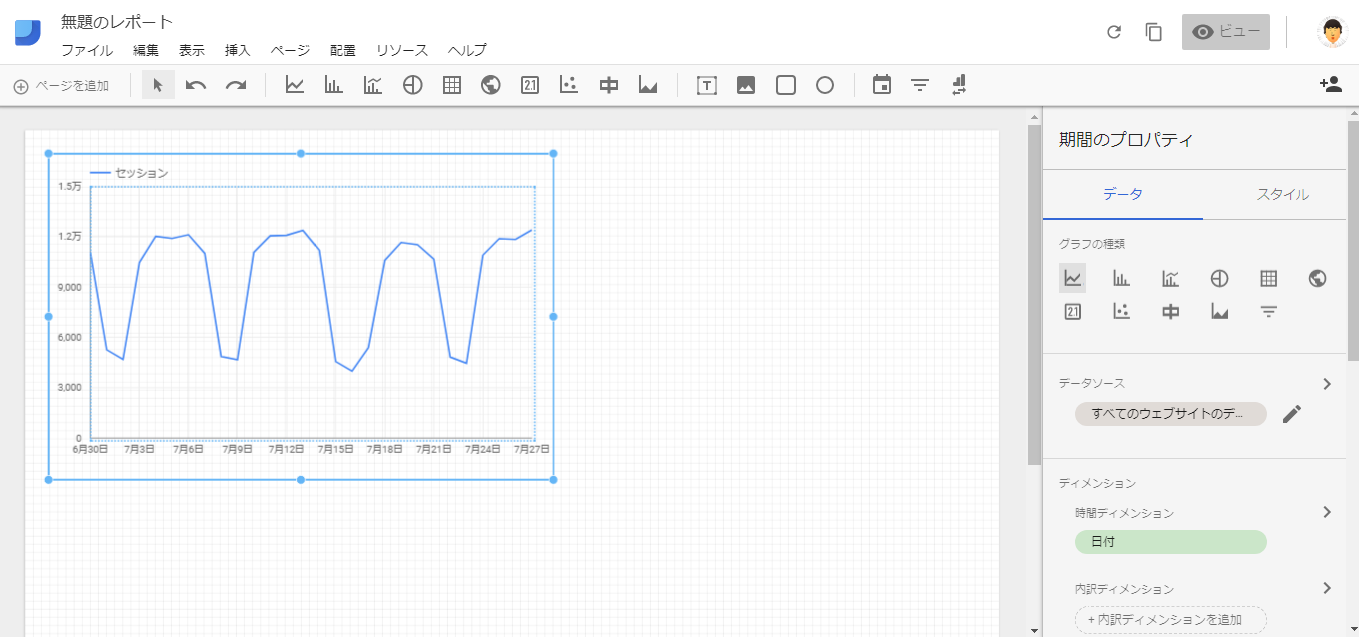
表示するデータを選択すると、プロパティを選ぶことができます。例では指標が「セッション」となっていますが、例えばこれを「ページビュー」にすることも可能です。
また、フィルタ機能がついているので、特定条件でセグメント化することもできます。
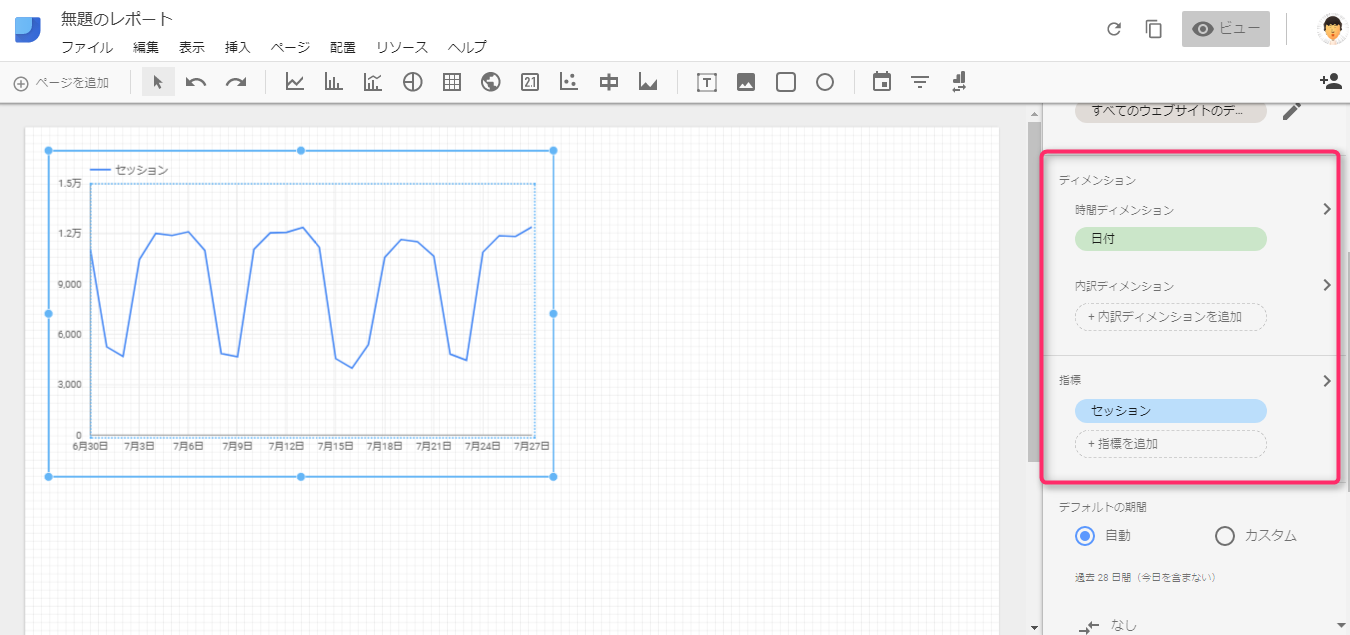
もちろん折れ線グラフの他にも色々なグラフが作成できます。次は試しに円グラフを作成してみましょう。
メニューバーの丸いアイコンをクリックしてみましょう。
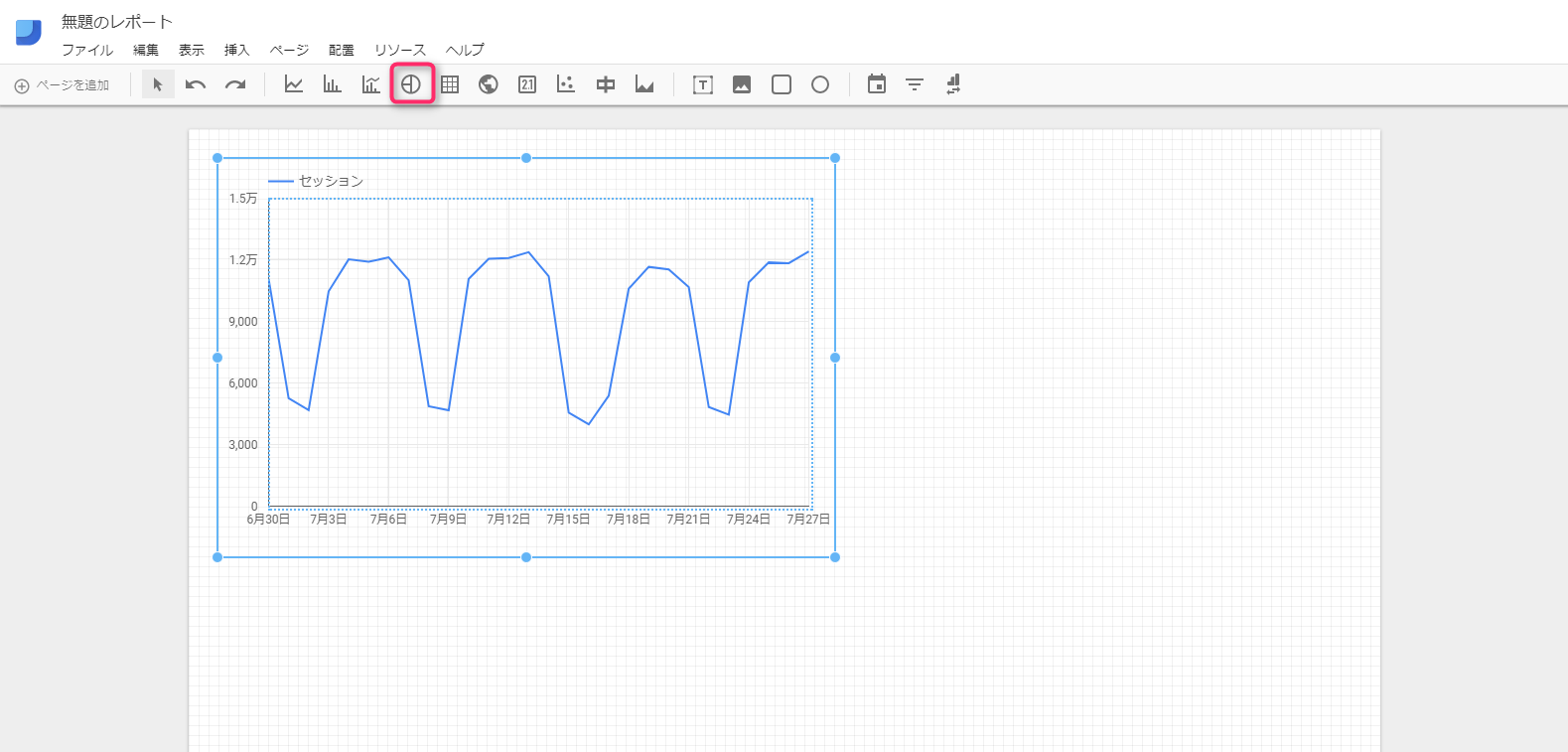
すると今度は円グラフが作成できました。こちらの円グラフもプロパティから指標の内容を変更したり、グラフの色を変更することができます。
実際触ってみるとサクサクと簡単にグラフが作成できるのがおわかりいただけると思います。
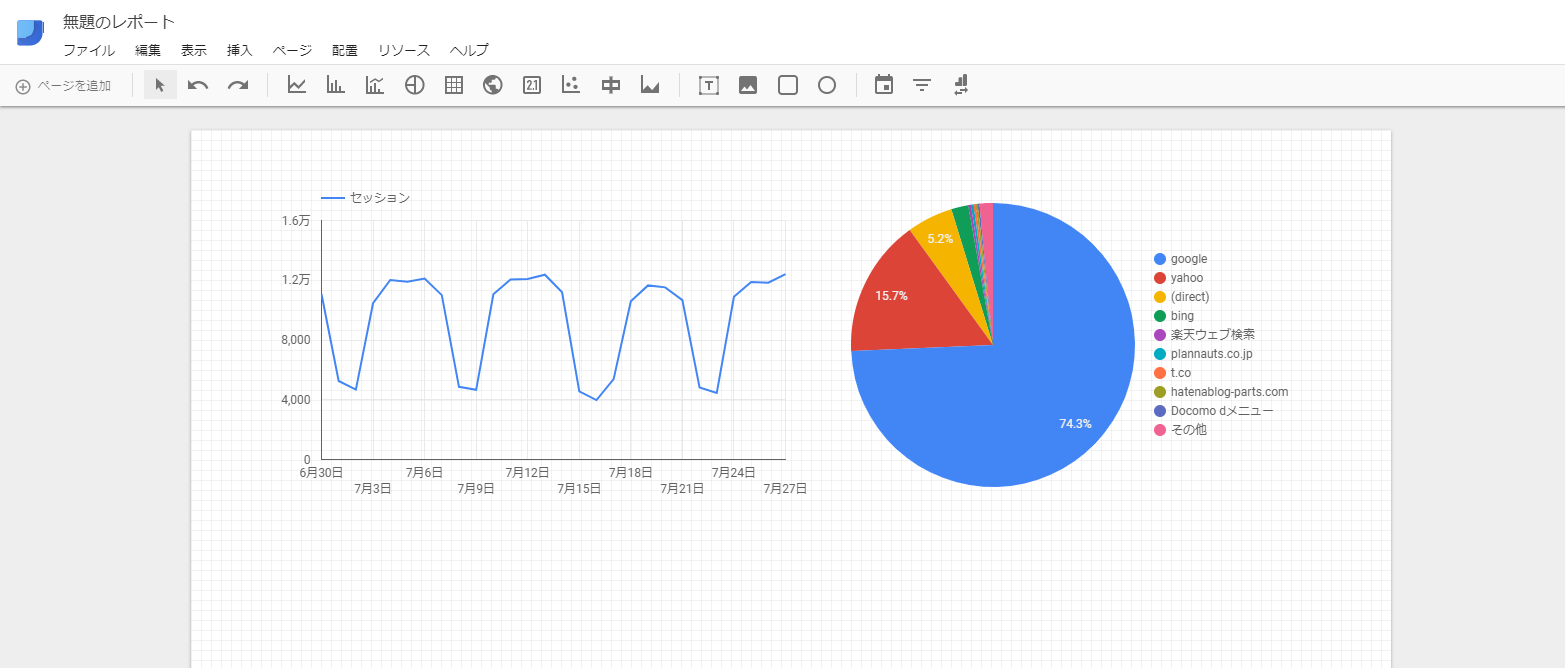
このようにしてグラフを追加していき、簡単に自分だけのダッシュボードを作ることができます。
図やテキストを追加してダッシュボードをわかりやすく
Google Data Studioでは、ダッシュボードに図やテキストを自由に入力することが出来ます。テキストで補足を加えたり、会社のロゴを表示させて、視覚的に刺さるレポートを作りましょう。
会社での報告に使用するときは、レポートのぱっと見の印象はとても大事です。
メニューバーのピンク枠の部分からテキストやイメージを選択してダッシュボードに追加していきます。自由に配置やレイアウトを変更することが可能です。うまくデザインして上司をあっと言わせるダッシュボードを作ってみましょう。
アイコンは左から
- テキスト
- 画像
- 長方形
- 円形
です。
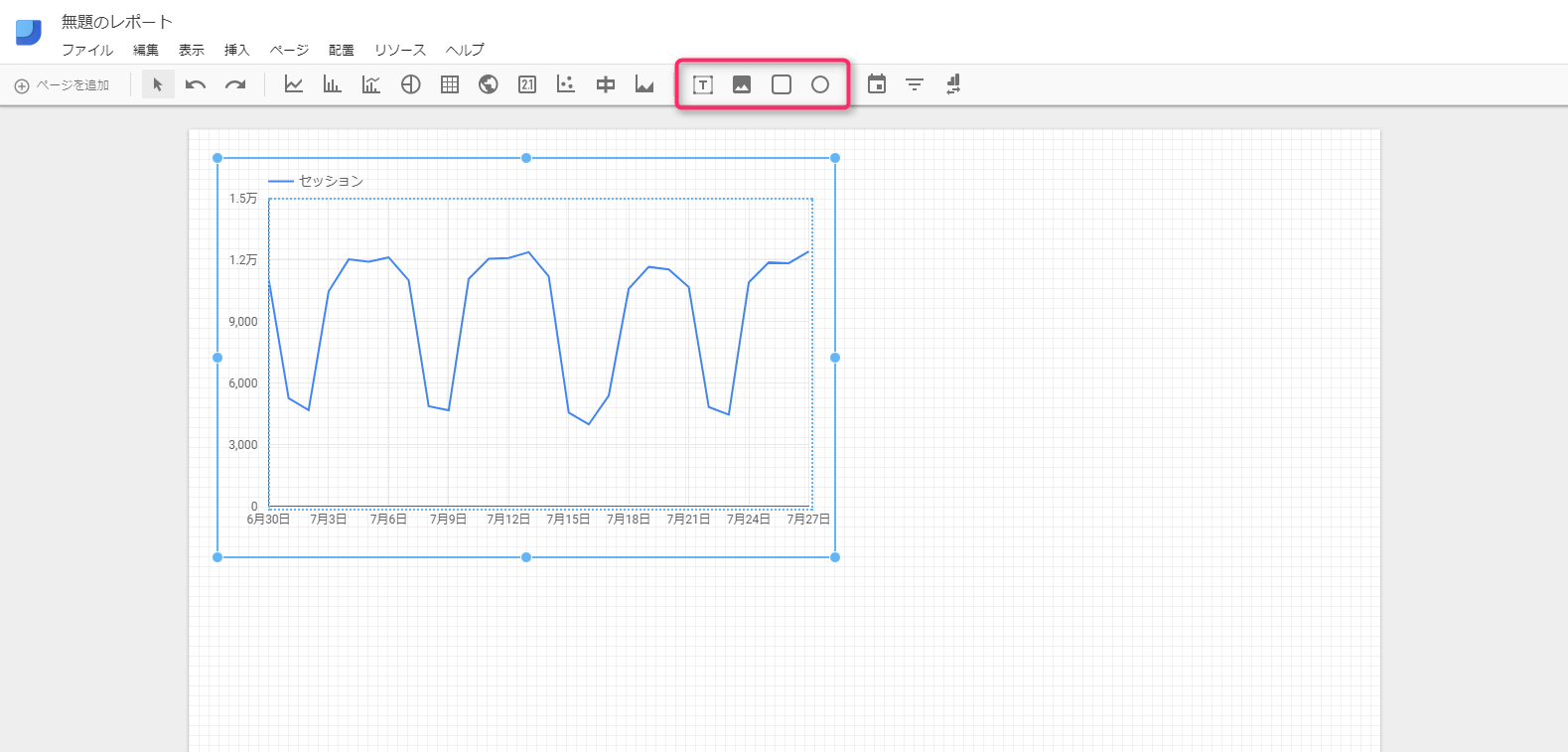
グラフやテキストを追加していくだけで、最終的にはこのようなダッシュボードが作れます。
こちらのサンプルはGoogle Data Studioで作成した「いつも隣にITのお仕事」のアクセスレポートです。
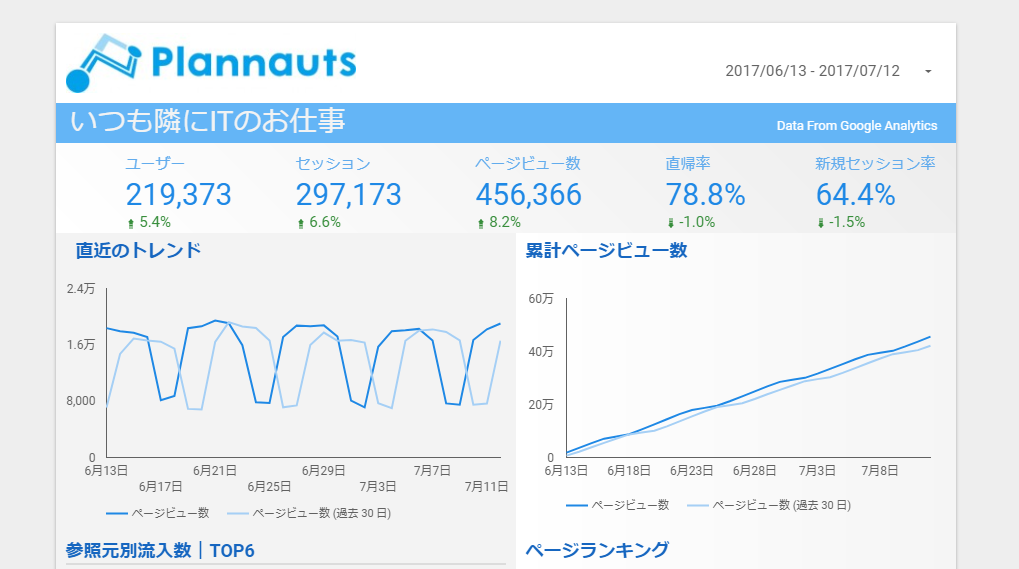
まとめ
今回の記事はいかがでしたでしょうか。Google Data Studioのレポートに、Googleアナリティクスのデータを表示することができました。
Google Data StudioはほかにもGoogleスプレッドシートやGoogle Cloud SQLのデータなどに接続することもできます。アナリティクス以外のデータも組み込むことが出来るので、Google Data Studioはデータを見て意思決定するための非常に強力なツールになるはずです。
ぜひ、あなた自身の手でかっこいいダッシュボードを作って、会社で上司をあっと言わせましょう。
次回もGoogle Data Studioのテクニックをご紹介しますね。
どうぞ、お楽しみに!
よろしければ、こちらからTwitterアカウントのフォローをお願い致します。

