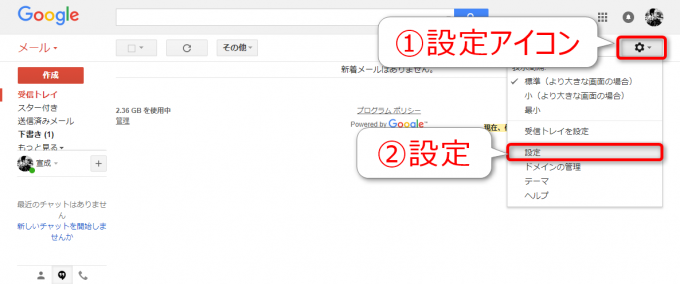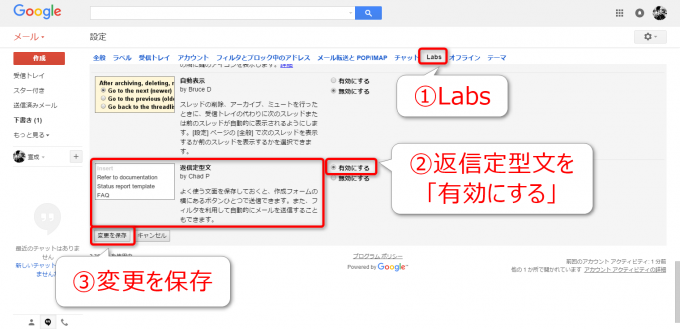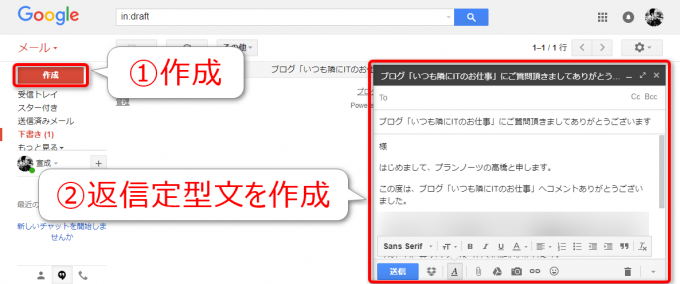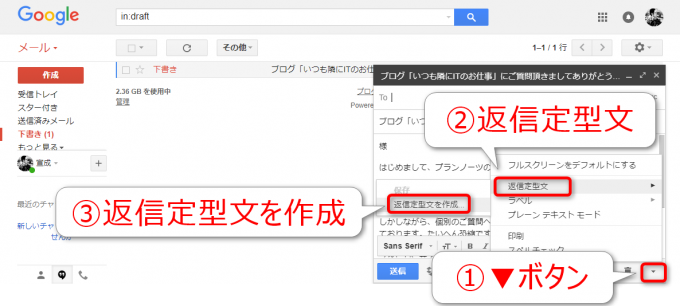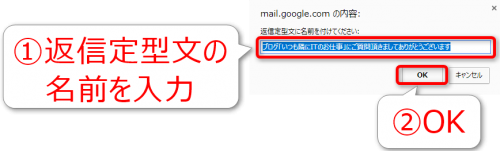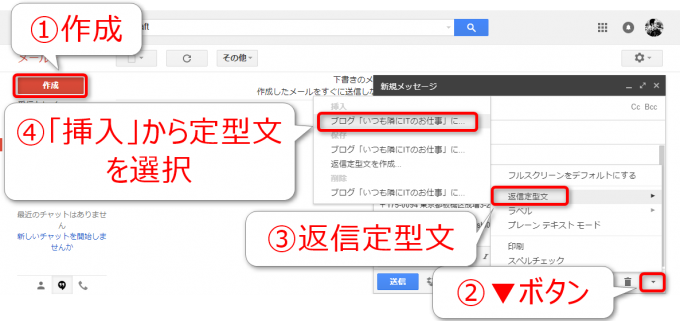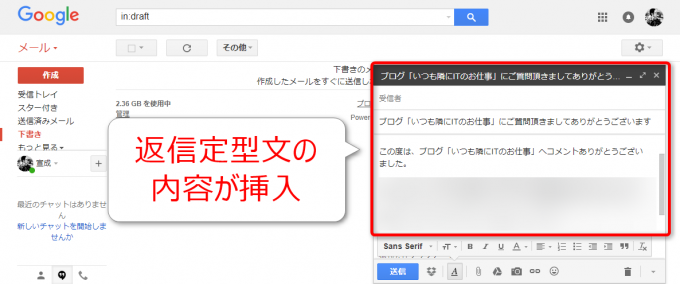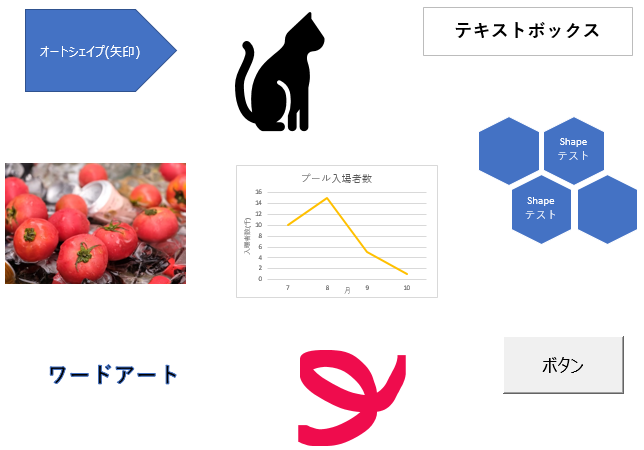photo credit: ANBerlin Knee Cutting Template – Knie Schnitt Schablone via photopin (license)
みなさん、こんにちは!
タカハシ(@ntakahashi0505)です。
いつも同じ内容のメールを作成しなければならないときってありますよね。
例えばこんなシチュエーションがあります。
- ルーチンで行っている作業の報告メール
- お問い合わせに対する返信メール
- 営業メールに対して返信するお断りメール
いずれも書くのに数分くらいかかっちゃいますかね。一回こっきりならいいですが、頻繁に発生するのであれば、できる限りその時間を減らしたいものです。
そこで、Gmailを使っているのであれば、Gmail Labsの返信定型文という機能を使うという手があります。
これを使えば、件名や本文などについて定型文を一発で呼び出せるようになるという優れもの。
ということで、今回はGmailで返信定型文を有効にする方法と、その作成方法についてお伝えします。
では、いってみましょう!
Gmail Labsの返信定型文を有効にする
まず、Gmail Labsの返信定型文を有効にしていきましょう。
Gmailの画面右上の「設定」アイコンをクリックしてプルダウンメニューを開き、「設定」を選択します。
ズラリと並んだ中から「Labs」をクリックします。ちなみに、Gmail LabsはGmailの正式機能ではないけど実験的に提供している機能のことです。
それで、そのLabsの中から「返信定型文」を探し当てたら、ラジオボタンを「有効にする」にチェックして、「変更を保存」です。
これで「返信定型文」の機能がオンになりました。
返信定型文を作成する
続きまして、実際に返信定型文を作成していきましょう。つまり、テンプレートを作るわけですね。
まず、新規のメールを作成するのと同じ手順で「作成」をクリックして、新規メッセージを作成するウィンドウを開きます。
その件名と本文に、返信定型文にしたい内容を入力していってください。
ちなみに、署名は実際の返信定型文作成時に自動挿入されますので、この段階では入れないようにしておいて下さいね。
返信定型文が完成したら、ツールバーの一番右側にある「▼」アイコンをクリックしてメニューを開きます。
Labsで返信定型文を追加をすると、ここに「返信定型文」というメニューが登場しています。それを選択して、さらに「返信定型文を作成」をクリック。
すると「返信定型文に名前を付けてください」というダイアログがポップアップ表示されますので、名前を入力して「OK」です。ちなみに、件名を入れておくと、それがそのまま初期値として入力されています。
これで返信定型文の作成が完了です。
返信定型文を使ってメールを作成する
では、実際に作成した返信定型文でメールを作成してみましょう。
「作成」から新規メッセージ作成画面を開いて、定型文作成のときと同様に「▼」ボタン→「返信定型文」とたどります。
するとメニュー内に「挿入」「保存」「削除」とありまして、それぞれに先ほど作成した定型文が登場しているはずです。
今回は「挿入」の下にある返信定型文を選択します。
これで、メールの件名と本文に、返信定型文のものが挿入されます。簡単でしょ?
あとは、メールアドレスと本文内の「●●様」などの部分を修正して送信すればOKですね。
これで次回から素早く返信が可能となります。
ちなみに、他のメニューについては
- 保存:現在のメールの内容で選択した返信定型文を上書きする
- 削除:選択した返信定型文を削除する
という操作になります。もちろん「返信定型文を作成」から別の定型文を作成することも可能ですよ。
まとめ
以上、Gmailで返信定型文の機能を有効にする、またそれを使って返信定型文を作成する方法についてお伝えしました。
これで、いつものメールも瞬時に作成して送信できますね。
ただ、メールアドレスや本文中の宛先などの表記はくれぐれもお間違えのないように…
ということで、Gmail Labsの返信定型文の機能、ぜひご活用ください!