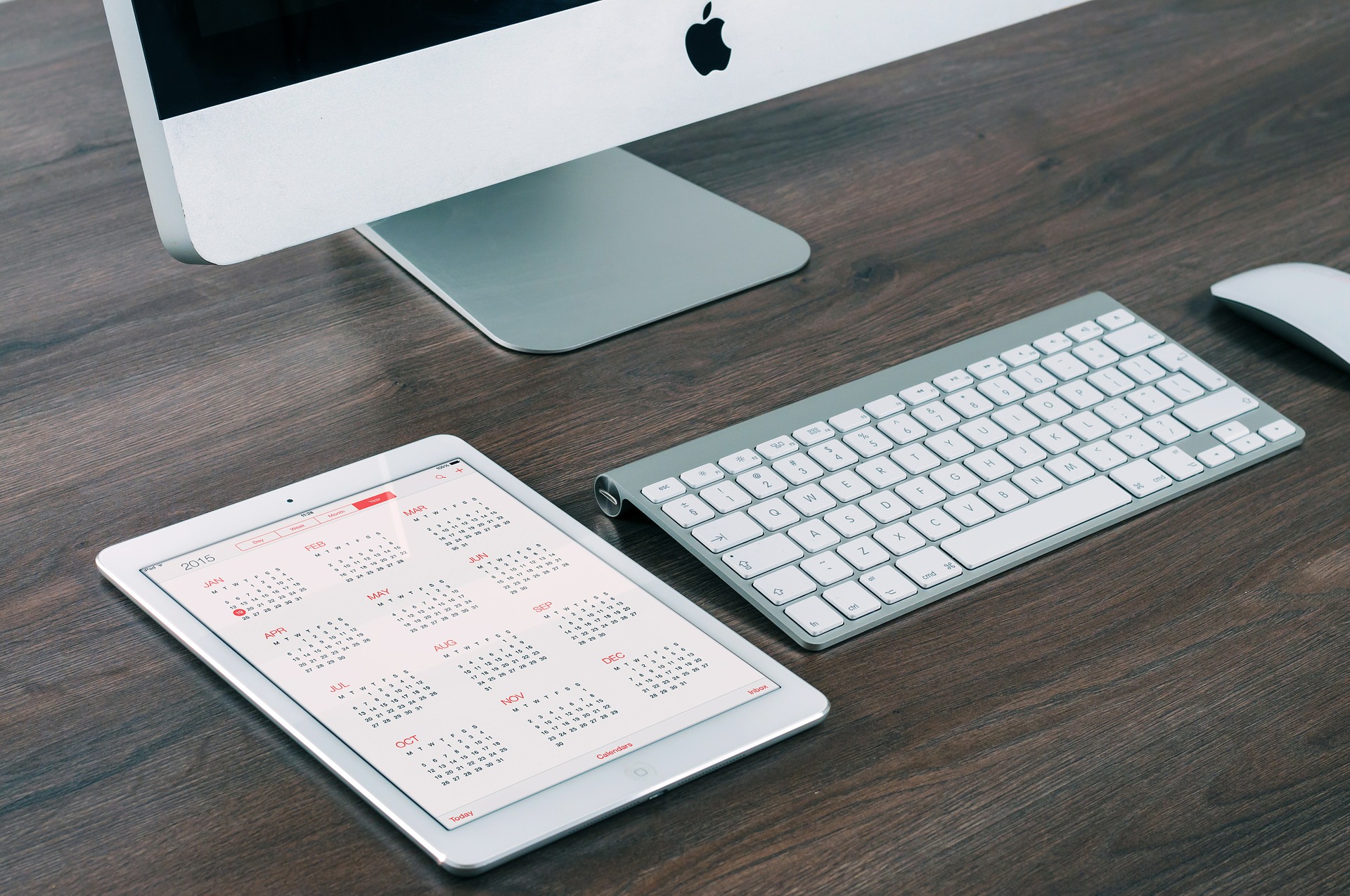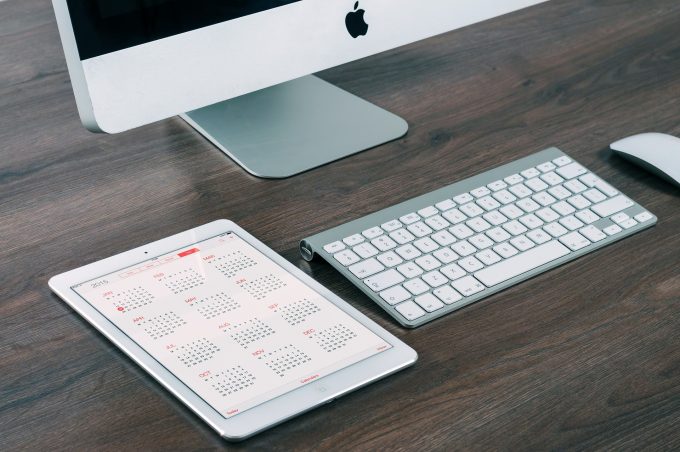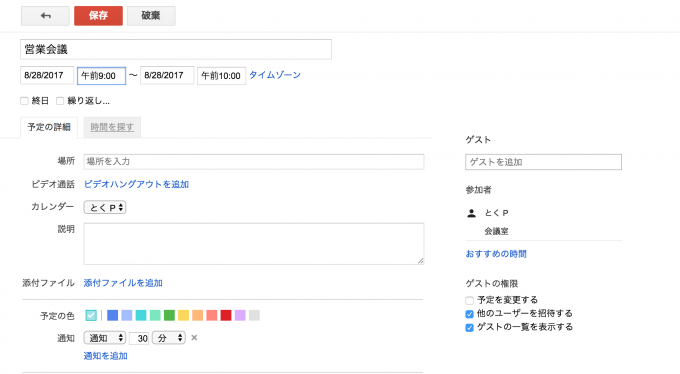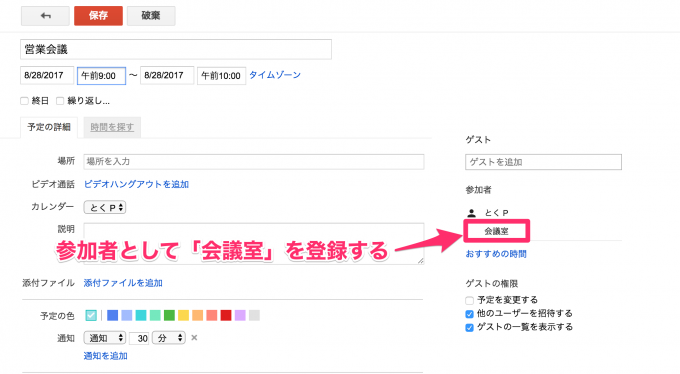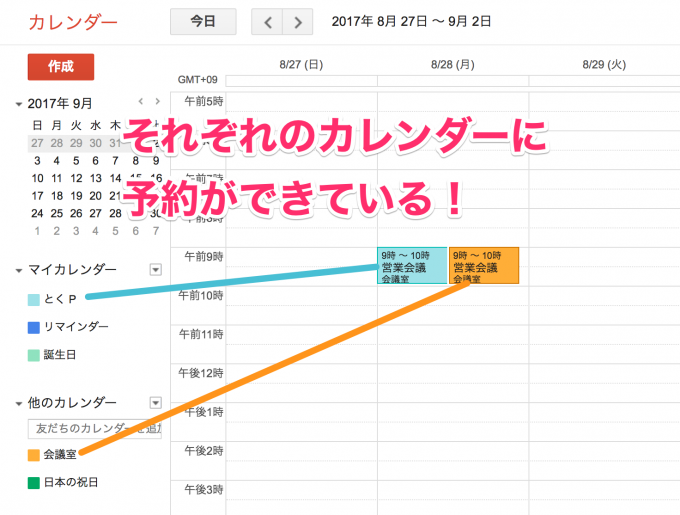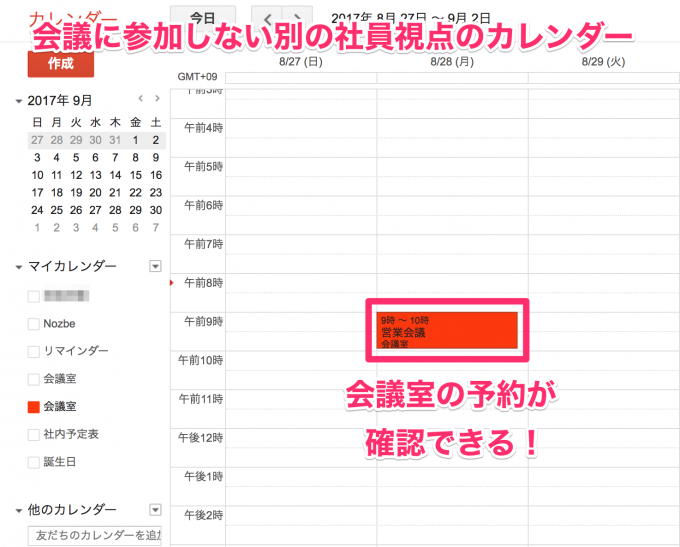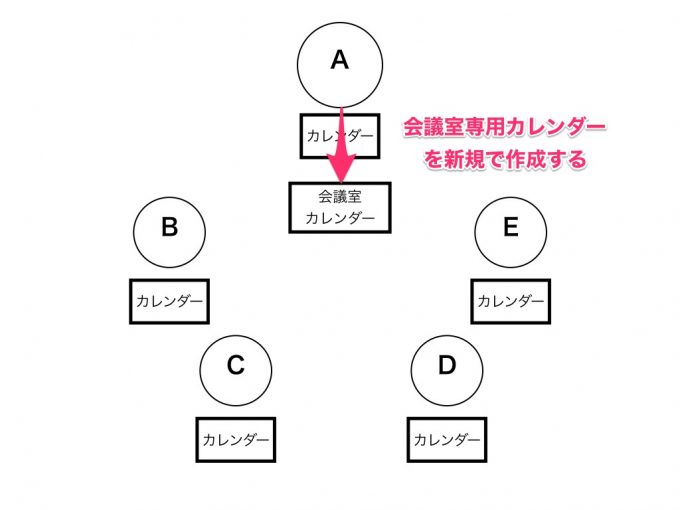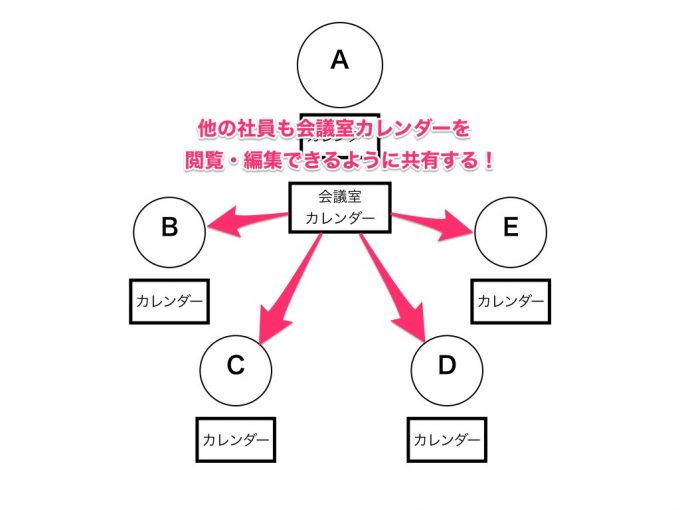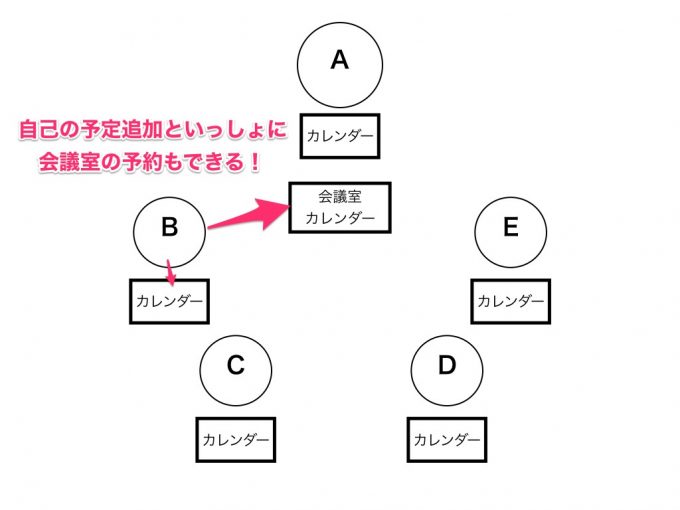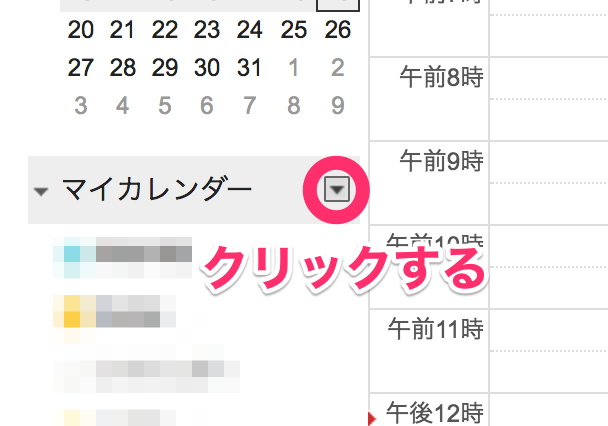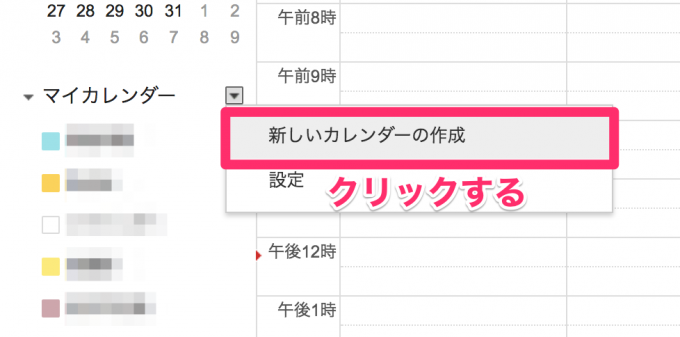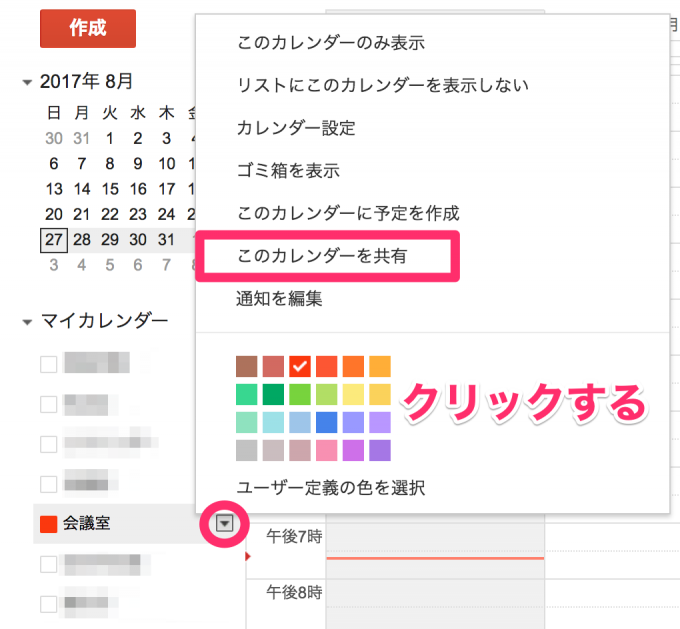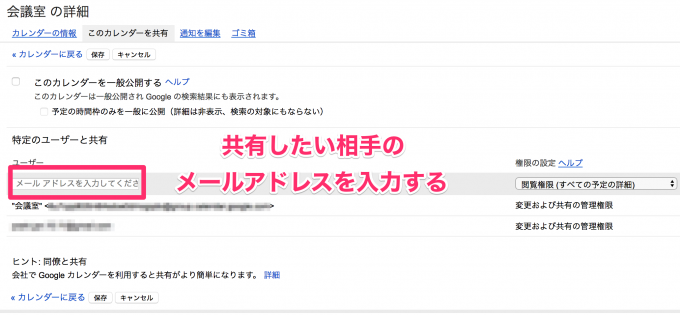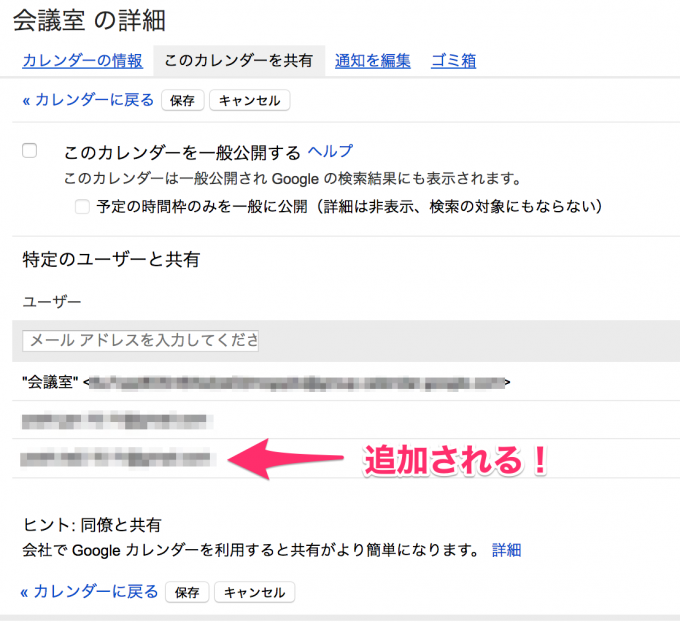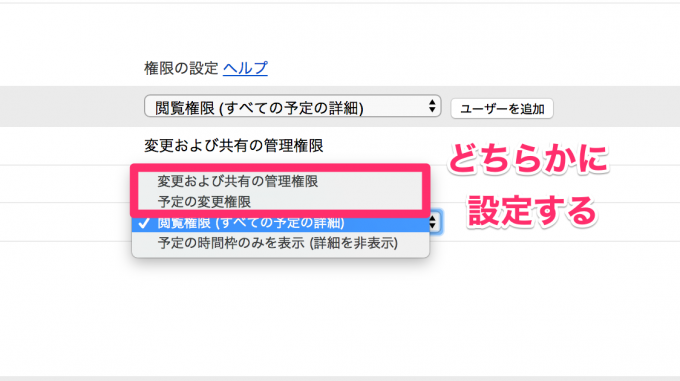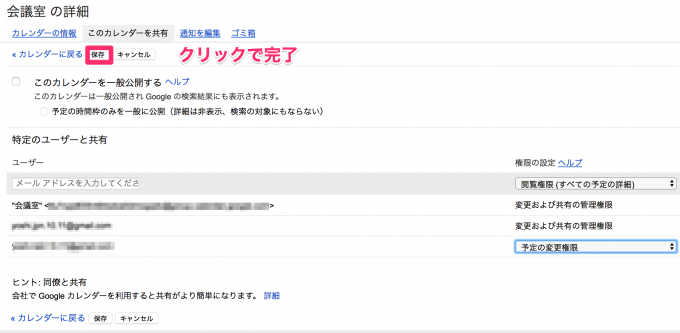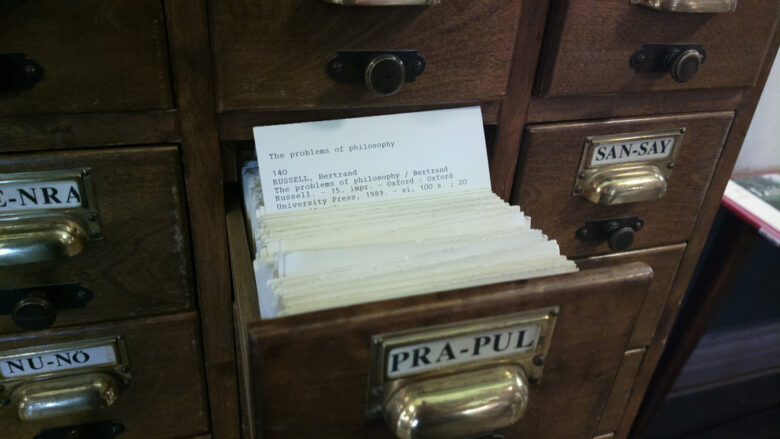こんにちは!とくP@toku_jpnです!
今回はGoogleカレンダーに会議室などの施設予約の仕組みを構築する方法のご紹介です!
Googleカレンダーを利用して自己や会社のスケジュール管理を行っているビジネスマンは多いかと思います。
しかし、会議室などの施設の予定管理についてはそのための仕組みがある会社を除いては徹底できていないのではないでしょうか。
実はGoogleアカウントの有料版であるG Suiteでは標準機能としてGoogleカレンダーの施設予約機能があるのですが、無料版では一つの機能として施設予約の機能がないため管理をできていないところがあるのではないかと思います。
そこで、無料版のGoogleアカウントでも利用することができる会議室などの施設予約の仕組みを構築する方法をご紹介します!
プログラミングなし、追加料金無しのちょっとした工夫をすることでできますのでどうぞ御覧ください!
無料アカウントで会議室予約を実現する方法
無料アカウントで会議室予約を実現するにはどのような仕組みを構築するのか、その全体図をお伝えします。
会議室予約カレンダーの利用イメージ
まずは予約カレンダーの仕組みの理解を深めるために利用イメージからご紹介していきます!
今回作成していく仕組みは、Googleカレンダーで会議などの予定を追加すると同時に会議室の予約も入れられるというものになります。
営業会議を設定する場合で予約イメージをお伝えします。
まずGoogleカレンダーで予定追加画面を開き、追加したい予定の情報を入力します。ここまでは普通のGoogleカレンダーの使い方です。
右側に「ゲスト」という入力欄があります。
これは通常、追加する予定に自分以外の参加者を追加、もしくは予定への参加を誰かに招待したい場合にその参加者を登録する入力欄になります。
今回の予約カレンダーを作成することで、このゲスト欄に予約したい会議室を入力することで予約ができるようになります。
ゲストに会議室を入力すると以下のように参加者として会議室が登録されます。これで会議室の予約を行う準備は完了です!
予約が完了するとこのようにメインで利用しているカレンダー(とくPと書かれているカレンダー)、もう一方の会議室の予約カレンダーとに同じ内容の予定が登録されます!
ちなみに、この会議室に入った予約は会議に参加しない他の社員からも確認することができます。
今回作成する予約カレンダーの使用感がお分かりいただけましたか?
では、次にどのように作成していくのかその全体図がわかるように制作イメージをお伝えします。
会議予約カレンダーの構成
仮に社員5人の会社で利用するとして、会議室予約用カレンダーをどのような構成で作成していくのかをお伝えします。
まず、一人(Aさんとします)が作成・管理担当者として会議室予約カレンダーを作成します。
会議室1つにつき1つのカレンダーを用意する必要があります。今回は会議室予約カレンダーを1つだけ作成することとします。
次にAさんが作成したカレンダーを他の4人が閲覧または編集できるようにするために共有設定を行います。
共有設定を行うことで他の社員も会議室カレンダーにアクセスできるようになり、予約ができるようになります。
これで今回作成するカレンダーの構成はつかめましたでしょうか?
それでは、以下より実際に会議室予約カレンダーを作成していきましょう!
今回は新規でカレンダーを作成するところまで行います!
会議予約用のカレンダーを新規で作成する方法
①新規でカレンダーを作成するにはまず「マイカレンダー」の右にある下矢印をクリックします。
②続いて「新しいカレンダーの作成」をクリックします。
③「新しいカレンダーの作成」という画面になるので、カレンダー名を入力して「カレンダーを作成」をクリックしてください。
これで、会議室予約用カレンダーとして使うカレンダーを新規で作成することができました!
会議室予約カレンダーを共有する方法
次は作成したカレンダーを他の社員に共有して使えるようにするための方法をご紹介します。
①作成された新規カレンダーがマイカレンダーにあると思いますので、右側の逆三角形をクリックして「このカレンダーを共有」を選択してください。
②この画面の「メールアドレスを入力してください」欄に共有したい相手のメールアドレスを入力してください。
③入力してエンターキーを押すと入力したアドレスのユーザーが追加されます。
④次に右側にある「変更および共有の管理権限」を確認してください。「閲覧権限」では他の社員は予約を追加することができないため、こちらの設定を「予定の変更権限」もしくは「変更および共有の管理権限」にします。
カレンダーを作成したユーザー以外に共有設定などを変更されたくない場合は「予定の変更権限」を選択してください。
⑤以上の流れを追加したい社員の人数分繰り返し行い、必要な人数分の共有設定が完了したら「保存」を押して共有設定を完了します。
これで共有設定も完了しました!他の社員からも会議室予約カレンダーを見られるようになったと思います!
おわりに
いかがでしょうか。
今回は無料でGoogleカレンダーに会議室などの施設予約の仕組みを実装する方法として、利用イメージや構成をご紹介した後に新規でカレンダーを追加作成する方法、カレンダーの共有設定を行う方法をご紹介しました。
Googleカレンダーの仕組みを知らない方には少しわかりづらい論点もあったかもしれませんが、実際に構築する、動作テストをしてみる(次回やります)ことで理解も深まっていきます!
まずは新規でカレンダーを追加するだけですのでどうぞやってみてください!
さて、このままでは会議室予約カレンダーとしては使いにくい部分がありますので、次回はその問題点を解消するための設定をする方法をご紹介します。
それでは〜!