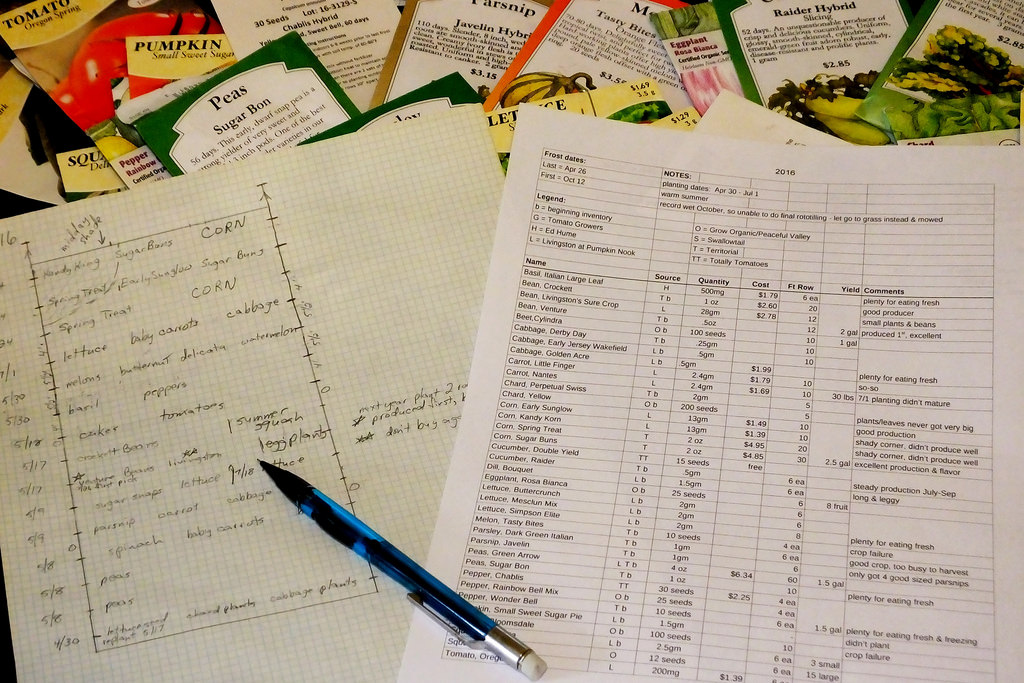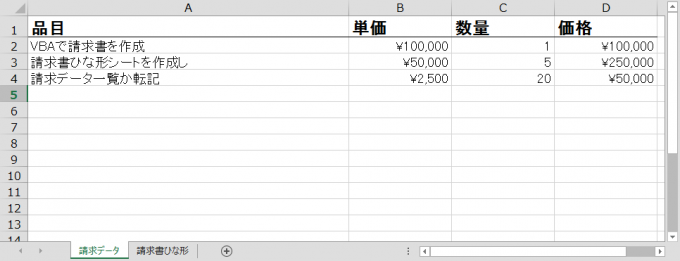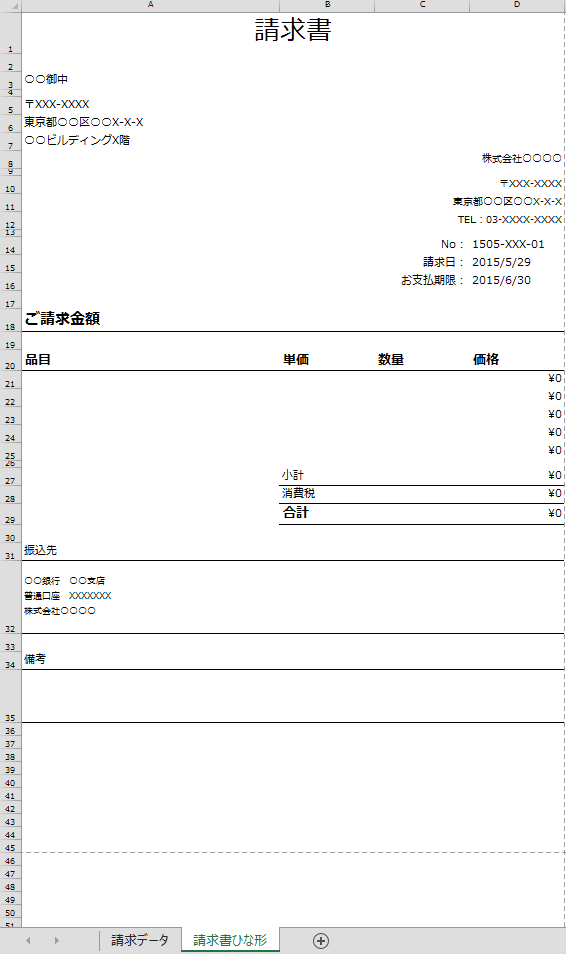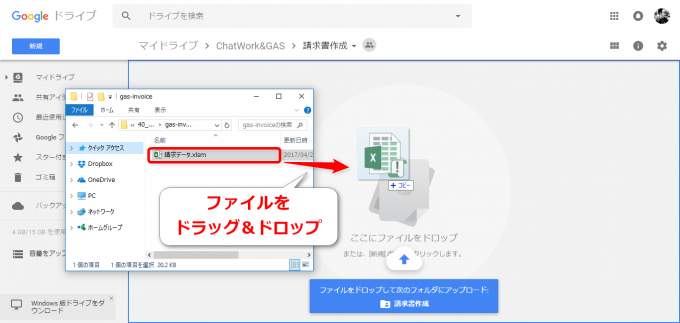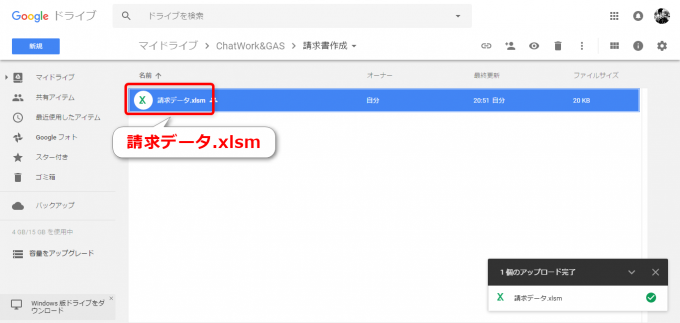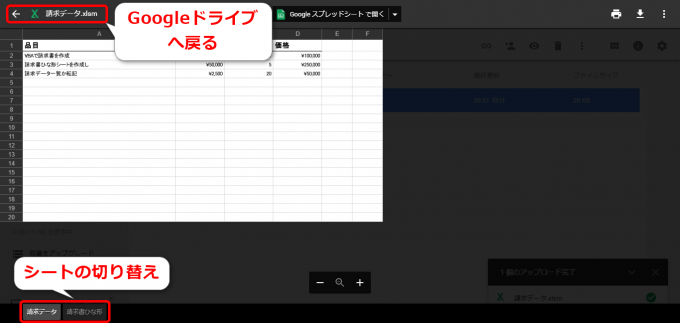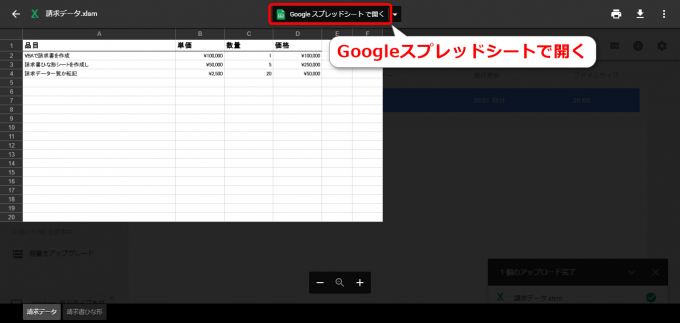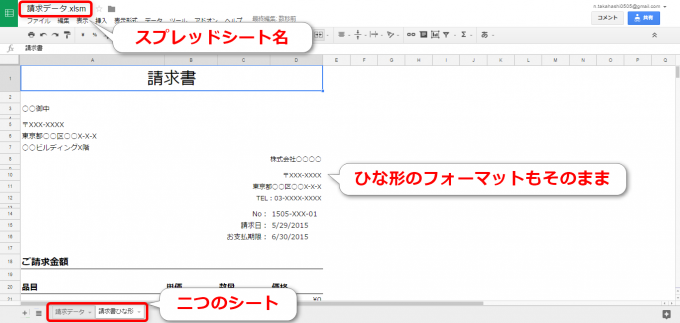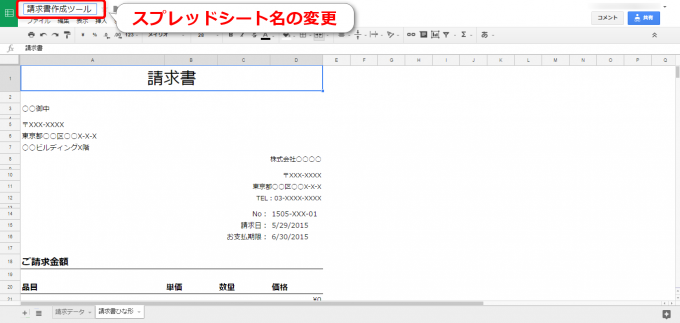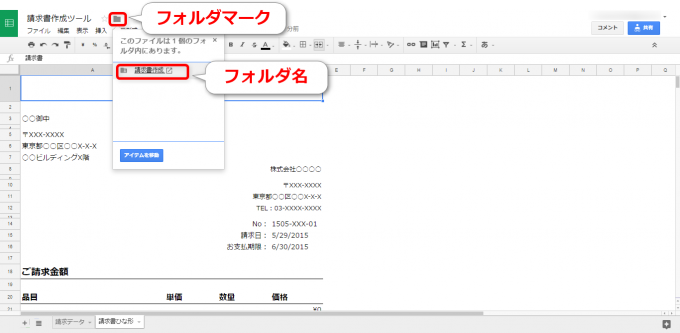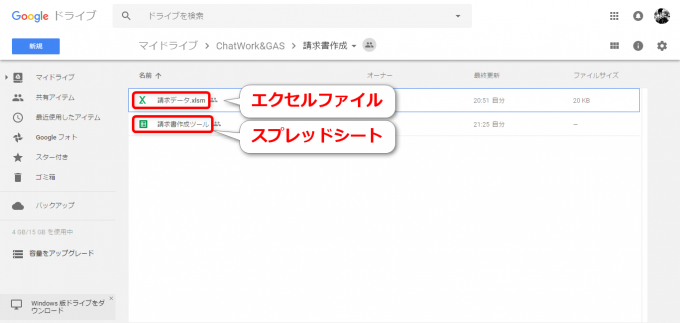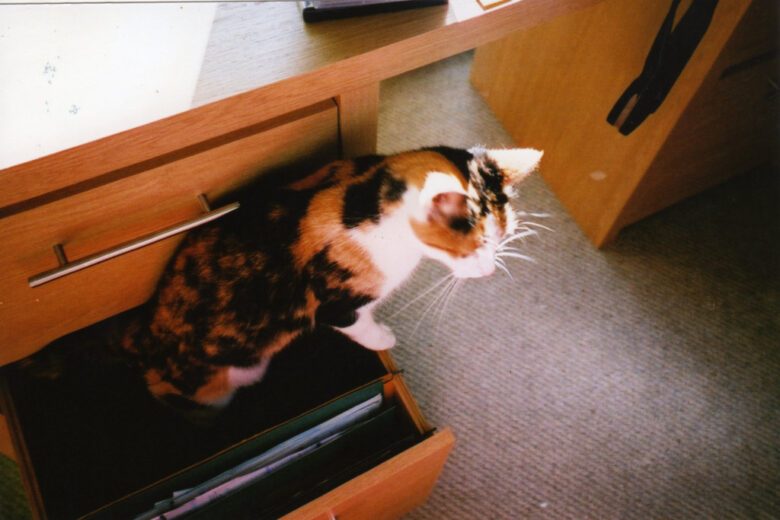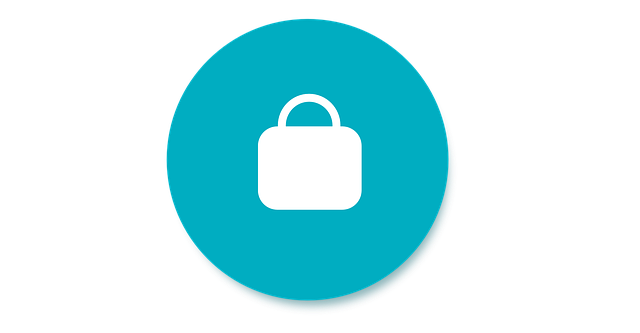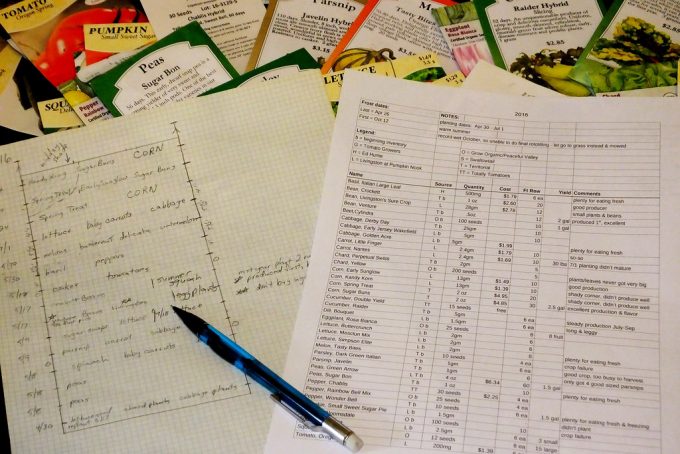
photo credit: BriarCraft Garden Planning via photopin (license)
みなさん、こんにちは!
タカハシ(@ntakahashi0505)です。
スプレッドシートとGoogle Apps Scriptの初心者向けの連載として「請求データ一覧から自動で請求書を作るツール」の作成を目指していきます。
Googleスプレッドシートであれば、クラウド上にありますから
- 複数人がそれぞれの請求データを同じシートに入力
- GASで全員分の請求書を一気に作成してGoogleドライブに保存
などといった運用が可能になり、現場によってはエクセルVBAよりも絶大な威力を発揮します。
シリーズで一歩一歩丁寧に進めていきますので、Google Apps Scriptを最初に学ぶ際のお題としてご活用くださいませ。
事前準備としては、以下の記事を読んで頂いておけばOKです。

今回はその手始めとして、エクセルファイルをスプレッドシートに変換する方法と、スプレッドシートのいくつかの操作についてお伝えします。
では、行ってみましょう!
請求書作成ツールのベースとなるエクセルファイル
さて、今回は既にあるエクセルファイルをベースに、スプレッドシートとGASによる請求書作成ツール作っていきますね。
ベースとなるエクセルファイル「請求データ.xlsm」ですが、以下記事でも使用しているものです。

二つのシートから構成をされていまして、まず「請求データ」は、こちらのようになっています。
請求書を作成するにあたり必要となる数量、単価、価格といったデータが品目単位で記載されています。
次に、「請求書ひな形」です。
その名の通り、実際の請求書を作成するテンプレートとなりまして、このテンプレートにデータを転記または集計して実際の請求書を作成していくことになります。
エクセルファイルをスプレッドシートに変換する
エクセルファイルをスプレッドシートに変換するのはとっても簡単です。
Googleドライブにエクセルファイルをアップロードする
まずGoogleドライブで請求書作成ツールを作成したいフォルダを開きます。
そしたら、そのフォルダへベースとなるエクセルファイルをドラッグ&ドロップします。
これだけで「請求データ.xlsm」のアップロードが完了します。
もし、ファイルが見つからないようでしたら、ブラウザを再読み込みしてみて下さいね。
Googleドライブでエクセルファイルを閲覧する
続いて、アップロードしたファイル「請求データ.xlsm」をダブルクリックしてみましょう。
すると、Googleドライブのビューア機能で「請求データ.xlsm」の内容を確認できます。
シート名をクリックすることで、表示するシートを切り替えることができます。また、上部の「←請求データ.xlsm」を選択すると、ビューア機能を終了してGoogleドライブに戻ります。
エクセルファイルをスプレッドシートに変換する
ただし、この時点では、あくまでエクセルファイルであって、それを閲覧しているだけですので、スプレッドシートとして編集するには変換をする必要があります。
そこで、ビューアで開いている画面で「Googleスプレッドシートで開く」を選択します。
少し待つとスプレッドシートに変換されて開きます。
スプレッドシート名は「請求データ.xlsm」、二つのシート「請求データ」「請求書ひな形」もそのままのフォーマットで反映されていますね。
これで、無事にスプレッドシートとして編集ができるようになりました。
多くの場合、この方法でエクセルファイルはスプレッドシートに変換することができ、データはもちろん書式なども再現することができます。
ただし、グラフやピボットテーブルなどは、再現することはできませんのでご注意下さい。
スプレッドシート名を変更する
名称が「請求データ.xlsm」のままになっていますので、スプレッドシート名の変更をしておきましょう。
変更の仕方は簡単。
スプレッドシート名をクリックしますと、編集できるようになりますので、好きな名称に変更をしましょう。
今回は「請求書作成ツール」というスプレッドシート名に変更しました。
スプレッドシートからGoogleドライブに戻る
さて、スプレッドシートとGoogleドライブは頻繁に行き来します。
Googleドライブからスプレッドシートを開くには、ダブルクリックをすればOKですが、スプレッドシートからGoogleドライブに戻りたいこともあります。
そんなときは、スプレッドシート名の右あたりにある「フォルダ」マークをクリックすると、そのスプレッドシートが格納されているフォルダ名が表示されますので、それをさらにクリック。
これで、Googleドライブの選択したフォルダを開くことができます。
エクセルファイルとスプレッドシート
Googleドライブに戻ると、エクセルファイルの「請求データ.xlsm」と、スプレッドシートの「請求データ.xlsm」の両方が存在していることがわかると思います。
エクセルファイルのほうは前述の通り閲覧のみしかできず、編集はできません。
特に不要ならば選択した状態で delete キーで削除してしまっても良いでしょう。
まとめ
今回は、エクセルファイルをスプレッドシートに変換する方法と、スプレッドシートの基本操作として、スプレッドシート名を変更すること、またGoogleドライブへの戻り方についてお伝えしました。
これで請求書作成ツールの作成をする準備が整いましたので、実際にGoogle Apps Scriptを仕込んでいきたいと思います。
次回はその手始めとして、スプレッドシートからスクリプトエディタを開いて、スクリプトを書く方法についてお伝えします。
どうぞお楽しみに!