
こんにちはComeokaです!
以前、Androidスマホをミラーリングできるアプリ「Vysor」をご紹介させていただきました。
http://tonari-it.com/vysor-android-app-remote-mirrorring/
しかし、Android端末専用となるのでiPhoneでは使用ができないので、iPhoneでも同様にパソコンへスマホ画面を表示するアプリはないのかな?
という需要に勝手にお答えするべく今回は、iPhone画面をパソコンへリアルタイムで表示できるアプリ「Lonelyscreen」をご紹介していきたいと思います。
「LonelyScreen」とは?
LonelyScreenはAirPlayレシーバーの1つで、ワイヤレスでパソコンへiPhoneの画面をリアルタイムで表示させる無料ソフトです。
特徴として
- 完全無料で広告表示が一切ない
- ワイヤレスでiPhoneの操作画面をパソコンに表示できる(ミラーリング)
- iPhone側にアプリをインストールする必要がない
- 画面表示だけでなく音声も反映してくれる
- ミラーリングの内容をMP4ファイルとして録画することが出来る
- 同一のWi-Fi通信環境内でないと使用ができない
ということがあげられます。
残念ながら「Vysor」のようなパソコンからiPhoneを操作するリモート機能はありません。
ちなみにAirPlayとは、iPhoneの動画や音楽などを、同一のWi-Fi通信でリンクしている「対応機器」に出力できるiOSの標準機能です。
「LonelyScreen」の使いどころ
LonelyScreenは下記のような使いどころがあります。
- パソコン側から表示画面をスクリーンキャプチャをとって簡単に資料が作成できる
- プレゼン時にスマホの画面を映し出して操作をしながら発表ができる
- 落下によりスマホ画面が割れて操作できなくなったとき、バックアップ操作ができる
- Screenpressoと組み合わせて使うとスマホ画面のGIF動画が簡単に作成できる
- スマホ内の画像・資料をパソコンの大きな画面へ表示して共有することができる
- スマホアプリをパソコンでプレイすることができる
というように「Vysor」と使いどころはほとんど同じですね。
ただし、iPhoneの音声をパソコンから出力できるので、プレゼン時の使い勝手はLonelyScreenのほうに軍配が上がりそうです。
「LonelyScreen」の導入手順
繰り返しになりますがLonelyScreenは、iPhone側にアプリをインストールしたりする必要がありません。
そのため、パソコン側にソフトをインストールするだけの簡単設定ですぐに使い始めることが出来ます。
LonelyScreenをダウンロードしよう
ではさっそく、上記の公式サイトへアクセスをして「Dowsload for Windows」からダウンロードしましょう
LonelyScreenをインストールしよう
ダウンロードが完了したら「lonelyscreen-win-installer.exe」を開きます。
インストラ―が起動し下の画面が表示されたら「Install」をクリックして進みましょう。
続いてセットアップ先のフォルダの選択画面が表示されますが、特に問題がなければここはそのまま「Next」をクリックしましょう。
インストールが終わり下図のような画面が表示されたら、あっという間に導入は無事完了です!
LonelyScreenを接続をしてみよう
では、iPhoneと接続方法を見ていきましょう。
接続にはAirPlayを使って接続をするので、まずはiPhone画面下部から指で上方向にスワイプして、コントロールセンターを表示しましょう。
コントロールセンターが表示されたら、
AirPlayミラーリング⇒LonelyScreenの順にクリックをします。
これで接続の設定は終了です。
接続されるとLonelyScreenにiPhoneの操作画面が表示され、ミラーリングが開始します。
LonelyScreenの操作方法
LonelyScreenからiPhoneを操作することはできないので、操作方法は下記の2つになります
- 接続後はiPhoneで操作している画面をミラーリング表示する
- ミラーリング内容を録画する
画面の説明
| No | 項目名 | 摘要 |
|---|---|---|
| ① | メニューボタン | オンラインヘルプ・アップデートチェック、終了などのメニューの表示ボタン |
| ② | ツールバーの非表示(表示) | 画面下部のツールバー部分の非表示(表示)ボタン |
| ③ | 動画の保存先フォルダの表示 | 動画を保存しているフォルダを表示するボタン |
| ④ | サーバー名変更 | iPhoneでAirPlayミラーリング選択時の名前が変更できます |
| ⑤ | 動画撮影ボタン | 動画の開始ボタン(画質変更不可) |
動画の撮影方法
動画の撮影方法はとってもシンプルです。
 録画ボタンを押すとすぐに録画が開始されます。
録画ボタンを押すとすぐに録画が開始されます。
 録画中に録画停止ボタンを押すことで録画は停止します。
録画中に録画停止ボタンを押すことで録画は停止します。
細かい設定などは出来ず、シンプルにスタート&ストップのみとなります。
なお、静止画の撮影機能はLonelyScreenには機能としてはありませんが、個人的には静止画に関してはScreenpressoと組み合わせて使用した方が、その後の加工なども考えると効率がいいのでおすすめいたします。
Screenpressoに関してはこちらの連載記事を参考にしてください。
http://tonari-it.com/screenpresso-introduction/
最後に
今回はiPhoneをパソコンへミラーリングする「LonelyScreen」をご紹介していきました。
アプリ側に設定も必要なく、無料で広告なしなのでお手軽感がとても高いので、ミラーリングの入門としておすすめなソフトです。
有料のソフトなどではLonelyScreenにない機能などもあるので、つかっていて満足ができなくなってきたらぜひ調べてみてください。
また、AirPlayでの通信でミラーリングをするのでケーブルを気にする必要がありません。
プレゼン時にiPhoneを片手で操作しながらスマートに発表するとかなりかっこつけられますので機会があればぜひチャレンジしてください!
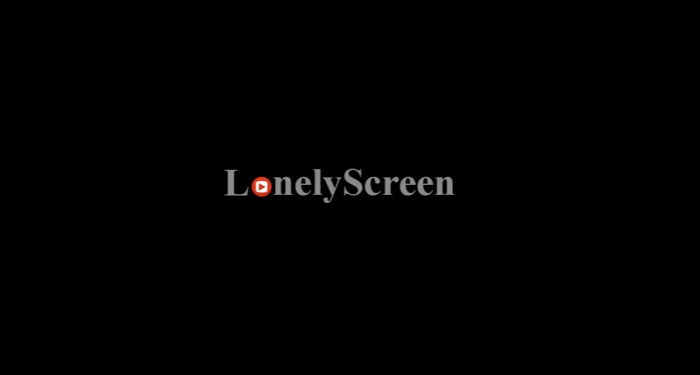
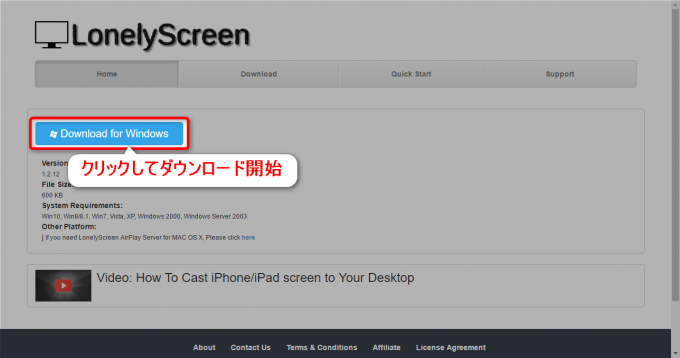
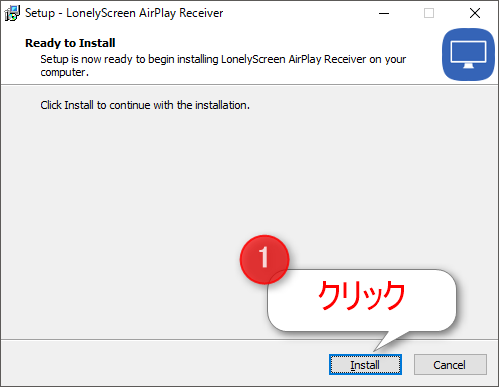
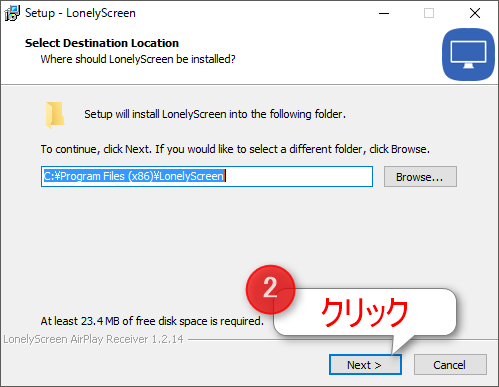
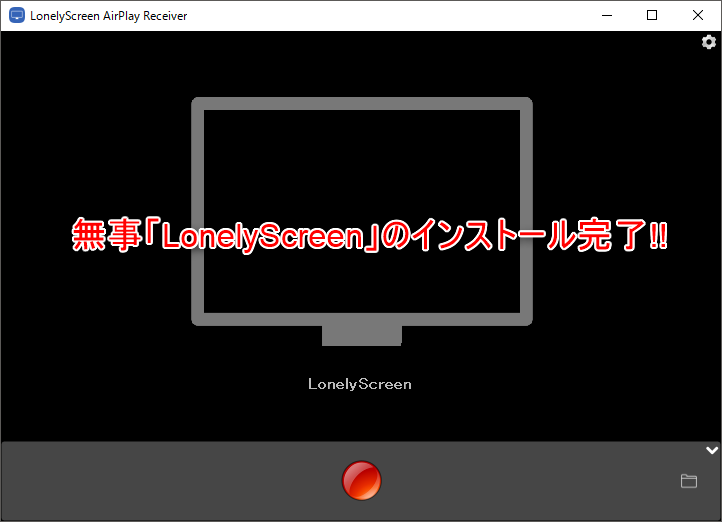

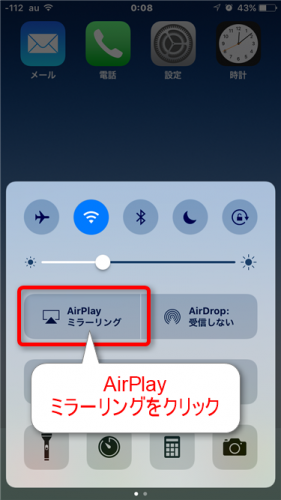
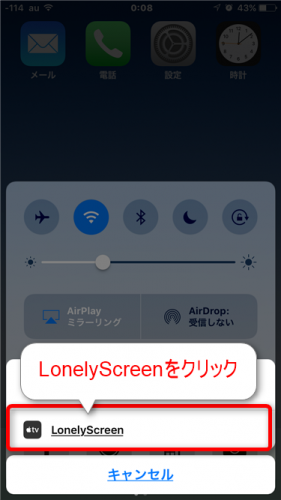
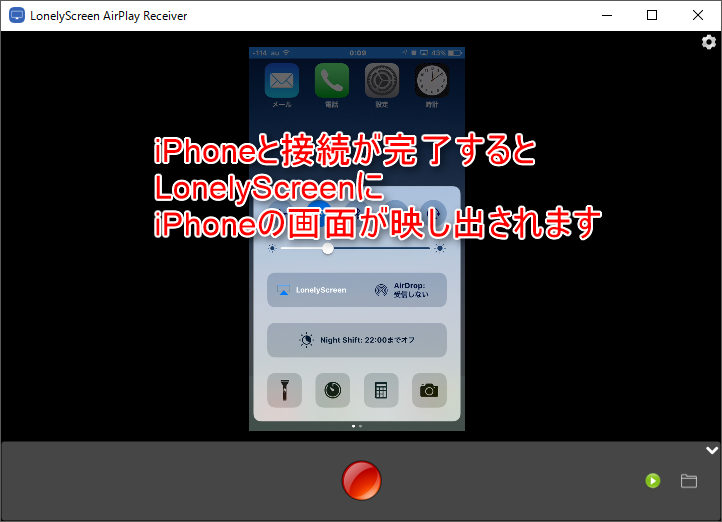
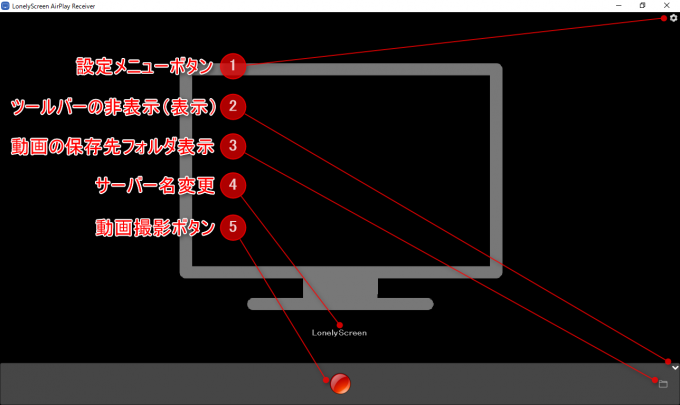
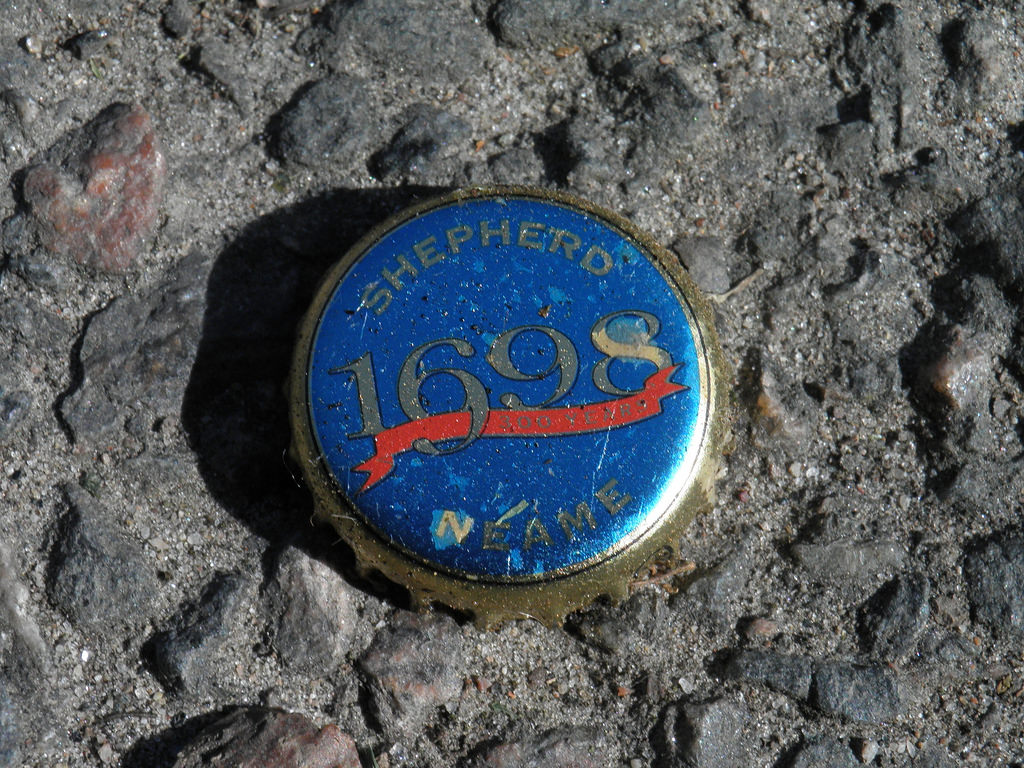
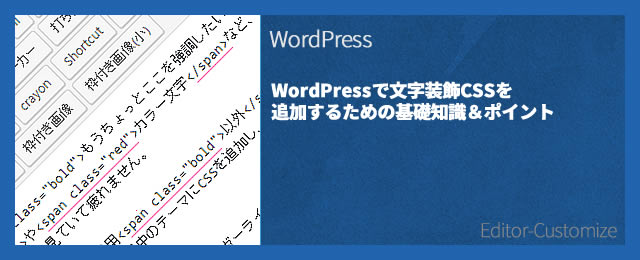
コメント
最新のiOSだと接続できないですね
残念
ほんとですか!?
私はiOS10.1.1にしましたが、無事に接続できていますね…。
他の原因でしょうか…?