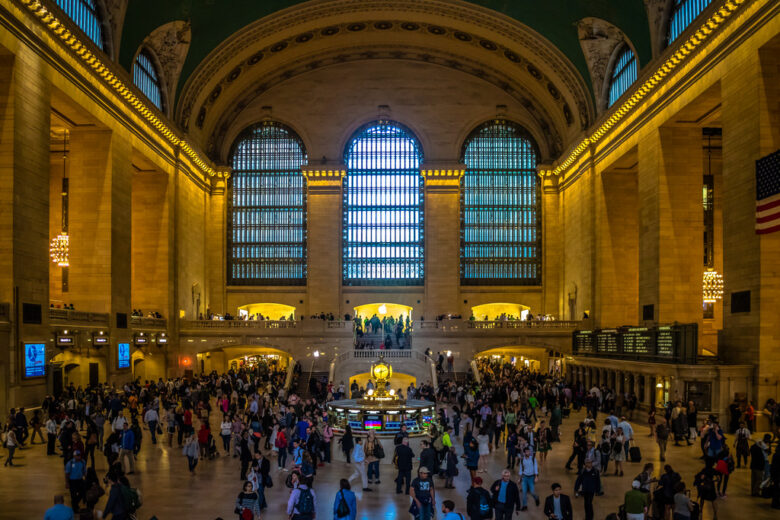みなさん、こんにちは。エクセル大好き、古屋です。
さて今回はエクセルの話題ではありません。IMEについてです。
日本語IMEの事を深く知れば知るほど、便利にもっと楽しくパソコンを使うことが出来るようになります。ぜひIMEの事を一緒に学んでいきましょう。
日本語IMEとは
日本語IME(Input Method Editor)とは文字入力をサポートしてくれるシステムの事で、変換の精度を高くしたり、日本語の誤用を教えてくれたりと入力を日々サポートしてくれているのです。
皆さんが使っているIMEには種類があります。
- Microsoft IME
- Microsoft office IME
- ATOK
挙げればキリがないくらいあるのですが、これら入力サポートシステムを総称して「日本語IME」と呼んでいます。
今回は、ほとんどの方が使っているであろうMicrosoft IMEを使って解説していこうと思います。ご安心ください。例え、使っているものがMicrosoft IMEでなくとも設定はほぼ一緒です。
Windows10の場合
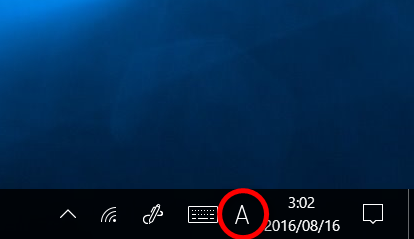
赤丸を部分を右クリックでメニューの一覧が出ます。
Windows7の場合

こちらは赤丸の部分を「左クリック」することで、オプションメニューを開くことが出来ます。
では、カスタマイズすべきポイントをWindows10の画像で紹介していきます。
カスタマイズポイント
全般タブ設定の確認
IMEバーを右クリックしてオプションメニューを表示させます。ここからワンクリックで各機能を有効・無効と切り替えることも可能です。
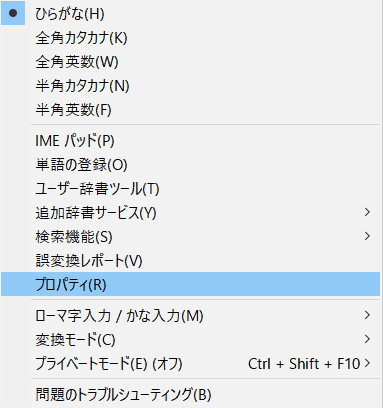
つぎに、オプションメニューからプロパティを選択すると簡易メニューが表示されます。
簡易メニューの下部にある「詳細設定」をクリックします。
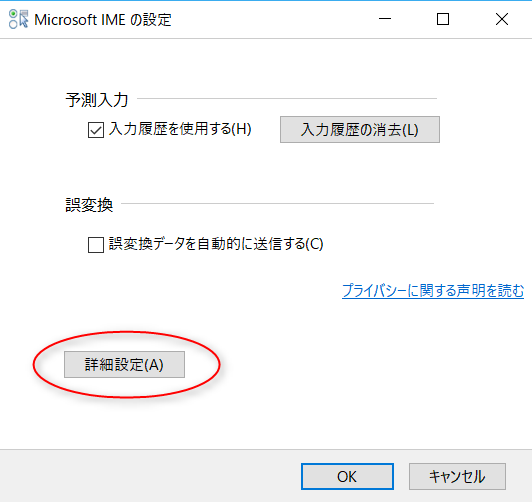
下記項目は、人によって好みが分かれそうですね。
- ローマ字入力/かな入力の切り替え
- 句読点の種類
- スペースの入力(全角/半角)
- テンキーからの入力(全角/半角)
表示されているのは、初期設定ですので自分が使いやすいように変更すると作業効率が格段に向上することでしょう。全ては説明しきれませんので、全般タブ以外も覗いてみてください。
おそらく、今まで面倒だなと思っていた事がいくつか解決すると思います。
句読点やスペースの入力は、人によって違うこともしばしば。
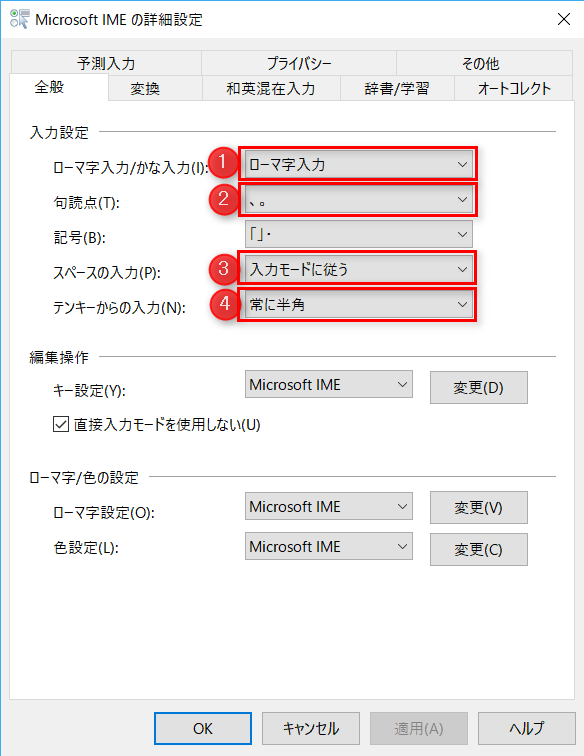
単語の登録
特定の単語を登録することで、変換しても表示されない語句を一発変換できる様にしてくれる機能があります。
今回は実際に語句を登録してみたいと思います。
このiPhoneという文字は、最初が小文字で2番目が大文字、3番目以降は小文字と変則的です。この様に、入力が手間になりそうな語句は登録するのにうってつけです。
さっそく、右クリックメニューから単語の登録をクリックしてください。
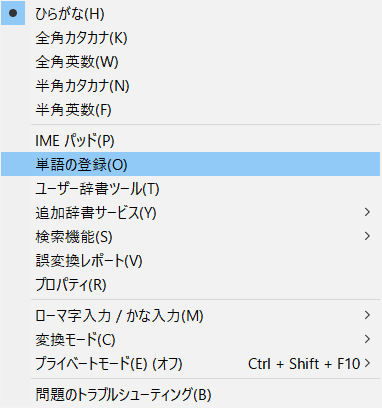
手順は簡単。たったの5ステップです。たったと言うほど短くありませんね(汗)
- 単語:変換で出したいと思う語句を入力
- よみ:ひらがなで読み方や短縮形を入力
- ユーザーコメント:複数の語句を登録した時に見分けがつくように説明文を入力(省略可)
- 品詞:変換したときの優先順位を決める
- 登録ボタン押下
※4.品詞の優先順位の詳細はこちらのPDFデータを参照のこと
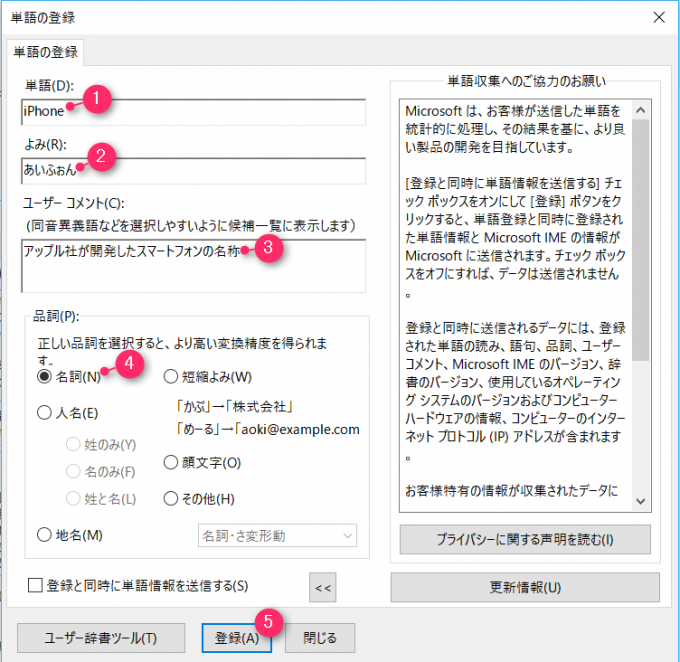
結果として、下記画像の様に変換候補の1番目(名詞で登録したため)にiPhoneが出るようになりました。
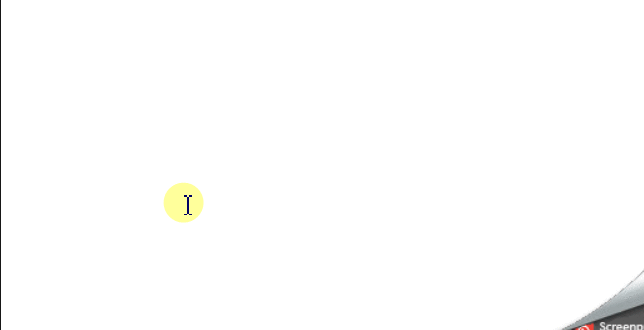
IMEパッド
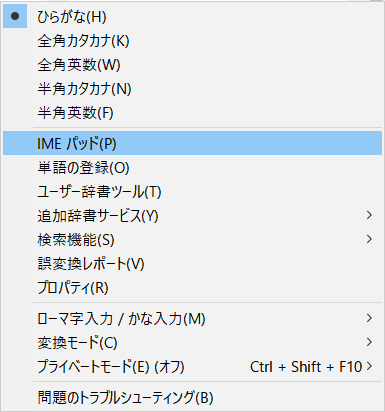
この機能は、変換で出ない漢字や読み方の分らない漢字を検索して、そのまま入力することが可能です。
あの漢字なんだったかな、、、魚へんにアレだよ。。。
こんな感じでもやもやした時に出番です。
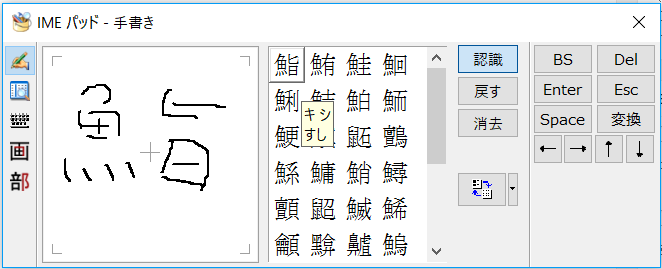
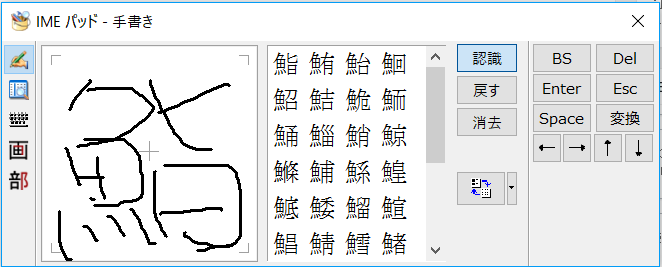
かなり下手くそに書いても候補を出してくれます。そして、該当の漢字をクリックするとそのままテキストとして入力されます。
なので、「蠜」「欝」「礬」のように難解な漢字もテキストとして書き込めます。
IMEパッドは、特別カスタマイズすることはありませんが、いつも手元に置いておくと役に立つ機能です。他にも部首検索や画数検索も出来るので、いろいろ触ってみてください。
同期設定(Windows8~10限定)
Microsoft IMEに登録した内容を他のパソコンでも同期して、同じように使い勝手の良い日本語入力システムを利用する事ができます。
その手順は以下の通り。
Windowsスタートメニューの「設定」から「アカウント」→「設定の同期」→「言語設定」を有効にすることで機能するようになります。
この設定を行うと、Microsoftアカウントでログインした複数のPC間で日本語入力に関する情報が共有されるようになる。
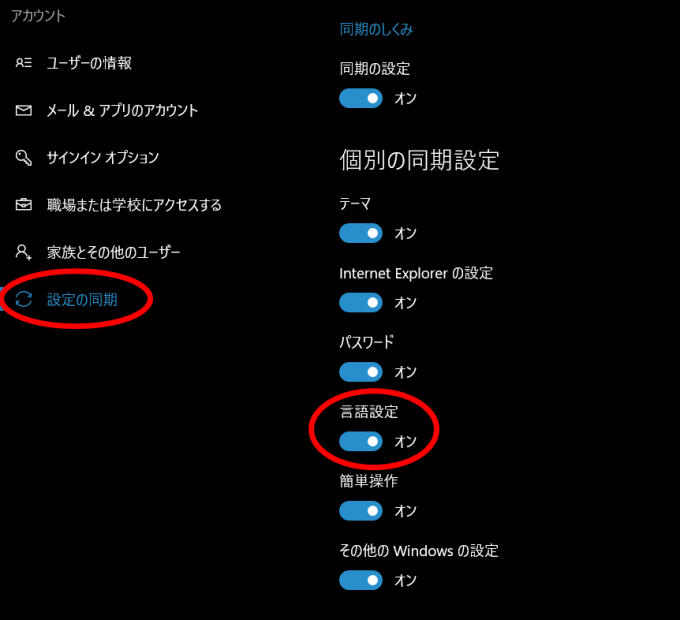
同期設定が済んだら、パソコンへのログイン方法をローカルアカウント(PCの初期設定で作成したアカウント)からマイクロソフトアカウントに切り替えましょう。
マイクロソフトアカウントでパソコンにログインすることで、異なるPC間での日本語入力IMEの設定を共有することが可能になります。
下記にマイクロソフトアカウントへの切り替え場所の画像を掲載しておきます。
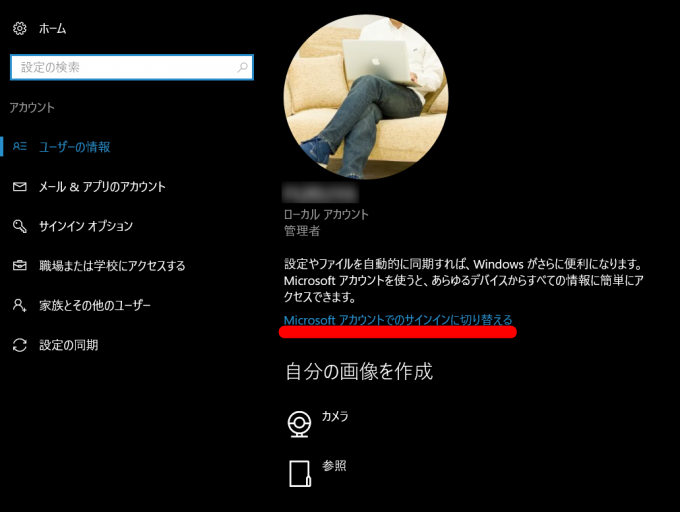
まとめ
以上4つの項目をご紹介いたしました。
- 全般タブ設定
- 単語の登録
- IMEパッド
- 同期設定
いつも右下の方にそっと居て、よく分からないやつ。なんて印象のあったIMEですが、入力を影から支えてくれているんだという事が分かったと思います。
単語の登録と同期設定は、勝手がかなり良くなること間違いないと思うので一度だけでも設定内容を確認してみてください。
また、学習の進んだパソコンからの買い替えを尻込みする必要もなくなりますよね。
同期設定とマイクロソフトアカウントでのログインをうまく活用して、よいPCライフを満喫してください。では。今日はこの辺で。