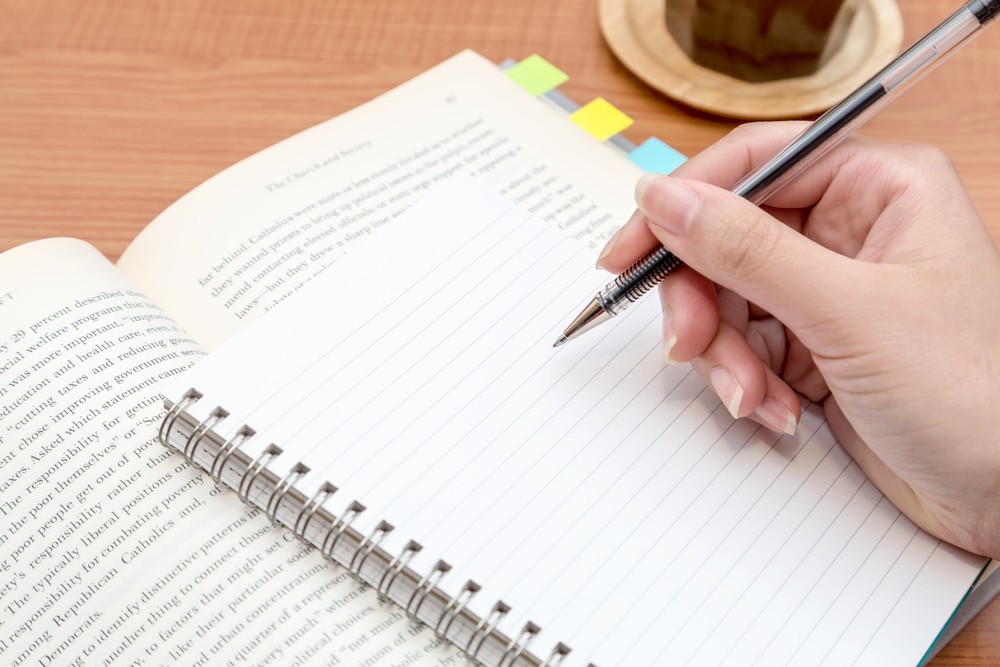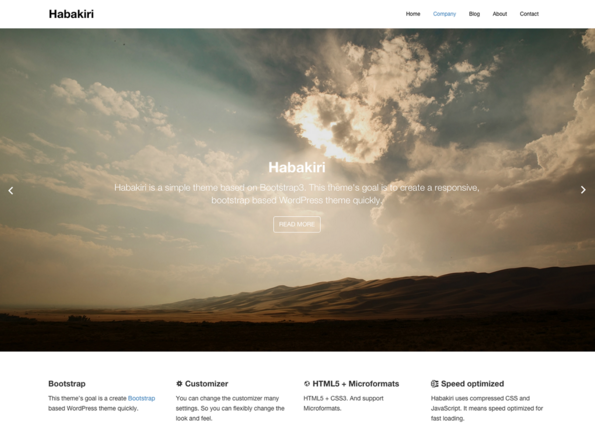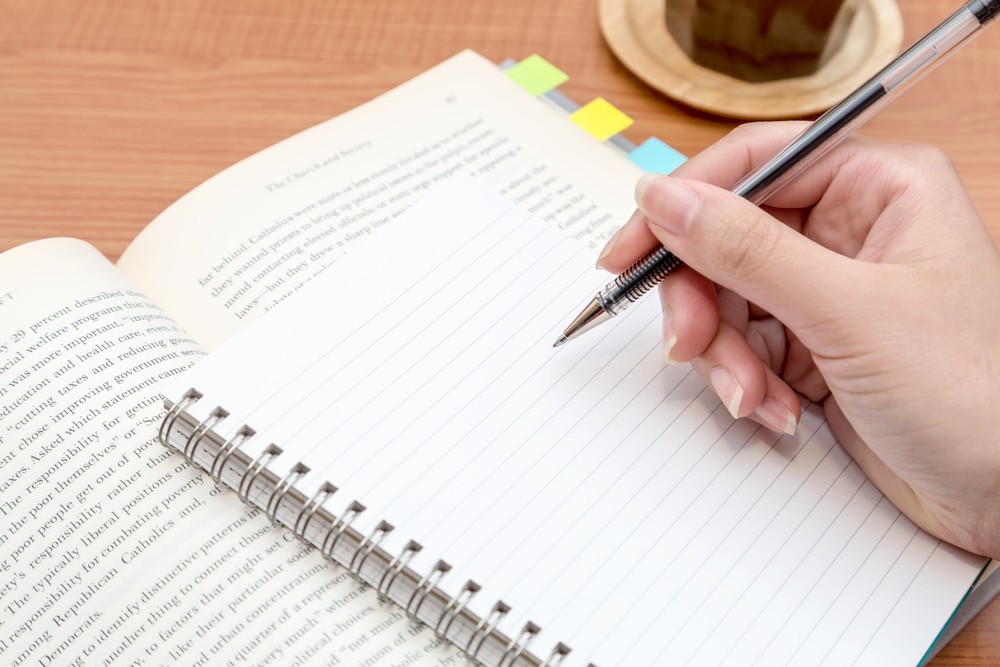
こんにちは!といち(@toichi_wb)です。
みなさんはテキストエディタは何を使用していますか?
無料でも多機能で素晴らしいソフトが数多くありますが、ちょっと多機能すぎてとっつきにくいように思います。
今回は私が長年愛用しているシンプルなテキストエディタOEditをご紹介します。
シンプルながらも便利な機能が必要最低限に搭載されているので、動作がとても軽くておすすめです。
テキストエディタとは
テキストエディタはテキストのみのファイルを編集するためのソフトウェアです。一般的に文字の入力・削除・コピー・検索・置換などの機能を搭載しており、Windowsには標準で「メモ帳」というソフトが搭載されています。
テキストエディタとしてはサクラエディタ・秀丸が有名で、Web系の開発ではAtom・SublimeTextがよく使われているようです。
どれも素晴らしいソフトなのですが初心者には多機能すぎて逆に使いづらいように思います。
「あまり複雑な作業は必要ない!使いやすさが大事!」という方にはシンプルで使い方が直感的に分かりやすいOEditがおすすめです。
もちろん無料です!
OEditの導入
OEditはインストールが不要なので、ダウンロードして圧縮ファイルを解凍するだけで使用できます。削除する場合もフォルダごと削除すれば良いだけなので、まずはお試しで気軽に使ってみてください。
OEditのダウンロード・セットアップ
① OEditのダウンロード
OEditのサイトからZIPファイルをダウンロードします。バージョンがいくつかありますが、最新版をダウンロードして保存しましょう。
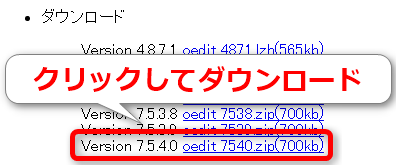
② ダウンロードしたファイルを解凍
ダウンロードしたZIPファイルを解凍します。
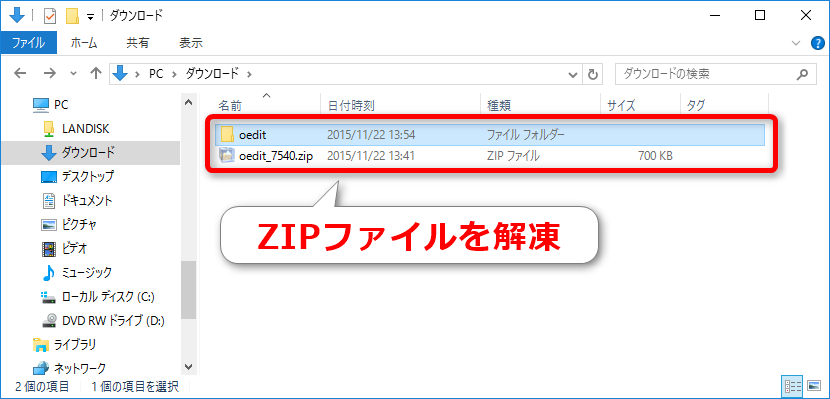
③ ショートカットを作成
解凍したフォルダを開き、「OEdit.exe」のショートカットを任意の場所に作成します。
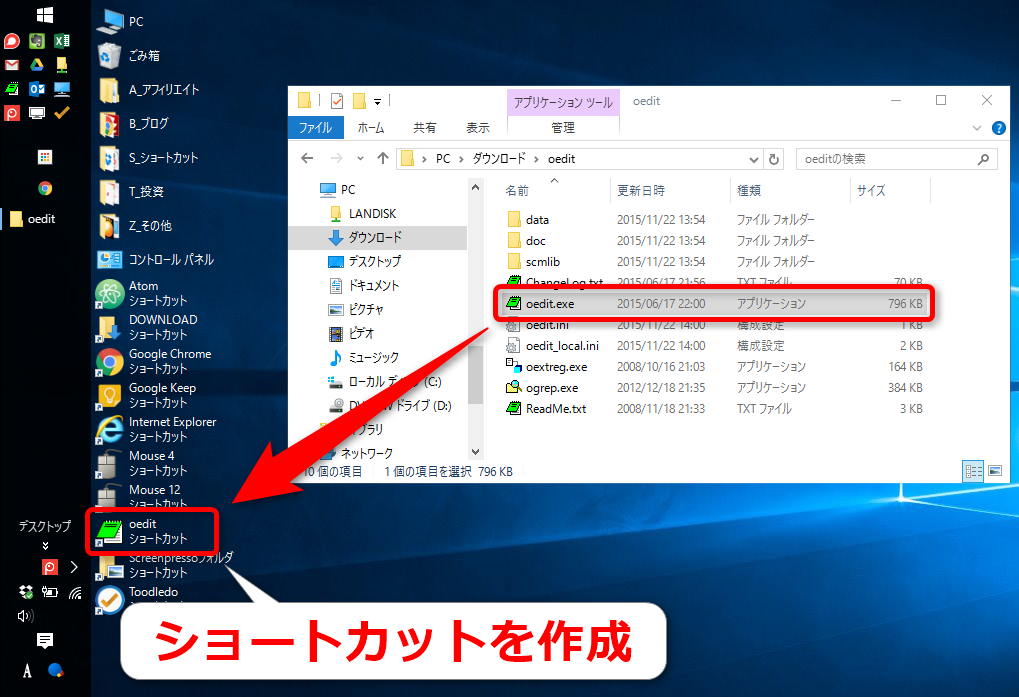
④ OEditを起動
作成したショートカットからOEditを起動できればセットアップは完了です!
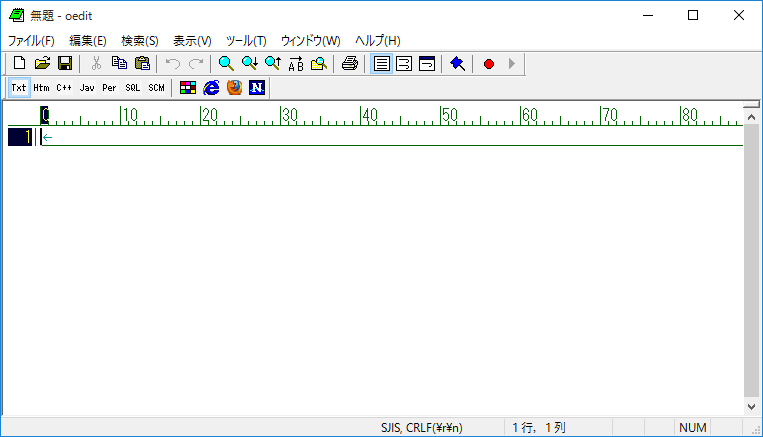
Oeditの特徴
シンプルで動作が軽いところがOEditを使う一番のメリットですが、他にも便利な機能が搭載されています。
どんな機能があるか分からなくなるほど機能多すぎず、便利な機能が最低限搭載されているところがお気に入りです!
そんなOEditの特徴をご紹介します。
シンプルで動作が軽い
とにかく軽い!
OEditのショートカットから起動すれば一瞬で立ち上がります!
簡単なテキストファイルを確認するのにいちいち設定ファイルを読み込みに時間がかかるようなエディタはちょっとイヤですよね…かといってWindows標準のメモ帳は単純すぎて見づらい…
そんなときにOEditを普段使いのテキストエディタとして使っていると便利です。
すぐに使える上に検索機能が優秀なのでちょっとした修正も問題ありません。
ただし、がっつり開発する場合にはやはりAtom・SublimeTextを使ったほうが効率が良いと思います。
あくまで簡易的な編集をする普段使いのテキストエディタとして使うのがベストです。
キーワードのカラー表示
HTML、C++、Java、Perl、SQLなどの言語のキーワードをカラー表示できます。
【HTMLファイルをカラー表示】
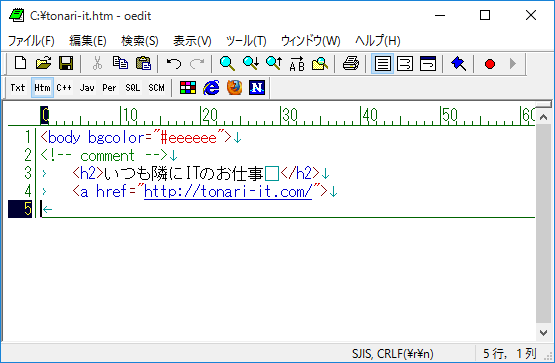
拡張子でファイルの種類を判断して自動的にカラー表示を切り替えますが、開いたあとにメニューのボタンをクリックしてカラー表示を切り替えることも可能です。
ささっとソースファイルを確認したいときにとても重宝します。
検索・置換・正規表現
テキストエディタなら当たり前のように搭載されている検索・置換機能ですが、OEditは正規表現で検索ができます。
正規表現とは文字列の集合を一つの文字列で表現する方法です。簡単に言うと改行やタブ区切りなどの特殊な記号もを検索できるようになる表現方法です。
例えば 改行→\n、タブ区切り→\t を指定するとテキスト内の改行やタブ区切りを検索できます。
正規表現を使うと2回連続で改行されているテキストを1回の改行に置き換えたり、タブをスペースに置換したりすることができるので覚えておくと役に立ちます。
【2回連続の改行を1回の改行に置換】
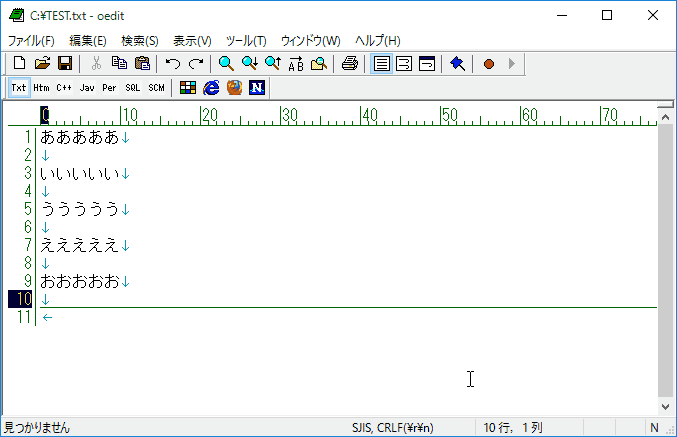
矩形選択
矩形とは直角の四角形のことです。
通常テキストを選択すると行ごとの範囲選択になりますが、OEditではCtrlを押しながら範囲選択することで矩形選択ができます。
例えば1文字目だけ削除したい場合に使うと1行ずつ編集する必要がないので便利です。
【複数行の1文字目だけ削除】
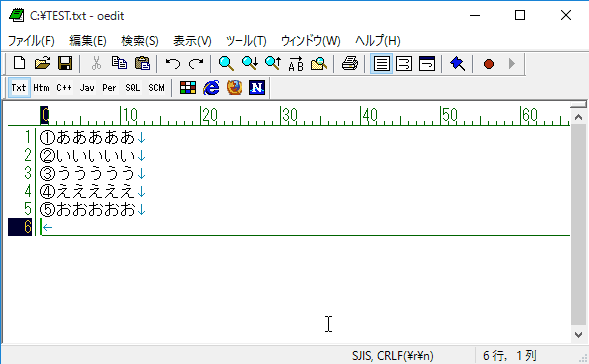
Grep検索
Grep検索とは複数のファイルから指定したテキストを検索する機能です。
「探しているテキストファイルがどこにあるか分からない!」という場合にテキストに含まれる文字をフォルダを指定して検索することができます。
ファイルの種類も指定できるので、HTMLファイルだけ検索することも可能です。
【複数のテキストファイルから「あああ」を検索】
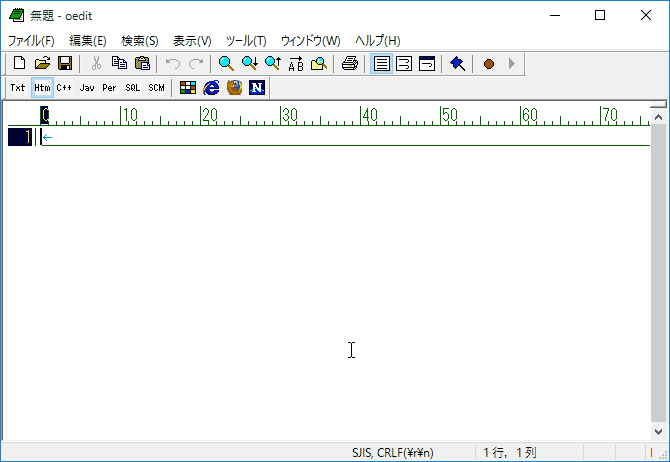
キーボードマクロ
キーボードマクロはキーボードの操作を記憶して再生する機能です。
何回も同じ操作をする場合は1回記憶するだけで、再生ボタンをクリックすれば簡単に操作が再現されるので、単純作業を効率化できます。
残念ながら現在の最新バージョンでもWindows10でキーボードマクロは使用できないようです…
ファイルの関連付け
OEditを標準のテキストエディタとして使用するためにはファイルの関連付けが必要です。関連付けをしたファイルは自動的にOEditで開かれます。
テキストファイルを常にOEditで開きたい場合は拡張子が.txtのファイルを関連付けしましょう。
関連付けの手順
簡単にテキストファイルを関連付けする手順をご説明します。
① 関連付けメニュー
OEditを起動し、ツール → 関連付け をクリック
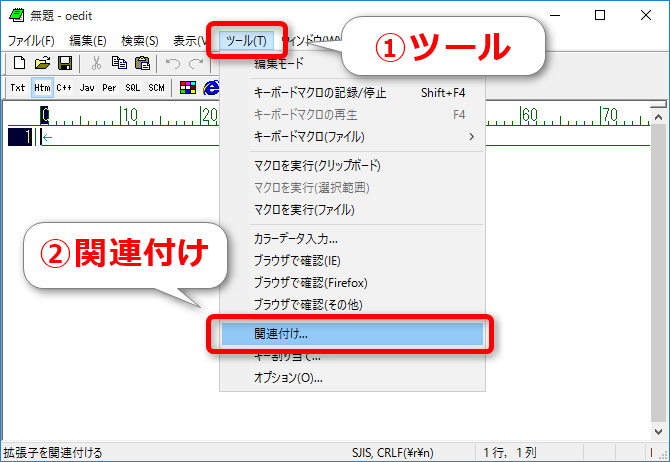
② 簡易追加
簡易追加の「.txt」ボタンをクリック
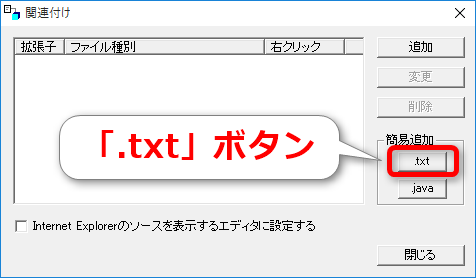
③ 確認メッセージ
確認メッセージが表示されたら「はい」buttonをクリック
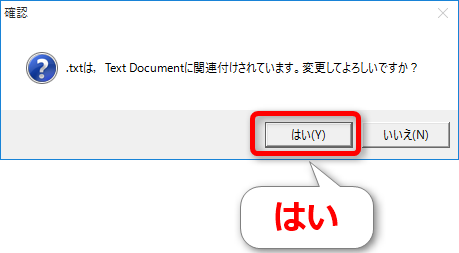
④ テキストファイルのアイコン
テキストファイルがOEditのアイコンに変わっていたら設定完了!
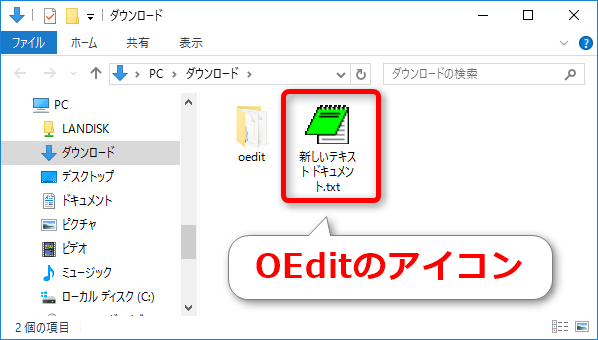
まとめ
今回はシンプルながらも便利な機能が搭載されたテキストエディタOEditをご紹介しました。
がっつり開発するのであればやはり多機能なエディタのほうが効率が良いですが、ちょっと編集するだけなら動作が早いOEditが便利です。
特に正規表現の検索と矩形選択は意外と使うシーンが多いので、知っていると作業時間がぐっ短縮できますよ!
あまり多機能すぎず直感的に分かりやすいのでパソコン初心者の方にもおすすめです。
使用したことがない方はぜひ一度使ってみてください!