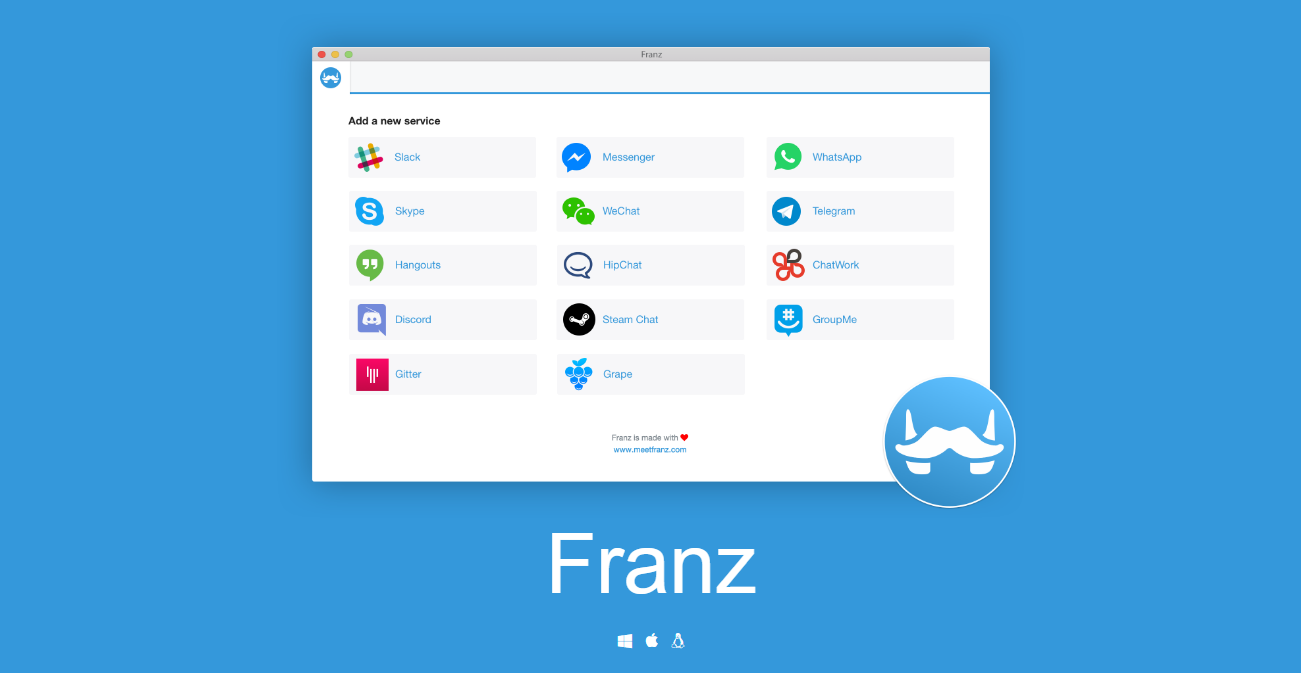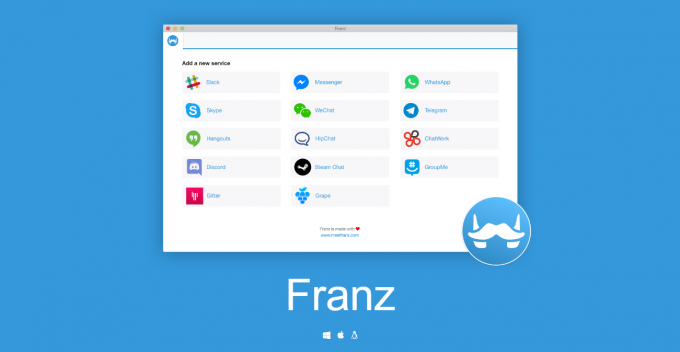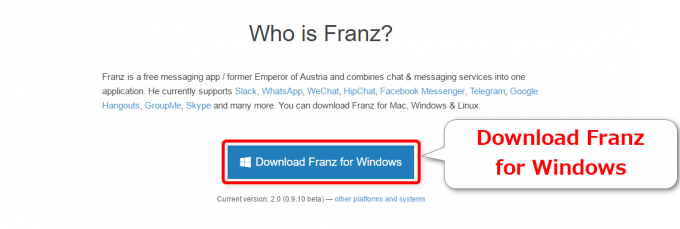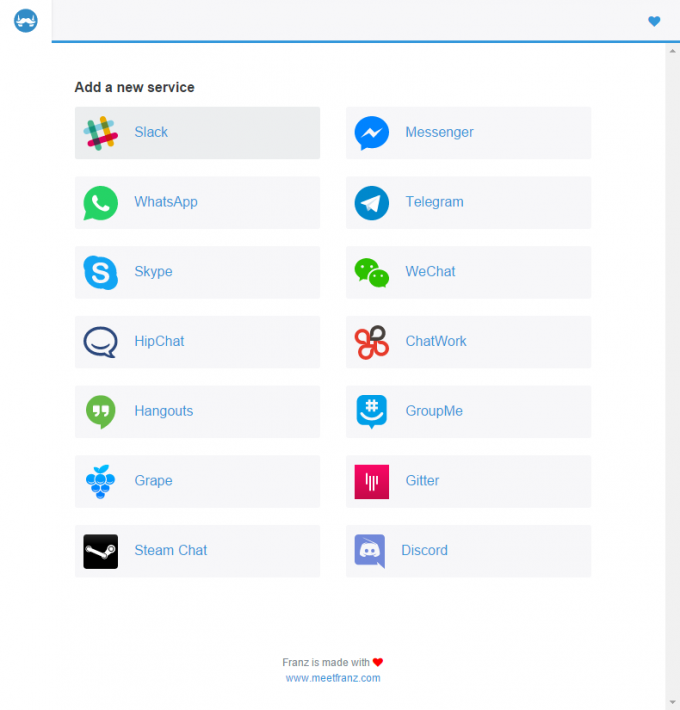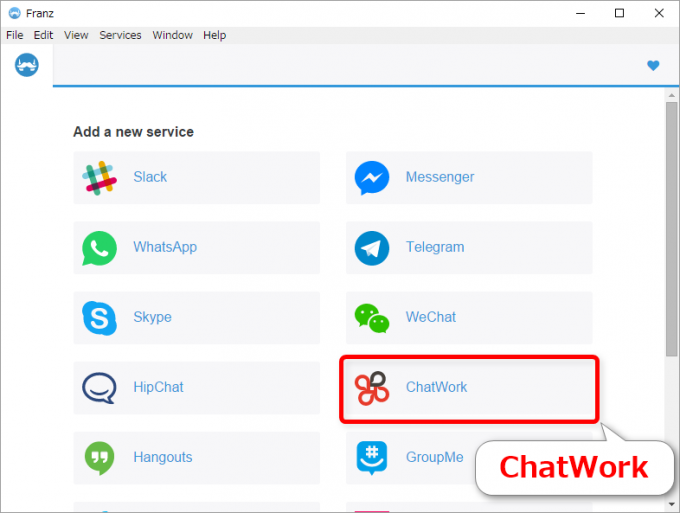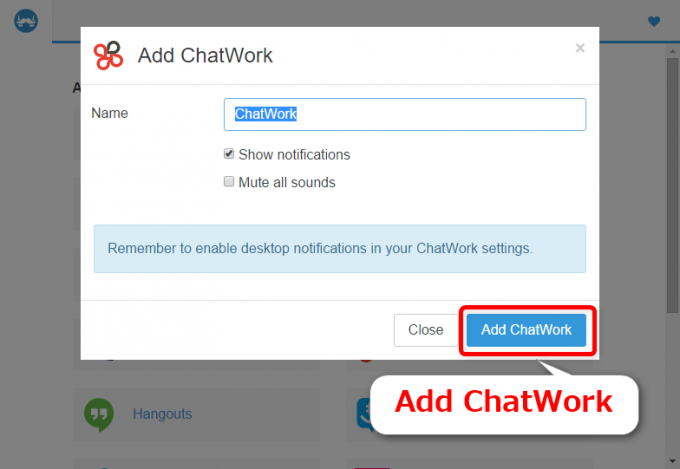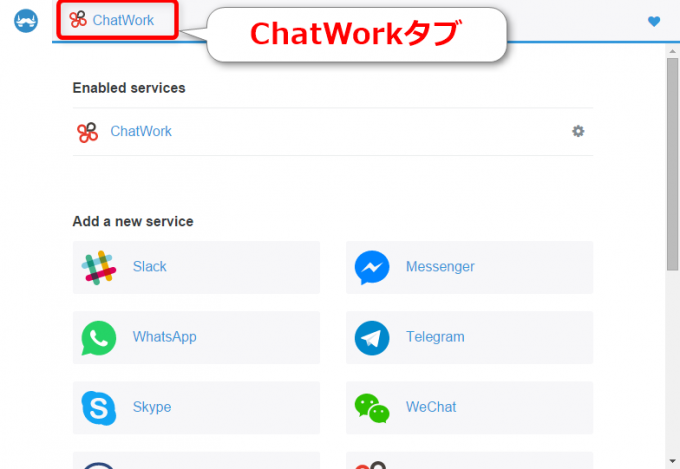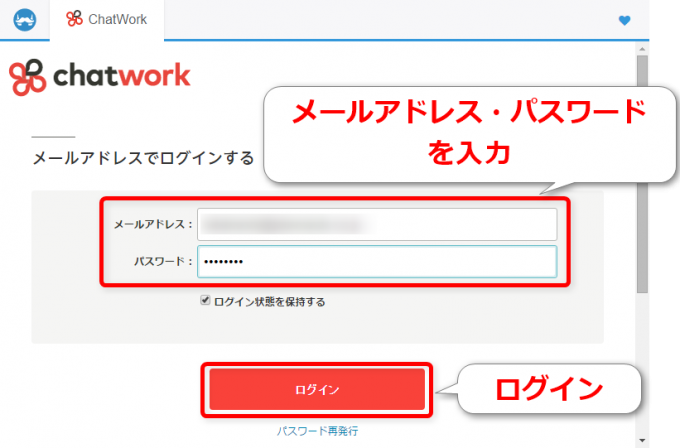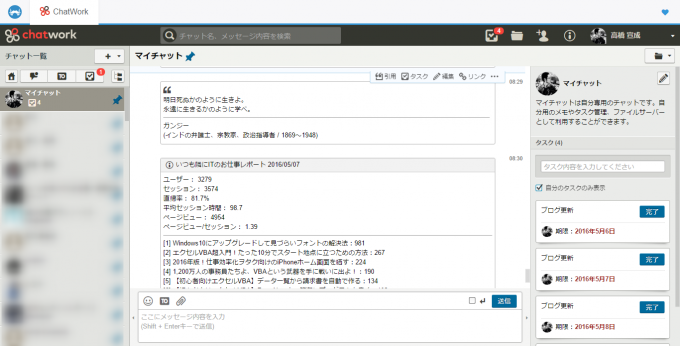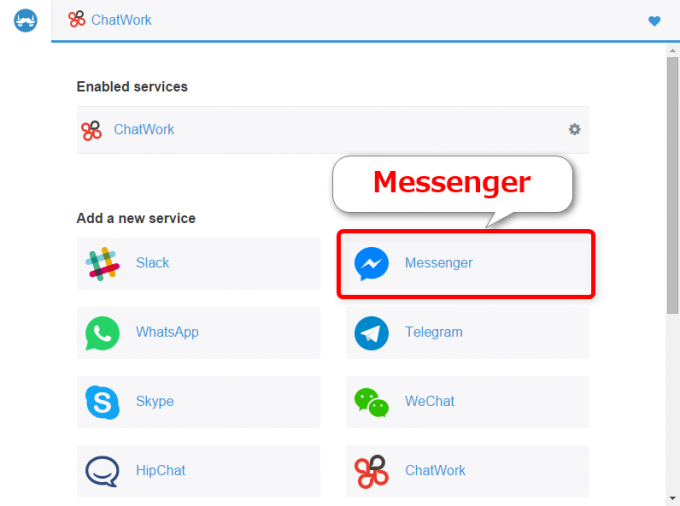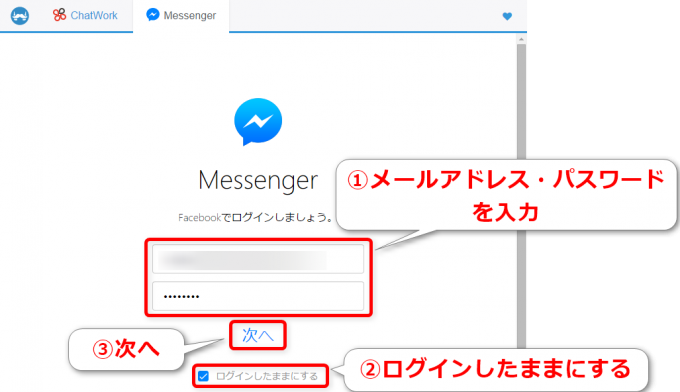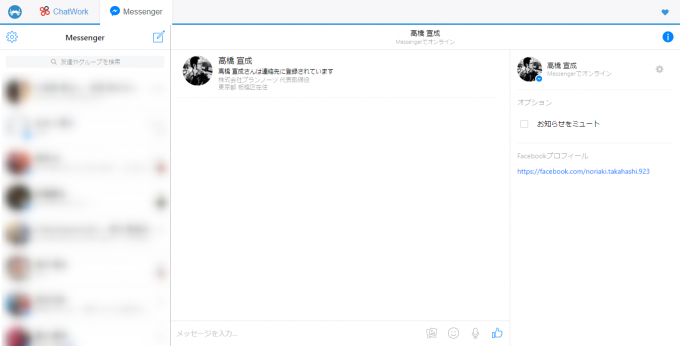みなさん、こんにちは!
タカハシ(@ntakahashi0505)です。
チャットワークやSlackなどビジネス向けのものから、Facebook Messenger、Skypeなどプライベートでも使えるものに至るまで、お仕事の現場ではたくさんのチャットサービスが使われるようになってきました。
一つにまとめたいなーなどと思っていても
- 自社ではSlack
- 取引先とはチャットワーク
- 仕事友達とはFacebook
…といったように、どうしても複数のチャットサービスを並行して使いこなさざるを得ない場合も出てきているのではないでしょうか?
そして、切り替え…面倒ですよね?!
そんなときに便利なアプリケーションが今回紹介するFranzです。
Franzは数あるチャットサービスをまとめて管理できる無料のアプリケーションです。
今回はFranzの概要とその使い方についてお伝えします。
Franzとは
Franzでは以下に挙げるチャットサービスをまとめて一つのアプリケーションで管理できます。
- Slack
- Messenger
- WhatApp
- Telegram
- Skype
- HipChat
- ChatWork
- Hangouts
- GroupMe
- Grape
- Gitter
- Steam Chat
- Discord
…たくさんありますね!
ですが、なんと無料です。
OSはWindows、Mac、Linuxに対応をしています。
マルチアカウント、つまり同じチャットサービスで複数のアカウントを使い分けている場合も、それぞれのアカウントについて追加してまとめて管理できます。
私がFranzを使う理由
私は主にチャットワークをメインで使っています。
たまにMessengerを使います。このMessengerが…ちょっとクセものなんですよね。
- ブラウザでMessengerを開いたままにするほど使用頻度は高くない
- ブラウザでFacebookを開いたまんまだと、いいねを押したの押してないの…結構色々な通知が気になっちゃって仕事にならない
- しかもFacebookのチャット窓は使い勝手が悪い
など…全体的に使いづらいと感じていました。ですが、時々以上しばしば未満くらいの頻度でFacebookメッセージで連絡が来ます。
そこでFranz登場です。
では、実際にダウンロードして使ってみましょう。
Franzのダウンロードと起動
まずFranzサイトにアクセスします。
これがトップページです。
ページをスクロールすると、ダウンロードするとDownloadボタンがすぐに見つかると思いますのでクリック。
zip形式のファイルがダウンロード保存されます。ちなみに、今回はWindows版です。
zipを解凍すると、フォルダの中に「FranzSetup.exe」というファイルがポツンとありますので、これをダブルクリックして起動。
起動した画面がこちらです。
簡単ですよね?
一回起動するとFranzのショートカットがデスクトップに生成されますので
これをスタートアップフォルダにコピーしてもらえれば、次回からはPC起動時に自動でFranzが立ち上がるようになりますので便利です。
Windows10のスタートアップフォルダについてはこちらをご覧ください。
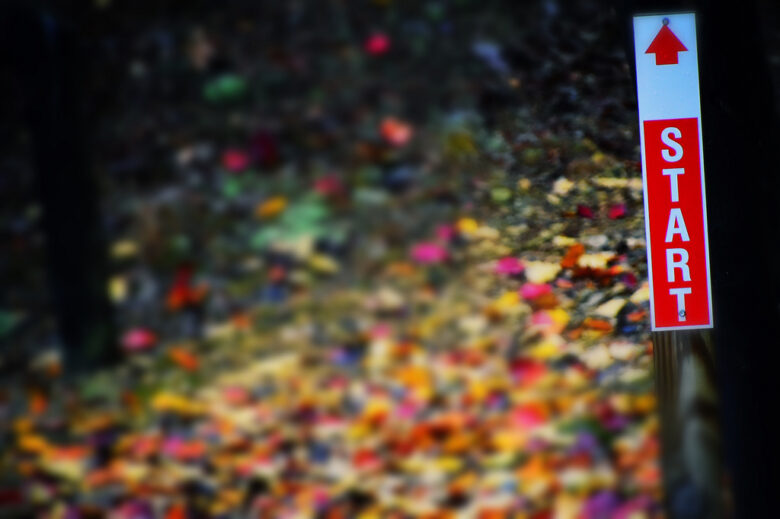
各チャットサービスのタブを追加
各チャットサービスの「タブ」をFranzに追加することで、タブ切り替えで各チャットサービスを切り替えて使えるようになります。
では、例としてチャットワークとMessengerのタブを追加していきますね。
チャットワークのタブを追加
Franzの画面からチャットワークを選択します。
「Add ChatWork」というウィンドウが開きます。ラジオボタンの設定は
- 通知をする
- 音をミュートする
です。
マルチアカウントの場合はNameをそれぞれのアカウント名などに変更しておくとわかりやすいと思います。
「Add ChatWork」ボタンをクリックします。
すると、Franzの上部に「ChatWork」のタブが追加されます。
タブをクリックすると、チャットワークのログイン画面が開いていますので、ブラウザで開いているときと同じように、メールアドレスとパスワードを入力してログインしてください。
これでチャットワークにログインでき、Franz上でふつうにチャットができるようになります。
Facebook Messengerのタブを追加
続いてFacebook Messengerを追加していきましょう。
Franzアイコンのタブをクリックします。
今度はMessengerを選択します。
あとはチャットワークのときと同様に操作を進めていけばMessengerのタブがFranzに追加されます。
Messengerのタブを選択してメールアドレスとパスワードを入力。「次へ」をクリックすれば…
Messengerにログインしてチャットをすることができるようになります。
タブの切り替えはショートカットキー
タブの切り替えはChromeブラウザと同じショートカットキーが使えます。
Ctrl + 0:Franzホームタブに移動
Ctrl + 1 ~ Ctrl + 9:各番号のタブに移動
Ctrl + Tab:次のタブに移動
Ctrl + Shift + Tab:前のタブに移動
使いこなすととても便利ですよ。
まとめ
複数のチャットサービスをマルチアカウントでまとめて管理できるアプリケーションFranzとその使い方についてお伝えしました。
二つ以上使う場合はもうFranz使ってもいいかもしれませんね。
ぜひご活用下さい。