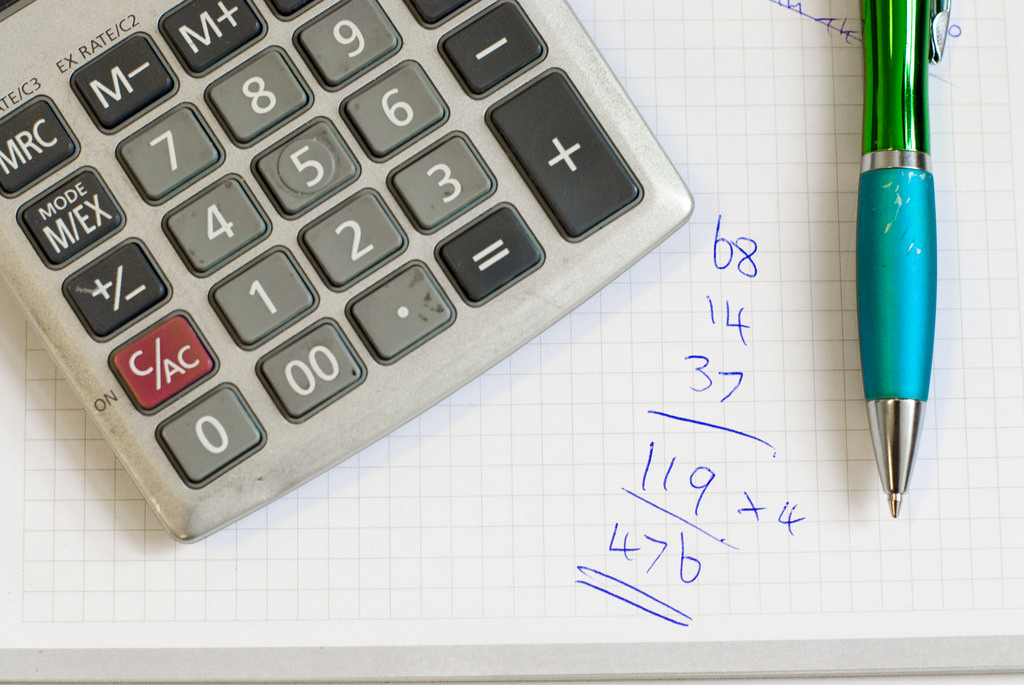photo credit: Corvair Owner Statue on the Plaza de San Pedro Claver, Cartagena, Columbia via photopin (license)
みなさん、こんにちは!
タカハシ(@ntakahashi0505)です。
非エンジニアのためのGitバージョン管理の使い方についてお伝えしています。
前回はこちらの記事で
リモートリポジトリとは何かってことについてお伝えしました。
ネットを介して他の人とソースコードやバージョン管理を共有して共同作業をしたい場合にはリモートリポジトリが必要で、それを簡単に使わせてくれるのがホスティングサービスってなわけです。
ということで、今回はリモートリポジトリのホスティングサービスであるBitbucketの登録とリモートリポジトリへの最初のプッシュについてお伝えしていきます。
では、行ってみましょう!
Bitbucketにログインするまで
リポジトリホスティングサービスBitbucketは、これまでシリーズで紹介してきている、グラフィカルなインターフェースでGitを操作できるアプリケーションSourceTreeを提供をしているAtlassian社がサービスをしています。
だから相性がいいんですね。
あと、ユーザーが5人までであれば非公開リポジトリでも無料で使うことができます。
Bitbucketにサインアップ
では、早速登録をしていきましょう。
Bitbucketにアクセスして「無料で始める」をクリック。
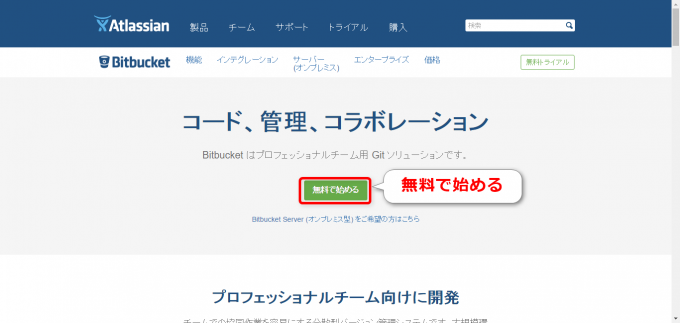
メールアドレスを入力して「Continue」をクリックします。
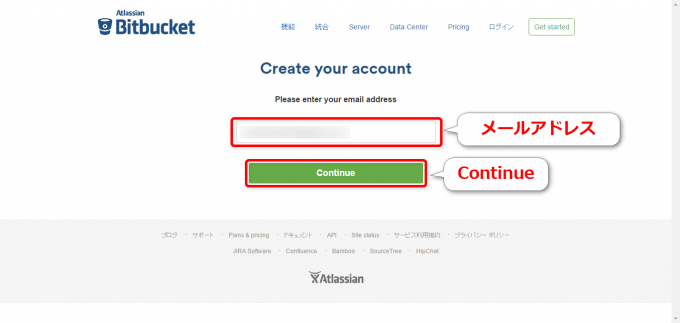
既に登録済みのAtlassianのアカウントと統合
すると、「We meet again!」ということで、既にAtlassian社にアカウント登録があるんですね。だって「SourceTree」で既にユーザー登録していますからね。
ということで、ここは「Sign up with your Atlassian account」。
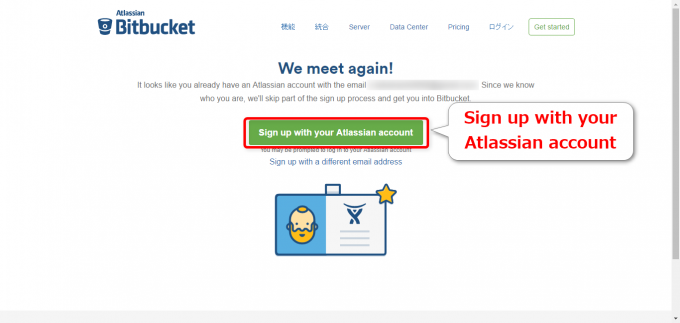
Googleアカウントの場合は「Log in with Google」、またはメールアドレスを入力して「Next」。私は、Googleアカウントで進めました。
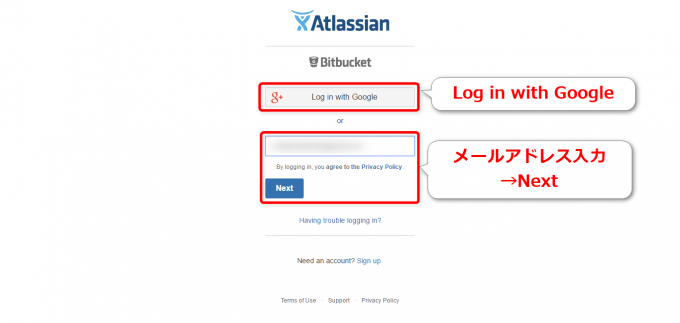
ユーザー名を決定
続いて、Bitbucketで使用する「ユーザー名」を入力して「続行」。
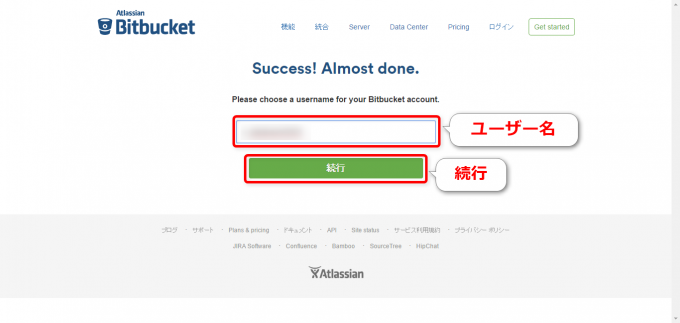
しかし、どうでもいいですが、なんでここだけ日本語で「続行」なんだろう…。さっきは「Continue」だったのに…。
これでBitbucketにログインができました。Dashboardの画面になっているはずです。
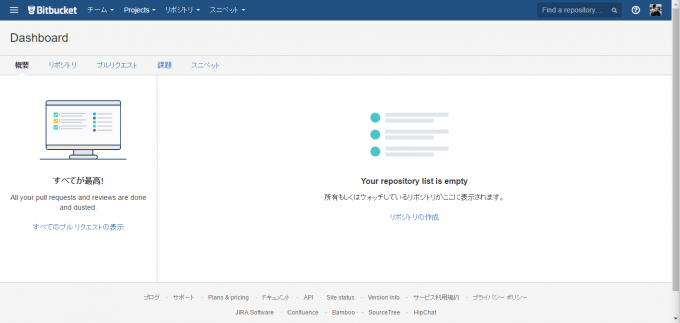
Bitbucketにリモートリポジトリを作成する
ではでは、Bitbucketでリモートリポジトリを作成していきます。
今回のケースは、既にローカルリポジトリが存在することを想定して、それをリモートリポジトリに反映します。
段取りとしては
- Bitbucketで空のリモートリポジトリを作成
- SourceTreeでローカルリポジトリをプッシュ
という流れです。
Bitbucketに空のリモートリポジトリを作成
まず、Bitbucketに空のリポジトリを作成します。
先ほどのDashboardの画面から「リポジトリの作成」をクリック。
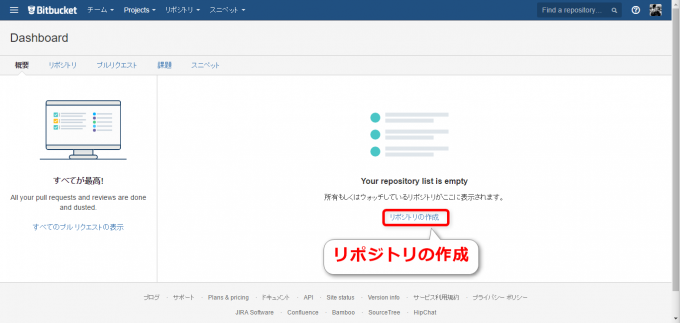
「Repository name」にリポジトリ名を入力、「これは非公開リポジトリです」にチェックを入れて、「リポジトリの作成」です。
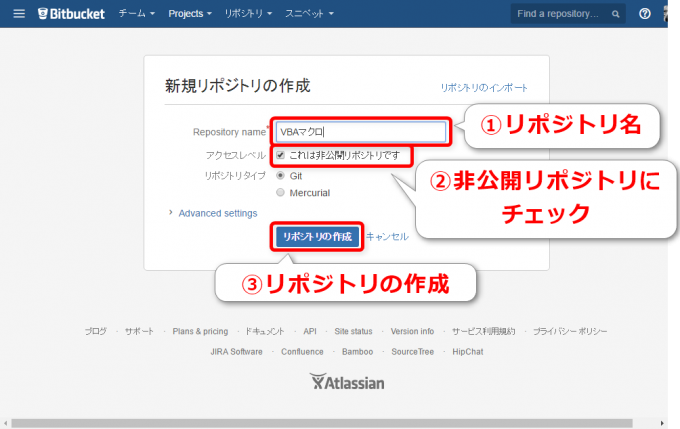
これでリモートリポジトリ「VBAマクロ」が完成です!まだ空っぽですけどね。
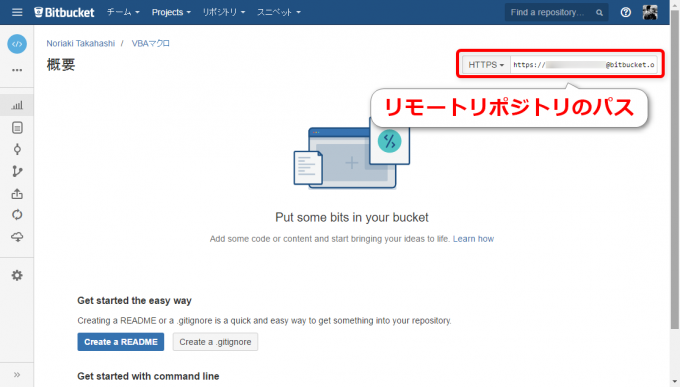
ここで、右上に表示されているURLをコピーしておきましょう。これはリモートリポジトリのパスで、後でローカルリポジトリから最初にプッシュするときに使いますので。
SourceTreeでローカルリポジトリにリモートリポジトリを設定する
次いでSourceTreeでプッシュをしていきたいのですが、プッシュ先のリモートリポジトリを設定する必要があります。
対象となるローカルリポジトリをSourceTreeで開いたら、右上の「設定」アイコンをクリックします。
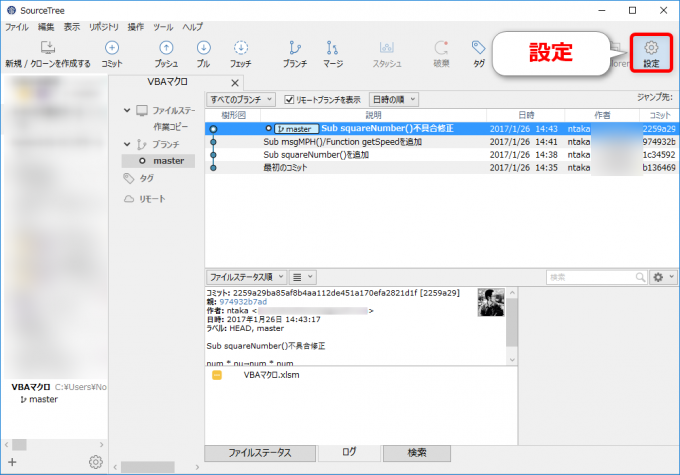
「リポジトリ設定」というウィンドウが開きますので「追加」を選択。
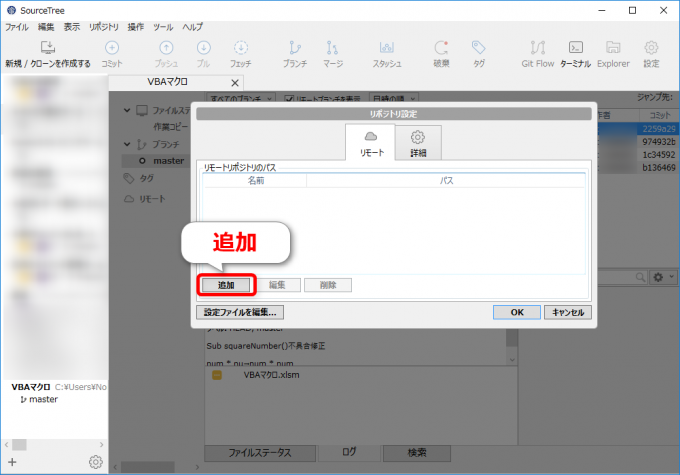
「リモートの詳細設定」というウィンドウが開きますので
- 「デフォルトリモート」にチェック
- 「 URL/パス」リモートリポジトリのパスを入力
- 「OK」
とします。
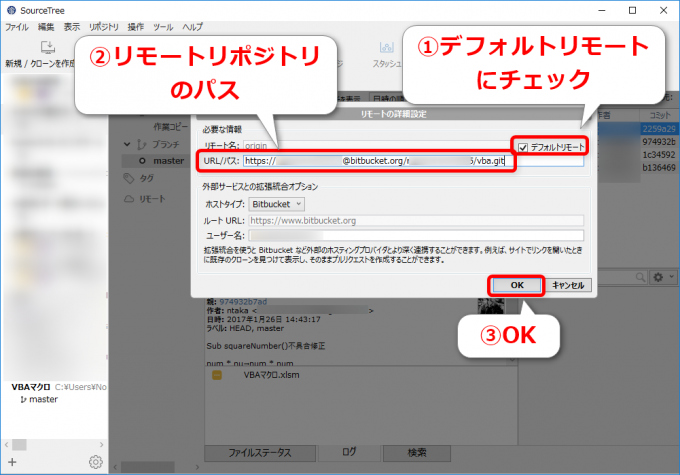
「リポジトリ設定」の画面に戻りますので「OK」です。
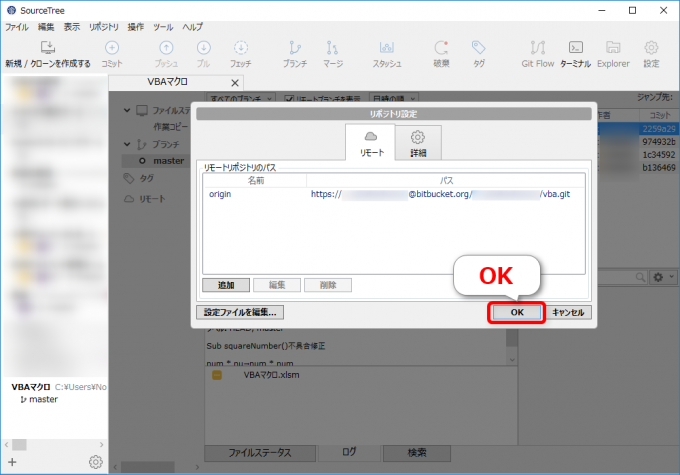
これで、プッシュ先のリモートリポジトリが設定されました。
SourceTreeでリモートリポジトリにプッシュする
では、リモートリポジトリにプッシュをしていきましょう。
上部のアイコンから「プッシュ」を選択します。
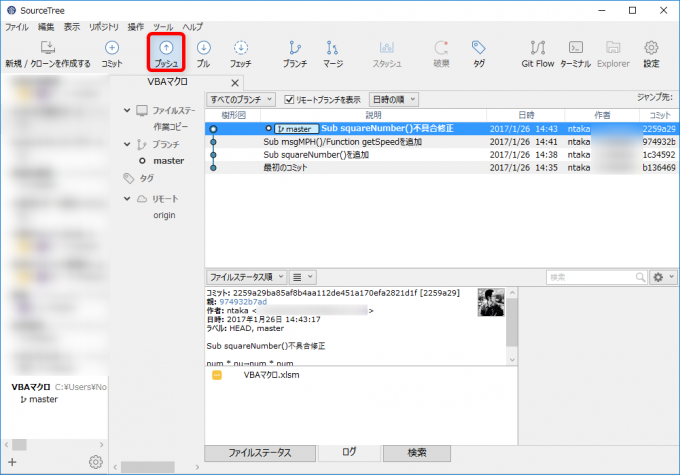
「プッシュ:プロジェクト名」というウィンドウが開きますので、対象のブランチをチェック、または「全て選択」をチェックして「プッシュ」です。
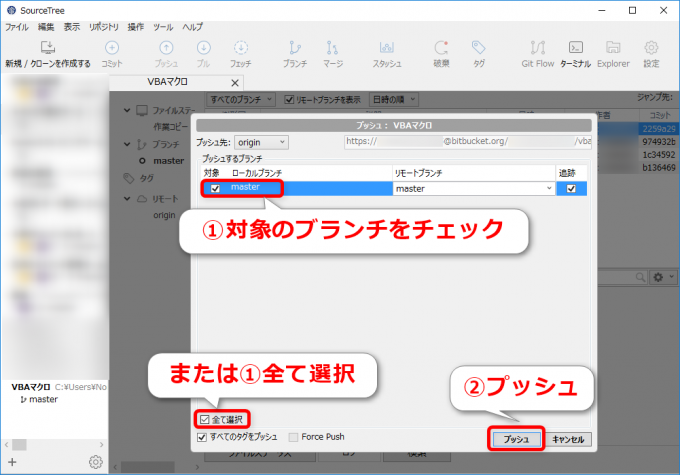
「Authenticate」というウィンドウが開きますので、ユーザー名とパスワードを入力して「Login」します。
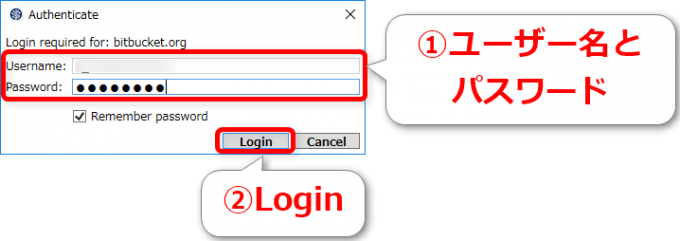
これでプッシュは完了です。
パスワードの不備でプッシュ時にエラーが発生した場合
ちなみにですが、実は私がプッシュを実行したときに、以下のようなエラーが発生しちゃったんです。
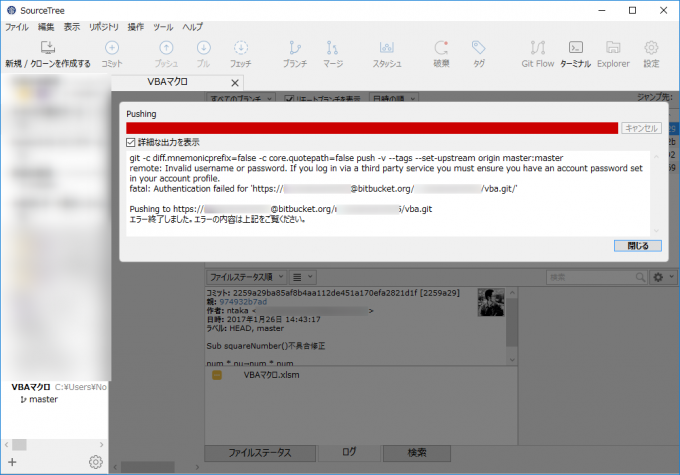
とあります。Google翻訳してみると
だそうです。パスワードに問題ありそうですね。Googleアカウントでログインしたので、Googleのパスワードかと思ったのですが、もしかしたらそれとは異なるパスワードを設定しないといけなかったということでしょうか。
ということで、Bitbucketをいったんログアウトしてトップ画面から「パスワードを忘れた場合」からパスワードのリセットをしました。
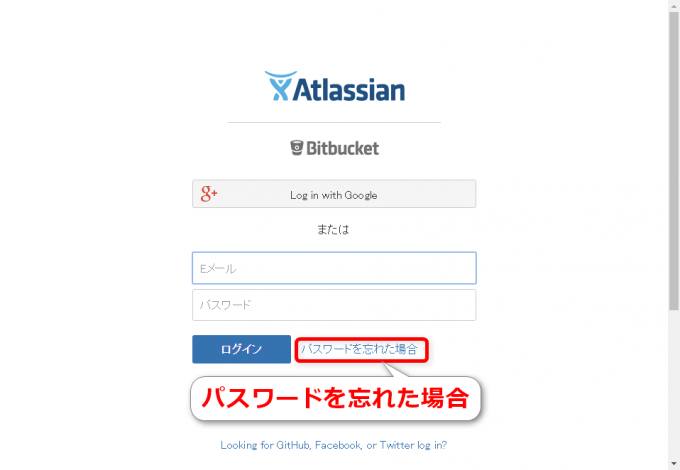
これで無事にプッシュができるようになりました。
1Passwordなどのパスワード管理ツールできちんと管理しておきましょうね。
プッシュ内容をBitbucketで確認する
では、Bitbucketにプッシュした内容を確認していきましょう。
BitbucketにログインしてDashboardを開き、該当のリモートリポジトリを選択します。
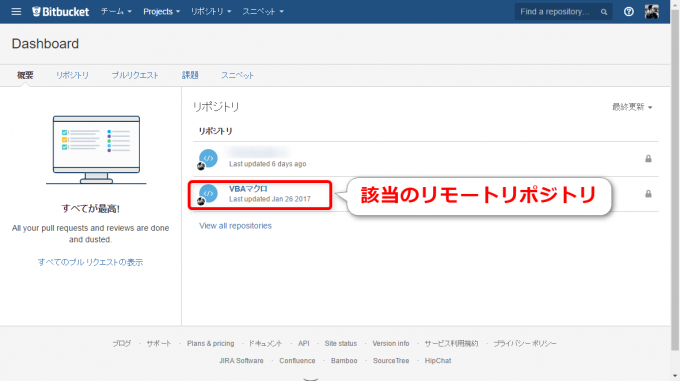
リモートリポジトリの概要を見る
左側のメニューで「概要」を開くと、それこそ概要がチェックできます。
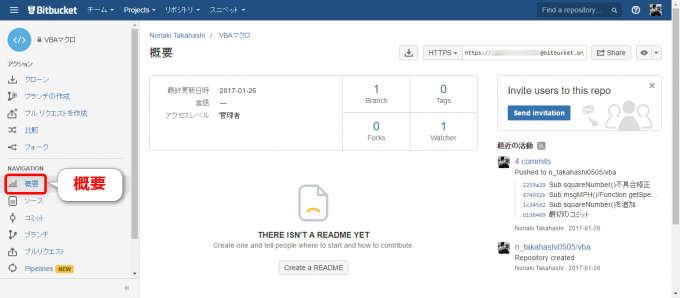
この画面で
- ブランチやフォークの数の確認
- ユーザーの招待
- READMEの追加
- 最近の活動の確認
などができます。
リモートリポジトリのコミットを確認する
左のメニューから「コミット」を選ぶとコミットの詳細を確認できますね。
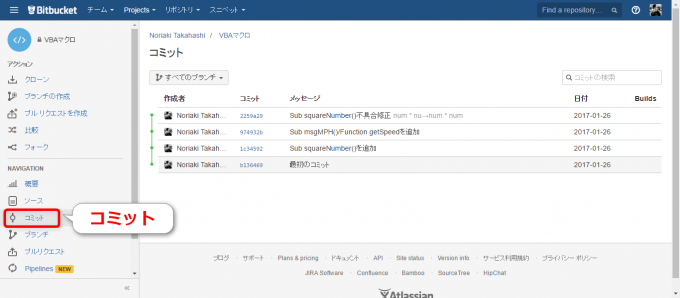
まとめ
以上、Bitbucketの登録とリモートリポジトリへの最初のプッシュについてお伝えしました。
手順としては何てことないと思うのですが
- バージョン管理特有の単語と概念
- ほんのり日本語だけど英語の部分もあるBitbucketの表記
- 多分けっこうハマるパスワードのエラー
など、いくつかのプチ障害がありますので、この記事を参考に乗り越えて頂ければと思います。
では、次回以降はBitbucketからのクローンの方法や、プルの方法についてお伝えします。
どうぞお楽しみに!