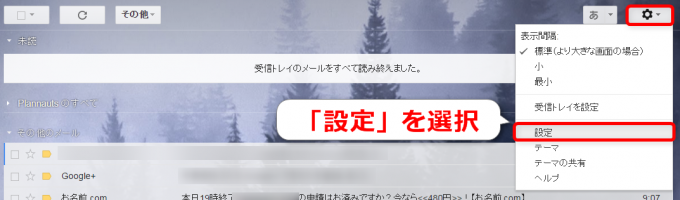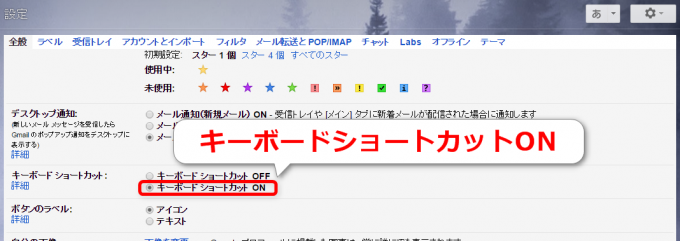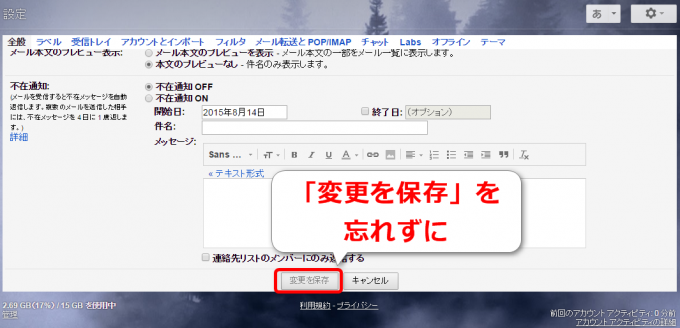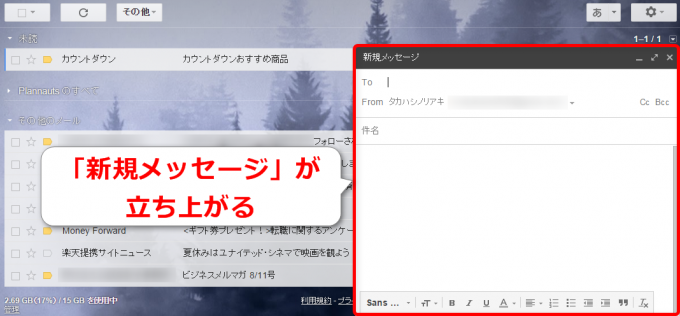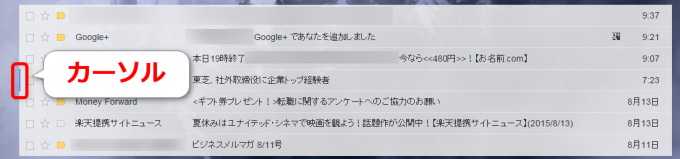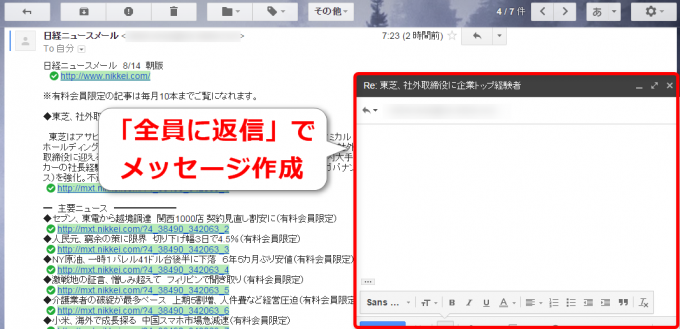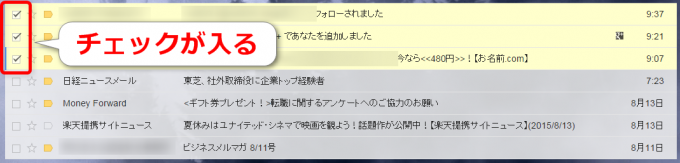みなさん、こんにちは!
Gmailには本当にお世話になっていますタカハシ(@ntakahashi0505)です。
それはもう皆さんが仕事からプライベートから愛用されているでしょうGmailですがショートカットキーがあるのはご存知ですか?
設定をしないと使えないので、もしかするとご存知ではない方も多いかも知れませんね。
しかしさすがのGoogleさん。使いこなすと超絶効率がアップする珠玉のショートカットキーが用意されています。
今回はGmailショートカットキーの設定方法と、まず最初に覚えるべき厳選した8つのショートカットキーを紹介したいと思います。
では、いってみましょう!
Gmailショートカットの設定
なぜかGmailのショートカットはそのままでは使える状態ではありませんで、設定をしなくてはいけません。
まずその設定の手順をお伝えしますね。
おなじみの右上の設定アイコンから「設定」を選択しましょう。
設定画面はかなり縦に長いですが、ちょうど真ん中あたりにあります「キーボードショートカットON」のラジオボタンを選択します。
設定画面の一番下に配置されている「変更を保存」。
これで設定は完了です。Gmailの設定はとても長いので、この「変更を保存」を忘れがちなので、注意しましょうね。
これにてGmailのショートカットキーの数々が使用できる状態になりました。
どこにいても使いたい頻度MAXのショートカットキー
まずはGmailのどこにいても使う頻度がとても高いショートカットキーを2つ紹介します。
受信トレイに移動
1つ目は受信トレイに移動のショートカットキーです。
g→i:受信トレイに移動
gキーを押した後にiキーを押します。
いきなりなんだこりゃ?という感じですが、「Go to Inbox」と覚えると良いらしいですよ。
「スター付き」にいても、何かメールを開いているところでも、どこにいたとしてもこのショートカットキーで受信トレイに戻ることができます。
新規メッセージを作成
これもかなり使用頻度の高いショートカットキーです。
c:新規メッセージを作成
shift + c:別ウィンドウで新規メッセージを作成
受信トレイにいても、他のメールを閲覧しているときでも、cキーを押下で
と新規メッセージ作成に入ることができます。
なお、Shiftを押しながらですと別ウィンドウで開くことができますので、お好みで使い分けで下さいね。
スレッドリストで使うショートカットキー
スレッドリストにカーソルがあるのですが、はご存知ですか?
この密かに存在しているブルーの縦のラインがスレッドリストのカーソルです。
カーソルはキーボードのい上下キーで移動することができます。
次からはこのスレッドリストをカーソルで移動しながら使うと便利なショートカットキーをいくつか紹介していきます。
メールを開く・戻る
これはショートカットキーというよりは直感的にわかっちゃう感じのやつですね。
Enter:メールを開く
Backspace:スレッドリストに戻る
カーソルでの上下移動とこの二つを使いこなすだけでも、かなりメール処理の効率が上がると思います。
全員に返信
これも良く使う全員に返信です。
メールを開いている状態で
a:全員に返信でメッセージを作成
shift + a:全員に返信で別ウィンドウでメッセージを作成
をしますと、このように
全員に返信でメッセージ作成が可能です。
これも新規メッセージ作成と同様に、shiftと組み合わせると別ウィンドウになりますので、お好みでセレクト下さい。
スレッドを選択
一旦スレッドリストに戻ります。
チェックボックスにチェックを入れる、つまりスレッドの選択をする方法ですが、カーソルをチェックしたいスレッドに合わせて
x:スレッドを選択
これでスレッドの選択ができます。もちろん、いくつか連続して
というように選択をすることもできます。
アーカイブ
スレッドの選択とぜひ組み合わせて使って頂きたいのが、このアーカイブです。
e:選択したスレッドをアーカイブ
当ブログを定期的にご覧頂いている方はご存知だと思うのですが、Gmailのアーカイブはメール管理やタスク管理という視点では非常に有用な機能です。
これらの記事にありますとおり

iPhoneアプリやChrome拡張機能などからすぐにアーカイブできるようにすることで快適なメールさばきを実現することができます。
加えて、Gmail本体でもそのアーカイブの作業をキーボードのみで完結できるようになるということは、とても気持ちがいいものです。
ぜひセットでご活用頂ければと思います。
検索窓に移動
最後にもう一つ。
/:検索窓に移動
GmailはGoogle提供のサービスですから当然ながら検索機能が素晴らしいという特徴があります。このおかげで面倒な振り分け作業などを行わずに、検索からすぐに目的のメッセージにたどり着くことができるようになりました。
Gmail検索を頻繁に使われる方はぜひマスターしておきましょう。
まとめ
Gmailでのショートカットの設定方法と8つの厳選ショートカットキーについてお伝えしました。
他にもたくさんのショートカットキーがありますが、なぜかGoogleさんのサービスはショートカットキーが若干覚えにくい場合が多いので、まずは良く使う基本のショートカットキーをしっかりマスターすることをオススメしますよ!
まずは良く使うものをしっかりマスターしましょう(2回目)!