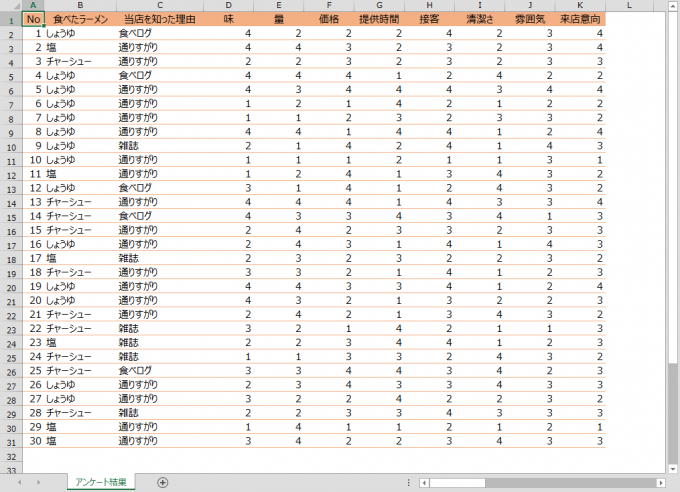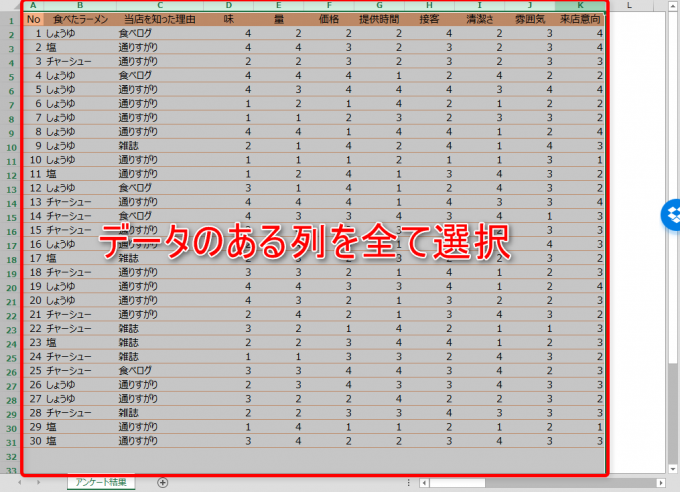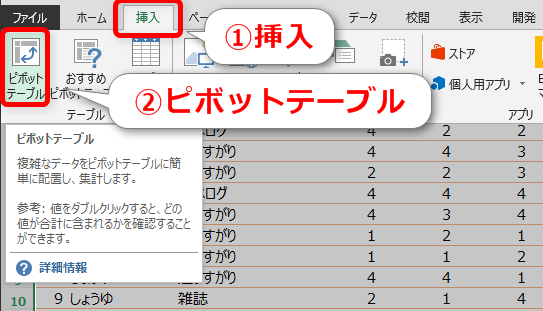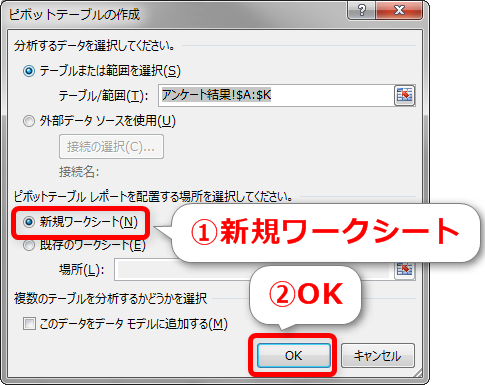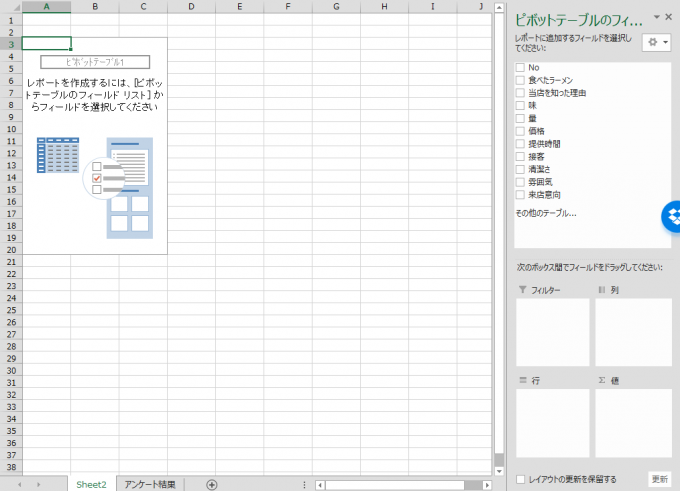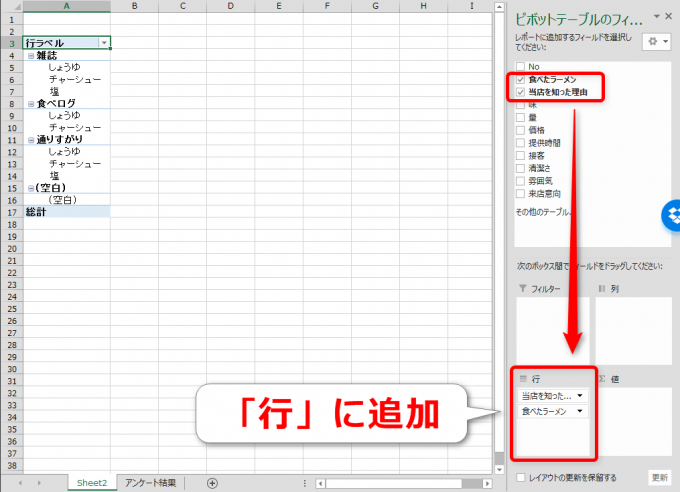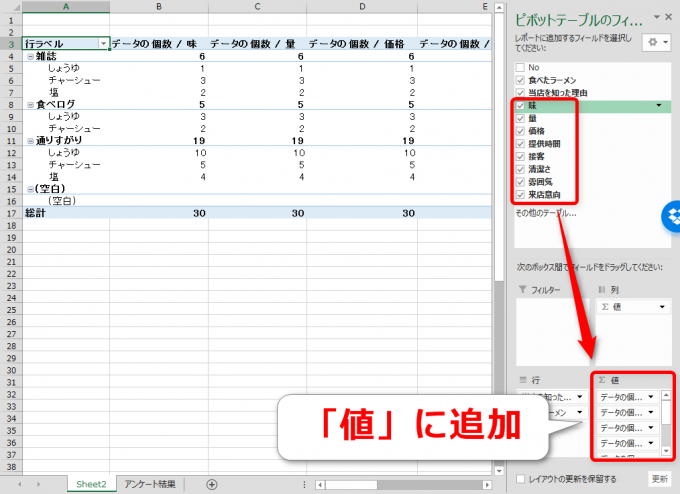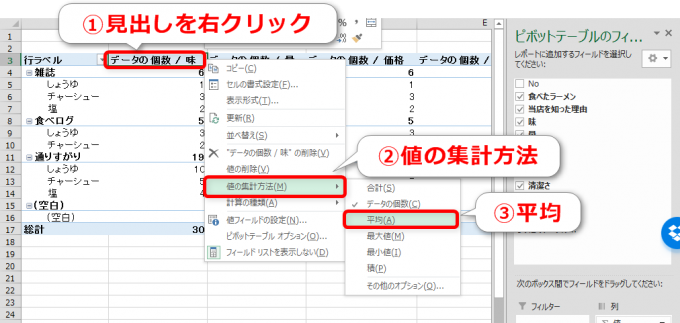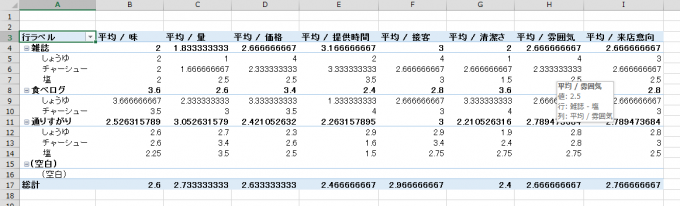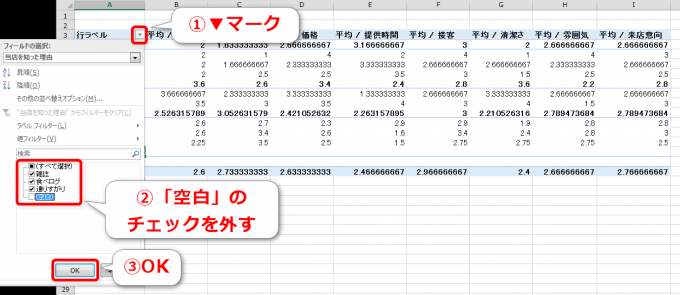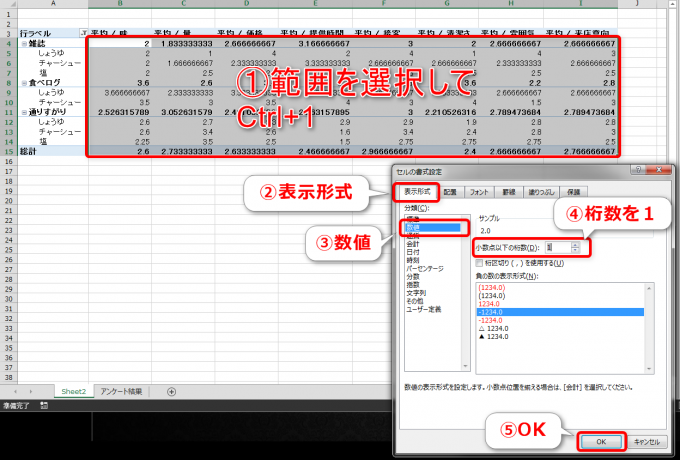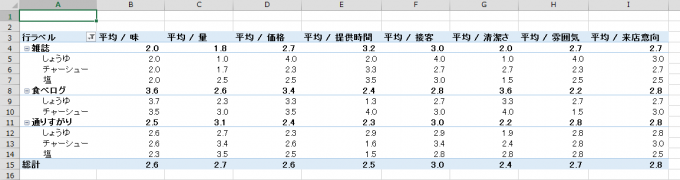みなさん、こんにちは!
今日も元気に数字と格闘中、タカハシ(@ntakahashi0505)です。
飲食店で注文をして待っている間、ふと目に留まるアンケート用紙。
皆さん、書いたことありますか?
お店からすると、お絵かきコンテストみたいにネットで盛り上がって結果的に認知効果があった、みたいな飛び道具的な使い方もありますが、一般的にはお客様の傾向や満足度を客観的に図る重要なツールとなります。
リアルな店舗だけではなくて、ネットでもお客様の属性情報や満足度に関しては様々なデータが取得可能です。
商売をする立場からすると、うまく分析していい商いをしていきたいですよね…!
さて、今回から何回かの記事で、とあるラーメン屋さんのアンケートを題材にして、データ分析のいくつかの有効な方法と、そこから何を発見していくのかということをお伝えできればと思います。
第1回目は、データ分析においてとりあえず作っておけ的な存在であるピボットテーブルについて作り方を解説していきますね。
どうぞよろしくお願いします!
とあるラーメン屋さんのアンケートのデータ
とあるラーメン屋さんで実施したアンケートですが、有効な回答が30件回収することができまして、エクセルで表にまとめました。
アンケート項目
実際のアンケート項目は以下の通りです。
- ご注文したらーめんはどれですか?
- □しょうゆ □塩 □チャーシュー
- 当店を何で知りましたか?
- □雑誌 □食べログ □通りがかり □その他( )
- お料理についてご感想を教えて下さい。
- 味について □大変満足 □満足 □ふつう □不満
- 量について □大変満足 □満足 □ふつう □不満
- 価格について □大変満足 □満足 □ふつう □不満
- お店・スタッフについてご感想を教えて下さい。
- 提供時間について □大変満足 □満足 □ふつう □不満
- 接客について □大変満足 □満足 □ふつう □不満
- お店の雰囲気について □大変満足 □満足 □ふつう □不満
- また来店したいと思いましたか?
- □また来たい □機会があれば来たい □たぶん来ない □絶対来ない
メニュー少な!
このアンケートで何を食べたのか、お店を知った認知経路、というお客様に関する情報と、味や価格や接客態度などの各項目についてのお客様の満足度についての情報を得ることができます。
各項目の評価を数値化
先ほどの表については各項目の評価について
- 大変満足(また来たい)→4
- 満足(機会があれば来たい)→3
- ふつう(たぶん来ない)→2
- 不満(絶対来ない)→1
というルールで数値化してまとめたという形になります。
はい、ではこれを集計して分析してください!
って言われたらどうします…?
えっと…まず「食べたラーメン」と「当店を知った理由」についてそれぞれの件数をCOUNTIF関数で出して…
それから各項目の平均値をAVERAGE関数で出して…えっと…それからどうすればいいんだっけ…?
って、ちょっと不慣れだと、こうなりますよね?
“とりあえず”ピボットテーブルを作ってみると良いですよ!
ピボットテーブルとその作り方
ピボットテーブルは一つのデータ群をいろいろな切り口で集計をしたり、分析したりするときに便利なエクセルの機能です。
言葉で説明するよりも実際に作ったり触ってみたりするほうが理解が深まると思いますので、ぜひ一緒に作ってみましょう。
データですがこちらからダウンロードして使って下さい。アンケートのデータ作るの…意外と面倒ですから。
ピボットテーブルの挿入
まずピボットテーブルに使用するデータ範囲を指定します。
この場合はA列からK列までを範囲選択してください。
次にリボンから「挿入」→「ピボットテーブル」をクリック。
すると「ピボットテーブルの作成」ウィンドウが開きますので、ラジオボタン「新規ワークシート」を選択して「OK」。
とこのように、新しいシート「Sheet2」が作られます。ピボットテーブルレポートを配置する場所はもちろん既存のワークシートにしてもOKです。
新たなシートを覗いてみると
そこには
レポートを作成するには、[ピボットテーブルのフィールドリスト]からフィールドを選択してください
という謎の呪文が…。
フィールドリストからフィールドをドラッグ
画面右側に現れた「ピボットテーブルのフィ…」ってエリア。
文字が見切れちゃってますが、これが「ピボットテーブルのフィールドリスト」です。
上半分にチェックボックスと項目名が並んでいますが、これがフィールドと呼ばれるものです。
このフィールドで望ましいものを下側にある4つのうち目的に沿ったボックスにドラッグしていきます。…言葉では説明難しいので、言われた通りにやってみて下さい。
まず「食べたラーメン」と「当店を知った理由」のフィールドを、「行」のボックスにドラッグします。お客様に関する情報のフィールドですね。
面倒なのですが、1個ずつやらないといけないようです。ドラッグすると「行ラベル」という列が出現します。
次に「味」から「来店意向」までのフィールドを、「値」のボックスにドラッグします。
これらはお客様の満足度に関するフィールドたちです。
たくさんあるので面倒なのですが、1つ1つドラッグするたびに、ドラッグしたフィールドっぽい列がピボットテーブルに追加されていきます。
値の集計方法を変更する
ドラッグしたフィールドの見出しを見てみると「データの個数/味」などと書いてあります。
例えばセルB6の位置でしたら、「当店を知った理由」が雑誌でかつ「食べたラーメン」がチャーシューと回答している人の、「味」カラムに入っているデータを集めると6つあるよ、ということです。
書いてある通り、「データの個数」を集計をしているのですね。
なるほど…しかし今回の場合はデータの個数ではなくて、例えば満足度の平均などが見れると良いですよね。
ピボットテーブルの場合は何クリックかするだけでこのデータの集計の方法を変更することができます。
各フィールドの見出しを右クリックして「値の集計方法」→「平均」。
これで集計方法が「平均」に変更になりました。
こうすると、先ほどのB6には2という値が入っています。これは「当店を知った理由」が雑誌でかつ「食べたラーメン」がチャーシューと回答している人の、「味」カラムに入っているデータの平均値が2ですよ、ということになります。
他にも値の集計方法には、合計や最大値、最小値などがありますよ。
関数を使った場合はデータの個数の場合はCOUNTIF関数、合計はSUMIF関数、平均はAVERAGEIF関数…といったように関数名自体を変更しないといけませんが、ピボットテーブルですと集計方法の変更がとっても簡単です。
フィルタで行ラベルから空白を削除
全ての集計方法について平均に変更しました。
まあ、いいっちゃいいんですが、ちょっと見づらいですね。
まずはA15,A16セルあたりにいる(空白)ってやつが邪魔ですので、いなくなってもらいましょう。
行ラベルの▼マークをクリックして開いたウィンドウで「空白」のチェックを外して「OK」。
これで(空白)が表示されなくなります。
ちょっと勘が良い方はお気づきかも知れませんが、「雑誌」や「食べログ」などのチェックを外すとフィルタをかけることができます。
さらにちょっと見づらいですがこのウィンドウの上部「フィールドの選択:」のリストダウンでフィールドを「当店を知った理由」から「食べたラーメン」に変更をすると、「食べたラーメン」の項目でフィルタをオン/オフすることができるようになります。
値の表示形式を変更
次に値の表示形式を揃えましょう。小数点以下の桁数が半端なくて見づらいですから…
表示形式の変更については、通常のエクセルシートのセルと同じやり方でできます。
まず対象の範囲を選択して、ショートカットキー Ctrl + 1。
「セルの書式設定」ウィンドウが開きますので、「表示形式」→「数値」と進んで小数点以下の桁数を1に設定して「OK」。
これで小数点以下の桁数が統一されました。
かなり見やすくなりましたね~!
これで「当店を知った理由×食べたラーメン」別の各要素の評価を確認できます。もちろん、それぞれの小計も全ての総計も確認できます。
まとめ
以上、とあるラーメン屋さんのアンケートをお題として、ピボットテーブルの作り方を解説してきました。
ピボットテーブルは作っていきながら、あれやこれやと調整がききやすいので、どう作ればいいか完全にイメージできていない場合に、とりあえずでも作ると良いです。
作っていきながら、または色々といじくってみてテーブルの変化をつけてみると、課題や欲しいものが見えてきたりします。
次回はこちらの記事です。

作ったピボットテーブルをもとに、集計を様々な角度で見たり、切り出したりする方法についてお伝えできればと思います。
どうぞお楽しみに!
連載目次:ラーメン屋さんのリピーターを増やす!アンケート分析の方法あれこれ
- データ分析をするならとりあえず作る!エクセルピボットテーブルの作り方
- データ分析の強い味方!ピボットテーブルで様々な角度と切り口で分析する方法
- リピーターを増やす重要項目は何か、アンケートと相関係数で明らかにする方法
- アンケートの相関係数と満足度の散布図により最重要改善項目を洗い出す