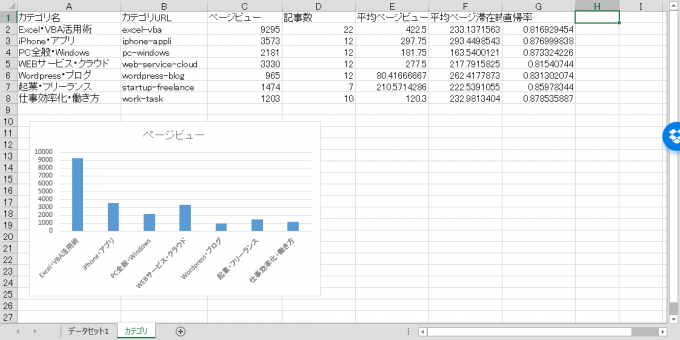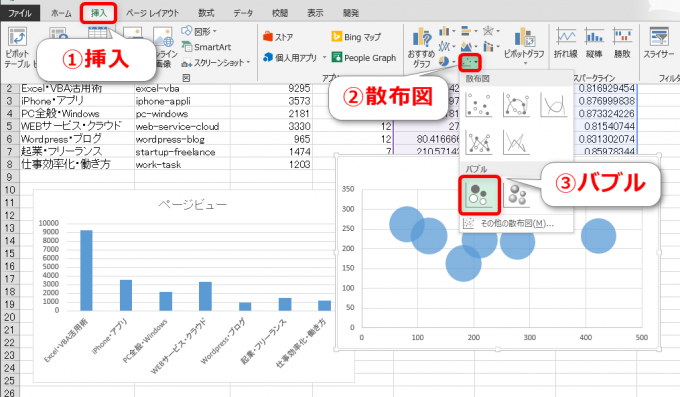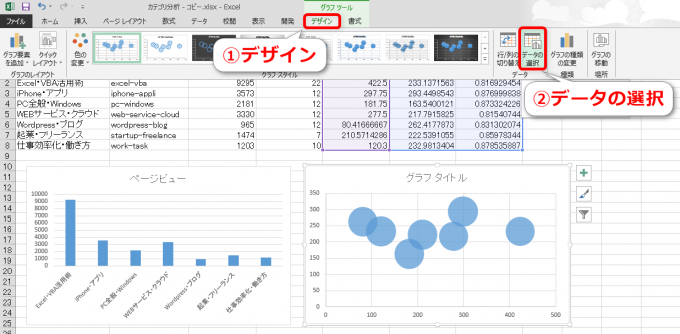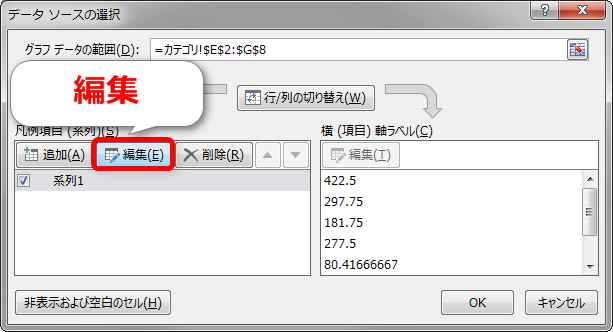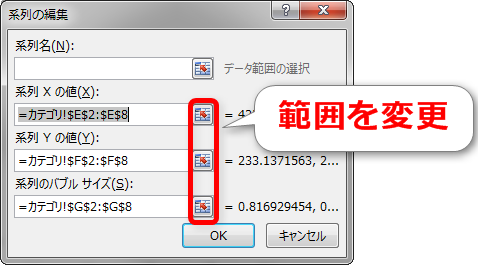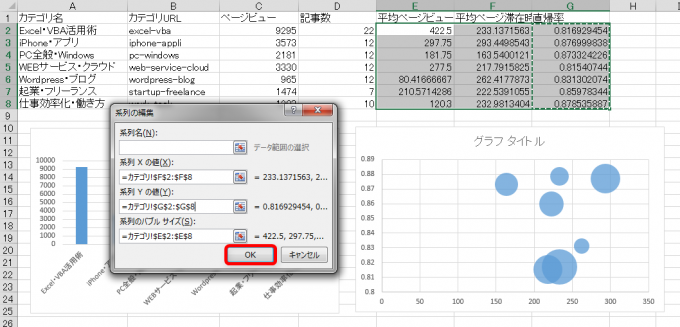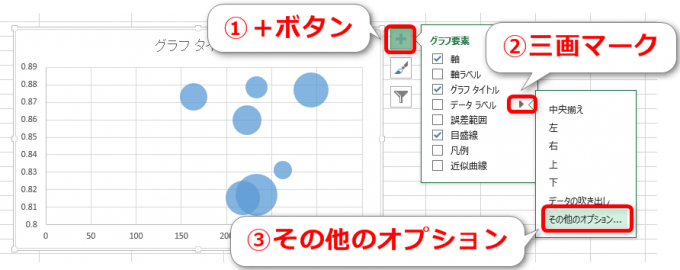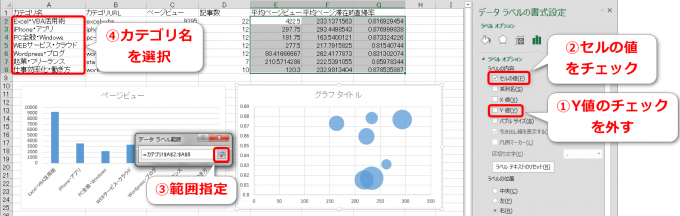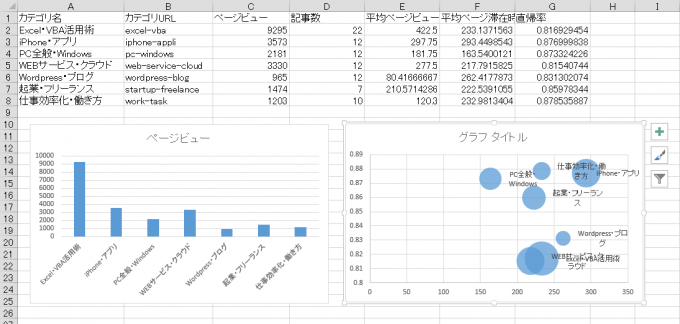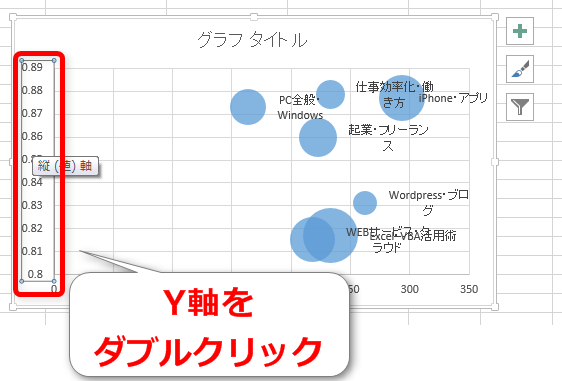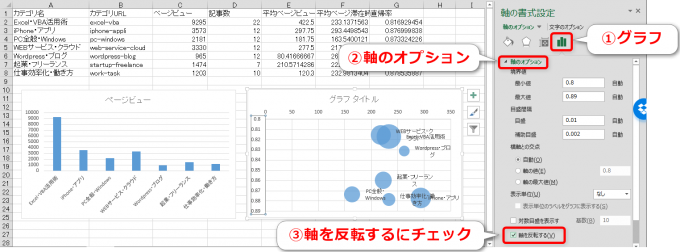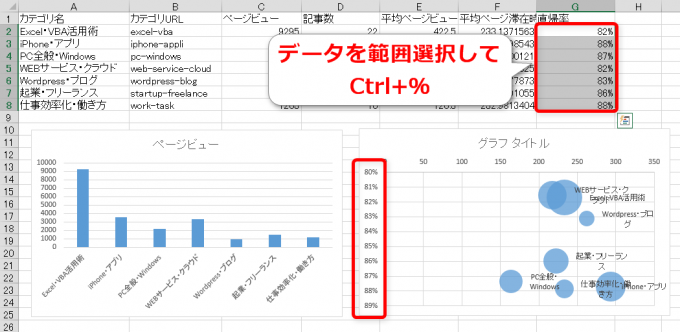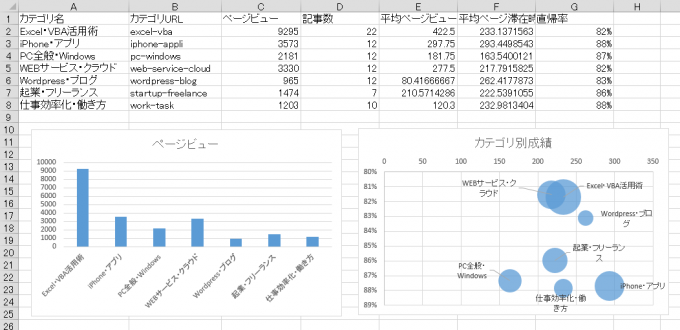みなさん、こんにちは!
楽チンデータ集計が大好きなタカハシ(@ntakahashi0505)です。
前回まで何回かに分けまして、Googleアナリティクスで取得したブログのアクセスデータをペタっと貼るだけで、ページビュー、記事数、平均ページ滞在時間、直帰率などの指標をカテゴリ別に集計する方法についてお伝えしてきました。

今回は算出したデータをグラフ化して視覚的に把握できるようにエクセルシートに改良を加えていきたいと思います。
どうぞよろしくお願いします!
前回までのおさらい
下図のようにエクセルシートにカテゴリ別の平均ページビュー、平均ページ滞在時間、直帰率が算出できている状態とします。
これをグラフ化していきますよ。
それぞれの指標を棒グラフなどで出していく方法もあるのですが、今回はバブルグラフを使いたいと思います。
バブルグラフを使うと、縦軸、横軸、そして円の大きさで3つの指標を一つのグラフで把握できるようになります。
では、行ってみましょう!
バブルグラフの挿入
まずデータ範囲の選択をします。見出しは不要ですので、純粋なデータ範囲のみを選択して下さい。
データを選択した状態で、リボンから「挿入」→「散布図」→「バブルグラフ」を選びます。
するとバブルグラフが表示されますね。
ただこの状態では求めているグラフではありません。
というのも、円の大きさがみんな一緒ですし…。X軸、Y軸、バブルサイズにそれぞれ求めるデータがうまく設定されていないことによりますので、正しく設定し直す必要があります。
グラフに反映するデータ範囲の変更
ではデータを正しく設定していきましょう。
グラフをクリックして選択された状態で、リボンの「デザイン」→「データの選択」とクリックします。
すると「データソースの選択」ウィンドウが開きますので、「編集」をクリック。
「系列の編集」ウィンドウが開きますので、範囲を変更します。
- 平均ページビュー:バブルサイズ
- 平均ページ滞在時間:X軸
- 直帰率:Y軸
と設定したいので、それぞれ範囲を選択し直してOKです。
ラベルがないので分かりづらいですが、それっぽく反映された気がしますね。
ラベルの追加
ではそのラベルを追加していきます。カテゴリ名をラベルとしてつけられれば良いですね。
グラフをクリックして選択した状態、右側に出現する「+」ボタンから「データラベル」の横三画マーク→「その他のオプション」と選択します。
すると画面右側に「データラベルの書式設定」ウィンドウが表示されます。
ここで、「Y値」のチェックを外し、「セルの値」にチェックを入れます。すると「データラベル範囲」の小さなウィンドウが開くので、カテゴリ名を範囲選択してください。
これでそれぞれのバブルにカテゴリ名がデータラベルとして表示されます。
データの値と照合してみると、グラフには正しい結果が表示されていそうです。
軸の反転と表示形式の変更
直帰率は低いほうが優秀ですよね。
例えば、現状のグラフは「PC全般・Windows」「iPhone・アプリ」などがグラフの上のほうに来ています。ただグラフとしては「上に位置するほど良い」という見せ方にしたほうが良いので、Y軸を反転したいと思います。
まずグラフのY軸のあたりをダブルクリックします。
すると軸の書式設定ウィンドウが開きます。先ほどのデータラベルのときのように「+」ボタンからも開けますし、このようにグラフの要素をダブルクリックしても開けますので、両方の呼び出し方を覚えておくと良いですよ。
軸の書式設定ウィンドウでは「グラフ」マーク→「軸のオプション」→「軸を反転する」にチェックを入れます。
これでY軸が逆転しました。
せっかくなので、軸の表記をパーセント表記に変えてしまいましょう。
軸のを表示形式を変更するときは、先ほどの軸の書式設定ウィンドウの「表示形式」からも変更できますが、元のデータの書式設定を変更することでも可能です。
元のデータ範囲を選択して、Ctrl + Shift + 5 すなわち Ctrl + % ですね。
これでOKです。
あとはデータラベルを移動(それぞれをつかんでドラッグできます)、グラフタイトルの変更(ダブルクリックで編集できます)などで体裁を整えれば完成です。
まとめ
以上、ここまでGoogleアナリティクスのデータからカテゴリ別の平均ページビュー、平均ページ滞在時間、直帰率をバブルグラフ化をする方法についてお伝えしました。
一度ここまで作ってしまえば、例えば次月の集計も「データセット1」シートの元データを差し替えることであっという間に終了で、しかもグラフも出来上がってしまいますよ。
集計や分析という作業は、毎日や毎月など定期的に発生する特性を持つ業務だと思いますので、このように新しいデータを貼るだけで出力されるようにエクセルのシートを整えておくとけっこうな作業時間を得することができます。
ぜひご参考にして頂ければと思います。