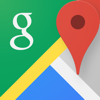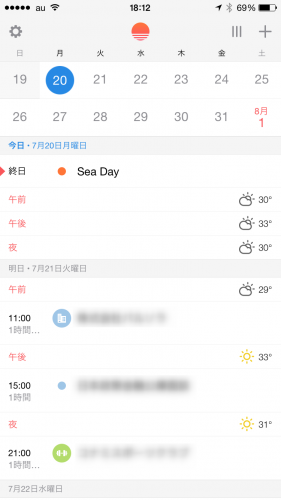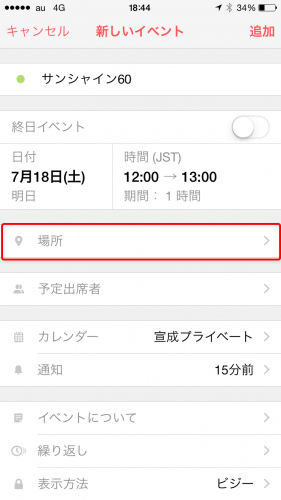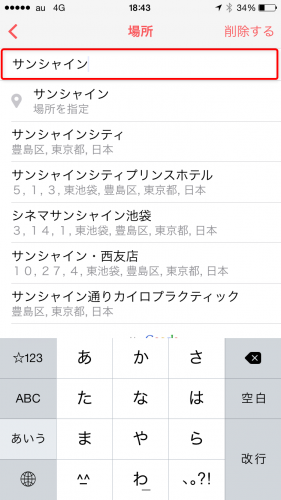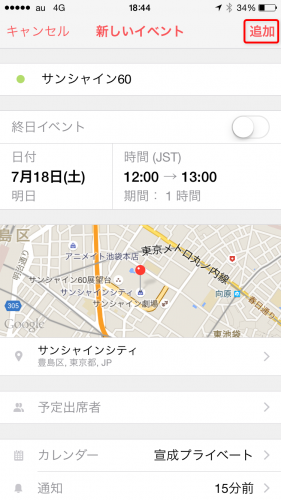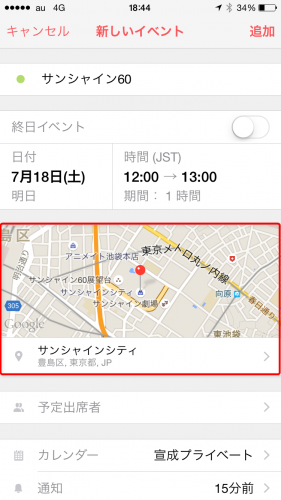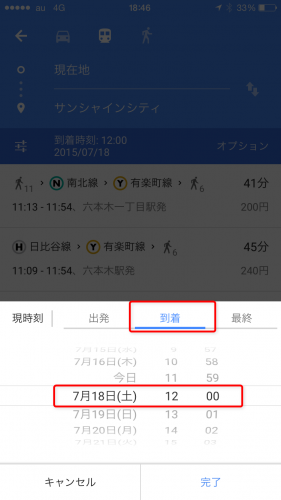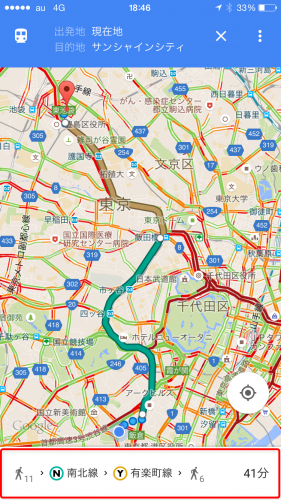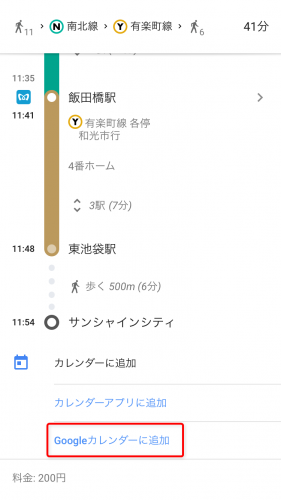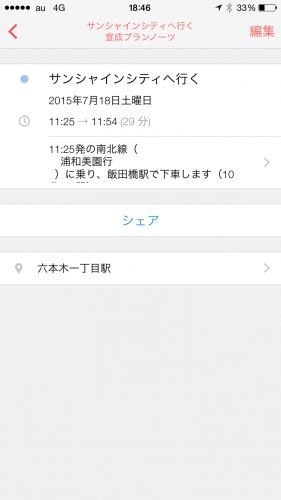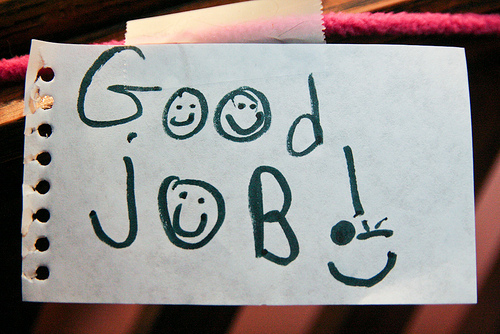By: Todd Evans
みなさん、こんにちは!
暑くて外回りがちょっとしんどくなってきたタカハシ(@ntakahashi0505)です。
外出の予定があるときはGoogleマップなどのサービスで経路検索をしますよね?
その検索した結果をカレンダーに入れることができるなら、とても便利だと思いませんか?
実はGoogleマップアプリには検索した経路をGoogleカレンダーに登録する機能があるのです。
そして、多機能カレンダーアプリSunriseを使うと、その登録が超絶スマートになります。
まずはこの2つのアプリをダウンロードしちゃいましょう。
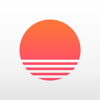 Sunrise – Outlook のカレンダー アプリ
Sunrise – Outlook のカレンダー アプリカテゴリ: 仕事効率化
現在の価格: 無料
今回はSunriseとGoogleマップを使って移動予定をカレンダーに登録する方法についてお伝えします。
多機能カレンダーアプリSunrise
まずカレンダーアプリSunriseについて紹介します。
メイン画面ですが、ちょっと他にはない特殊な構造になっていまして
画面上部が2週間分のカレンダー表示部分、画面中央から下部がスケジュールの表示部分になっています。
スケジュール部分を上下にスクロールすると前後の予定を見ていくことができまして、スルスル予定を閲覧できる感じが気持ち良いです。
Sunriseの特徴の一つですが、Googleカレンダーはもちろん、Evernoteのリマインダー、Todoistなど様々なサービスと連携をすることができるという点があります。
また、指定したエリアの天気予報を表示したり、住所をタップするとGoogleマップが起動するなど、きめ細やかな便利機能が満載です。
Sunriseでスケジュールを追加
ではここからSunriseにスケジュールとその場所、そしてその地点への移動予定を入力していく方法を説明しますね。
まずは右上のプラスのアイコンをタップ。
すると「新しいイベント」画面が開きます。
通常のカレンダーアプリと同様に、イベント名とその日時を入力していきます。
次に「場所」をタップ。「場所」画面に遷移しますので、ここで場所を入力をします。
何文字か入力すると下に候補のリストが出ますので、そこから選択しても良いですし、住所を打ち込んでもOKです。
「新しいイベント」画面に戻って「追加」をタップすれば、Sunriseへの予定と場所の入力は完了です。
Googleマップを開いて経路検索をする
次にGoogleマップと連携して、入力した場所への移動予定についてカレンダーに追加していきます。
まず入力完了した予定を開き、地図の箇所をタップします。
すると詳細地図が開きますが、右上の「地図」をタップすると…
いよいよGoogleマップが立ち上がります。
Googleマップは何も言わずとも現在地から予定の場所までの経路を検索します。
ですが、「今現在の出発時間から」の経路検索結果が出ますので、「指定した到着時間」で検索をし直すようにしてください。
この例の場合では到着時間をタップして日時を12:00に設定、そして完了です。
再検索の結果が出たら一番下部の検索結果をタップ。
経路詳細が表示されますので、一番下のほうにある「Googleカレンダーに追加」をタップします。
これで移動の予定がGoogleカレンダーに追加されます。もちろんGoogleカレンダーと連携しているSunriseにも反映されることになります。
入力された移動の予定についての注意点
一点注意があります。
先ほどの例ですと、「11:25分に六本木一丁目駅」という予定が入ったのですが、徒歩を含む出発時間ではないので注意してください。
あくまで駅から乗るべき電車が出発する時間ですので、徒歩の時間が必要な場合はそれを計算して出発する必要があります。
徒歩の時間も考慮してスケジュールしてくれると良いんですけどね…。
まとめ
SunriseアプリとGoogleマップを使って移動時間もスケジュールに入れる方法をお伝えしてきました。
いずれにしても移動時間もスケジュールに入れておくと、一日の予定がとても立てやすくなると思います。
ぜひご活用下さいね!