
こんにちは!といち@toichi_wbです。
すっかりスマホも普及して様々なサービスが手軽に利用できるようになりましたね!
ちょっと前までは色々なサービスにそれぞれのアカウントがあってパスワードの管理が大変でしたが、Googleのアカウントを利用して認証すればパスワードが分からなくなってしまうということもなくなりました。
しかし、便利にはなりましたがそうなってくると恐ろしいのが不正アクセスや情報漏洩…
皆さんはちゃんと対策していますか?
今回は一度設定するだけで強固なセキュリティ対策ができるGoogleの2段階認証プロセスについてご紹介します。
2段階認証プロセスとは?
Googleが提供する2段階認証プロセスとはIDとパスワードの他にSMSや専用アプリを使用して短時間だけ使える6桁の数字の確認コードによってアカウントの認証する仕組みです。
IDとパスワードだけ使用した認証に加えて確認コードが必要となるため、パスワードをなるべく複雑にするという従来のセキュリティ対策では完全とは言えなかったアカウント認証よりもかなり強力にアカウントを保護することができます。
また、DropboxやEvernote、FacebookなどGoogle以外のサービスでも使用することができるので、これらのサービスを利用している場合はぜひ導入するようにしましょう。
2段階認証プロセスの導入
2段階認証プロセスの導入は最初に少々手間がかかりますが、一度設定してしまえば特に面倒なことはありませんので大切なデータを守るために頑張りましょう!
また、以下の手順はGoogleのアカウント(Gmailのアカウント)を持っていることが前提となります。
アカウントを持っていない方は新規登録してから実行してください。
Googleアカウントの2段階認証プロセスを有効化
Googleアカウントで2段階認証プロセスを有効化する手順についてご説明します。
① Googleにログイン
Googleのホームページにアクセスし、右上の「ログイン」ボタンをクリックします。
既にログインしている場合はアカウントのアイコンが表示されています。
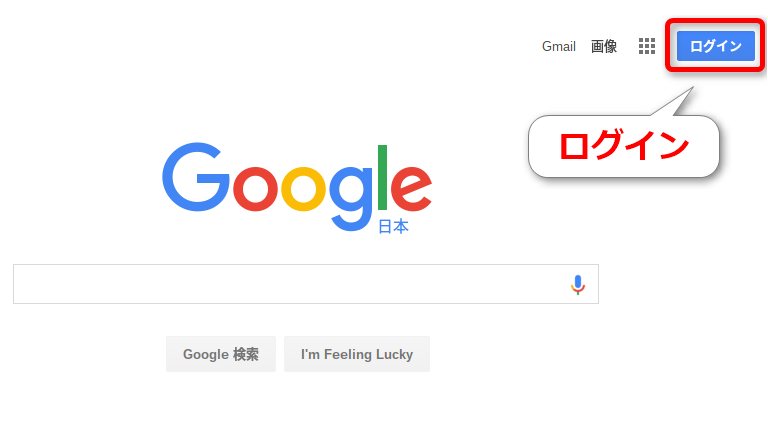
② メールアドレスを入力
メールアドレスの入力画面が表示されるので、Gmailのアドレスを入力して「次へ」ボタンをクリックします。
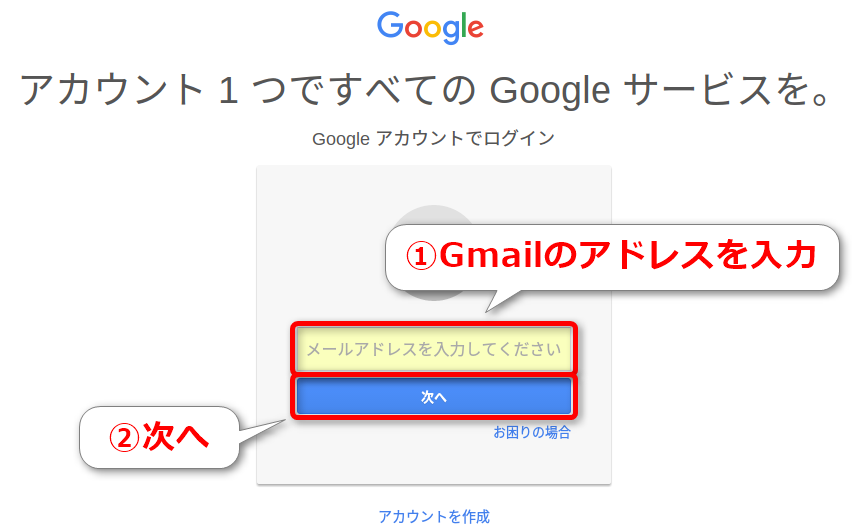
③ パスワードを入力
パスワードの入力画面が表示されるので、Gmailのパスワードを入力して、「ログイン」ボタンをクリックします。
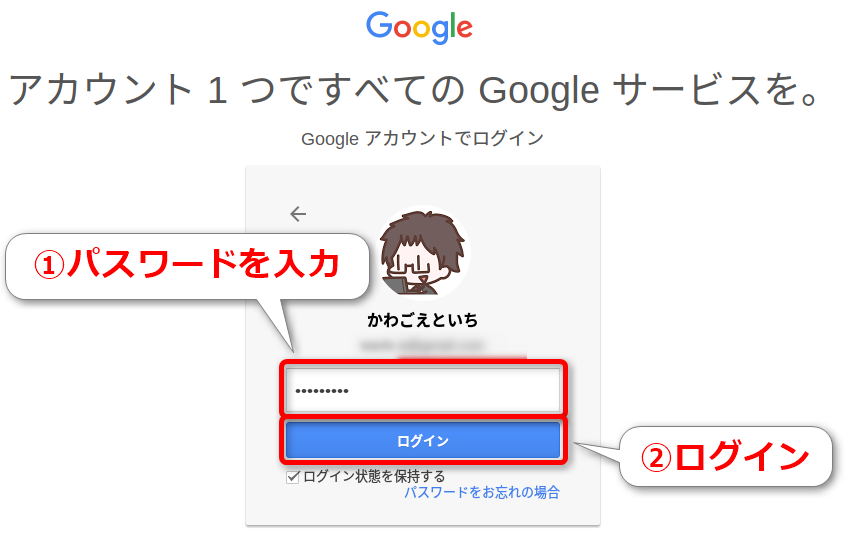
④ アカウントを開く
ログインが完了したら、Googleのホームページの右上にあるアイコンから「アカウント」をクリックします。
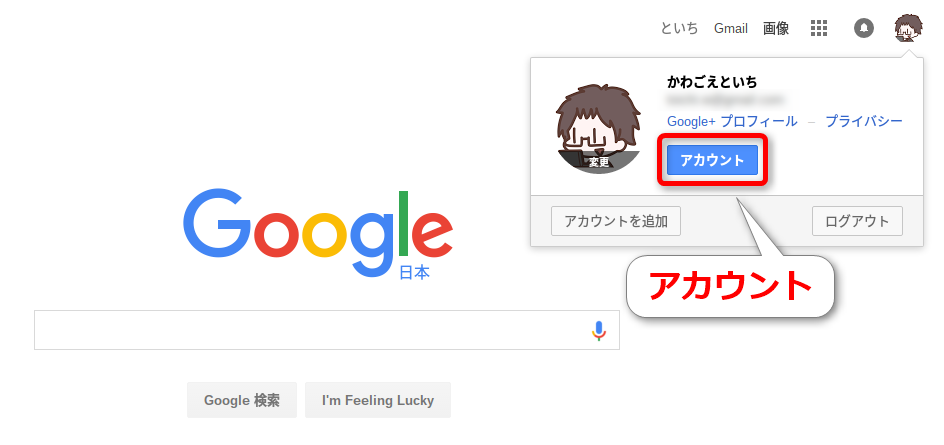
⑤ ログインとセキュリティ
アカウント情報の画面が表示されるので、「ログインとセキュリティ」をクリックします。
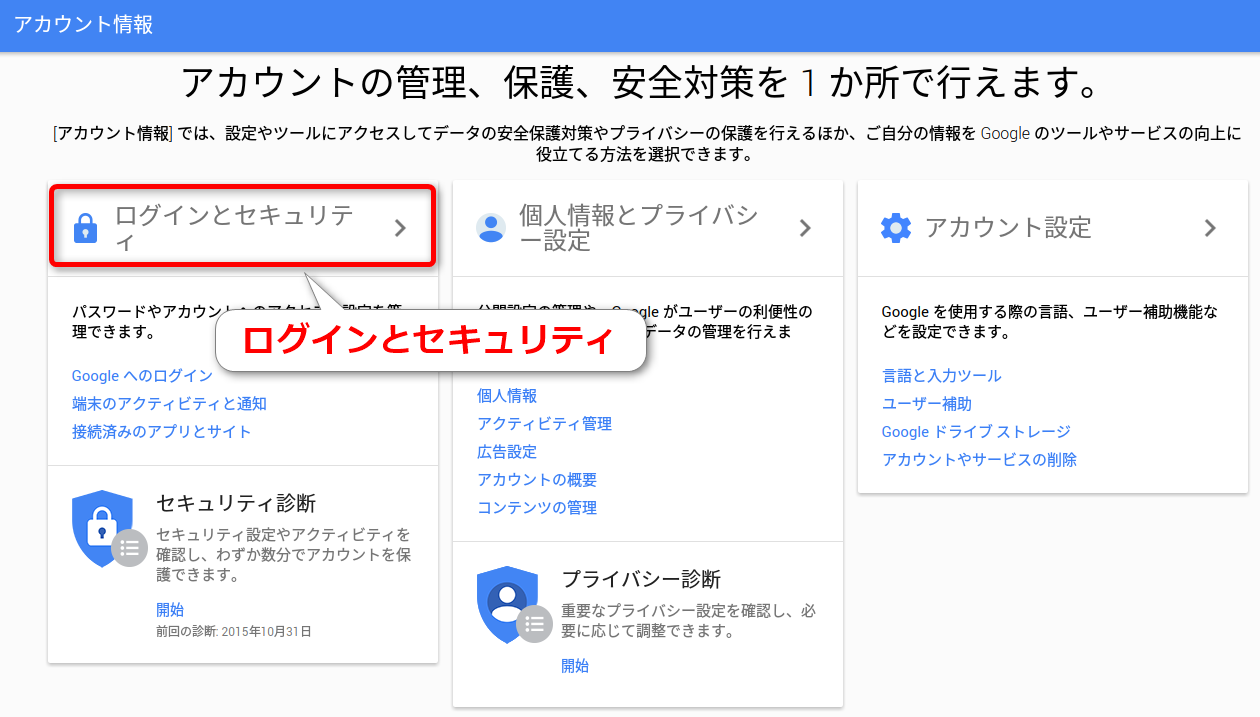
⑥ 2段階認証プロセス
Googleへのログイン画面で少し下にスクロールし、「2段階認証プロセス」のリンクをクリックします。
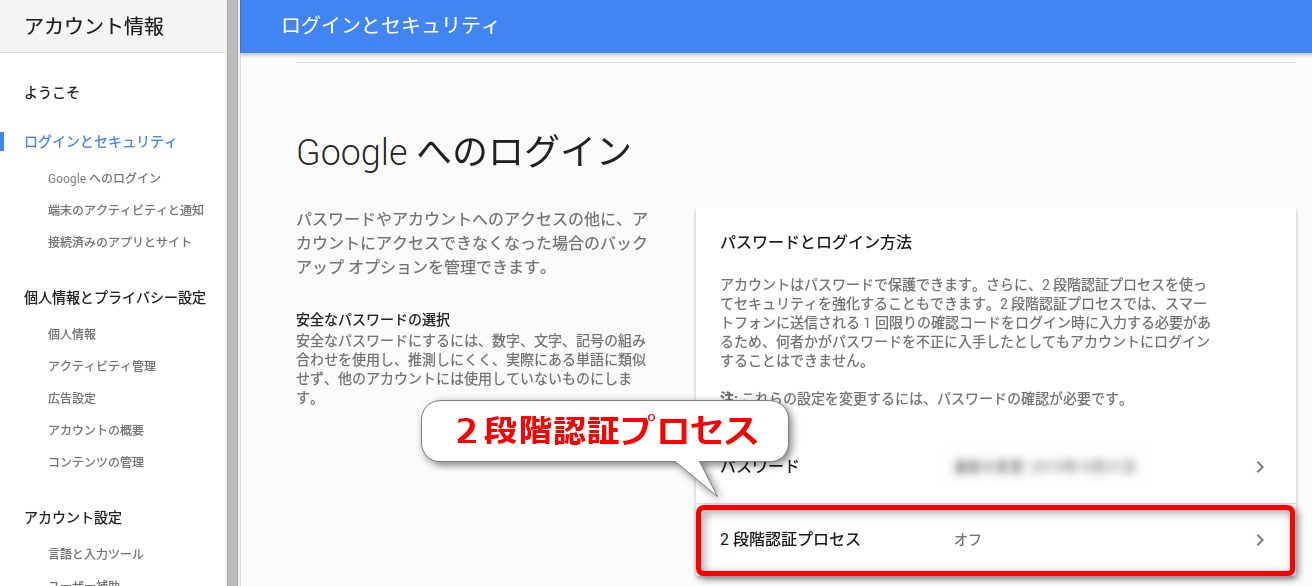
⑦2段階認証プロセスでのログイン
2段階認証プロセスでのログインの画面が表示されるので「設定を開始」ボタンをクリックします。
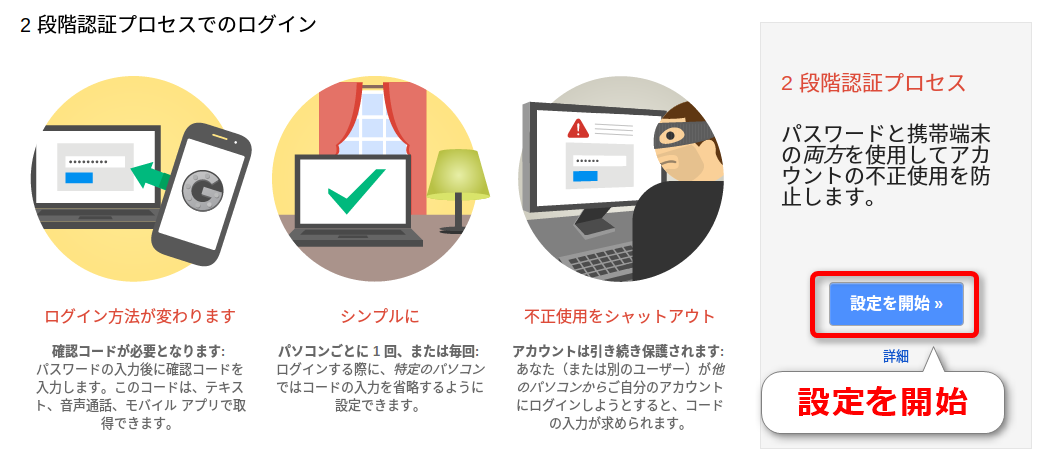
⑧ 携帯端末を設定する
2段階認証に使用する携帯端末を設定します。
設定方法には2つの方法があります。
- テキストメッセージ(キャリアメール)での認証
- 音声通話での認証
docomoやsoftbankなどキャリアでスマホを契約している場合は1のキャリアメールを使用した認証で問題ありません。
私はMVNOでスマホを使用していてキャリアのメールアドレスを持っていないので2の音声通話での認証を使用しました。
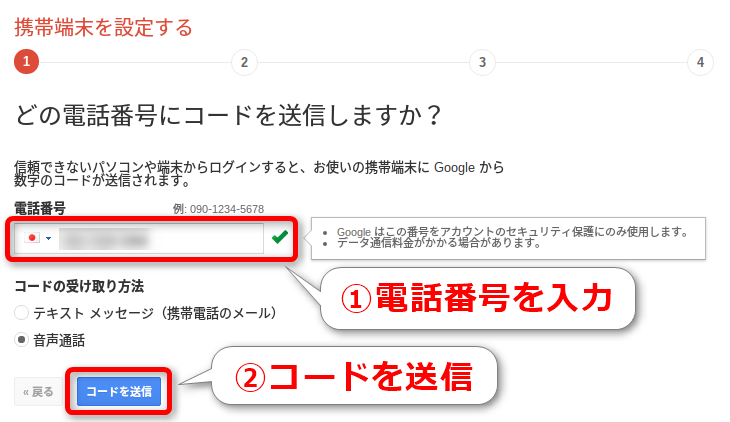
⑨ 確認コードの入力
⑧で選択した方法で6桁の確認コードの連絡がありますので、入力して「確認」ボタンをクリックします。
音声通話を選択した場合は着信で音声で確認コードの連絡がありますので、自宅などの通話できる環境で実施しましょう。
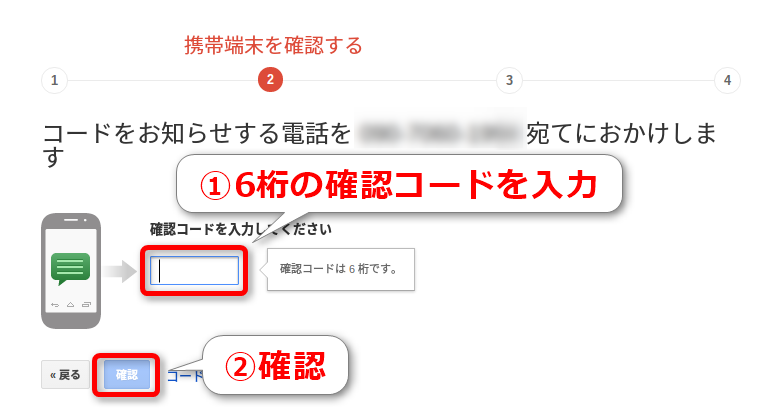
⑩ パソコンを信頼する
「このパソコンを信頼しますか?」という確認画面が表示されますので、チェックが入っていることを確認して「次へ」ボタンをクリックします。
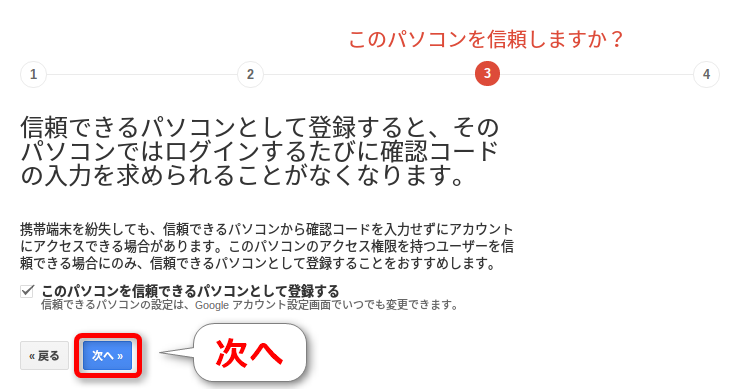
⑪ 2段階認証プロセスを有効にする
「2段階認証プロセスを有効にする」という確認画面が表示されますので、「確認」ボタンをクリックします。
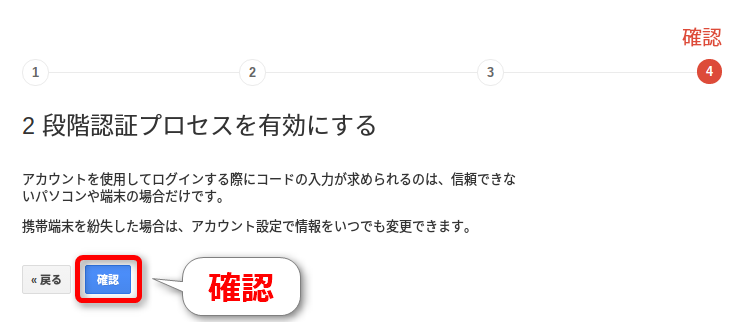
⑫ アプリや端末を再接続
2段階認証プロセスを有効にするとパソコンのOutlookやスマホのメールアプリで設定しているGmailの再接続が必要になります。※AndroidのGmailアプリは不要です
特に必要なければ「後で実行する」ボタンをクリックします。
必要がある場合は「アプリを再接続」ボタンをクリックして、手順に従って再接続してください。
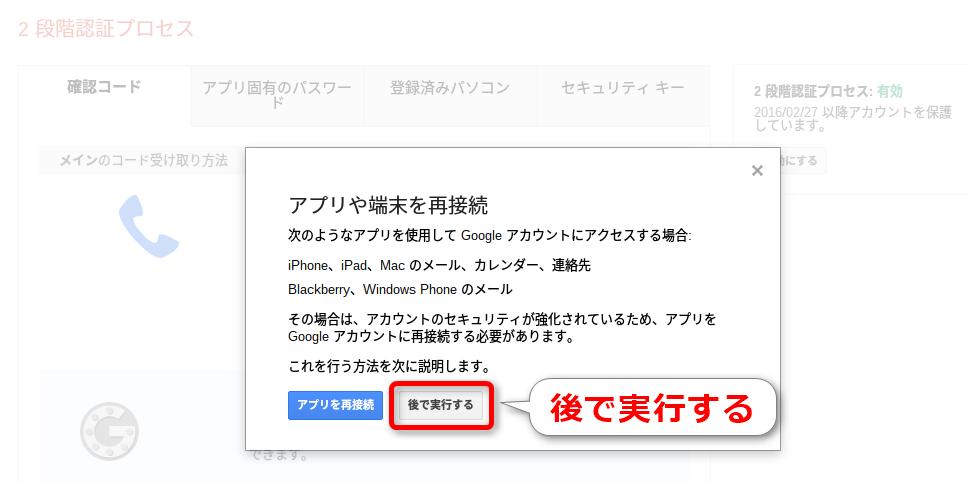
⑬ 2段階認証プロセスの有効化
アカウント情報画面が表示されるので、ログインとセキュリティの2段階認証プロセスに有効にした日が表示されていれば2段階認証プロセスの有効化は完了です。
これ以降はGoogleアカウントに接続した場合に確認コードの入力が必要になります。
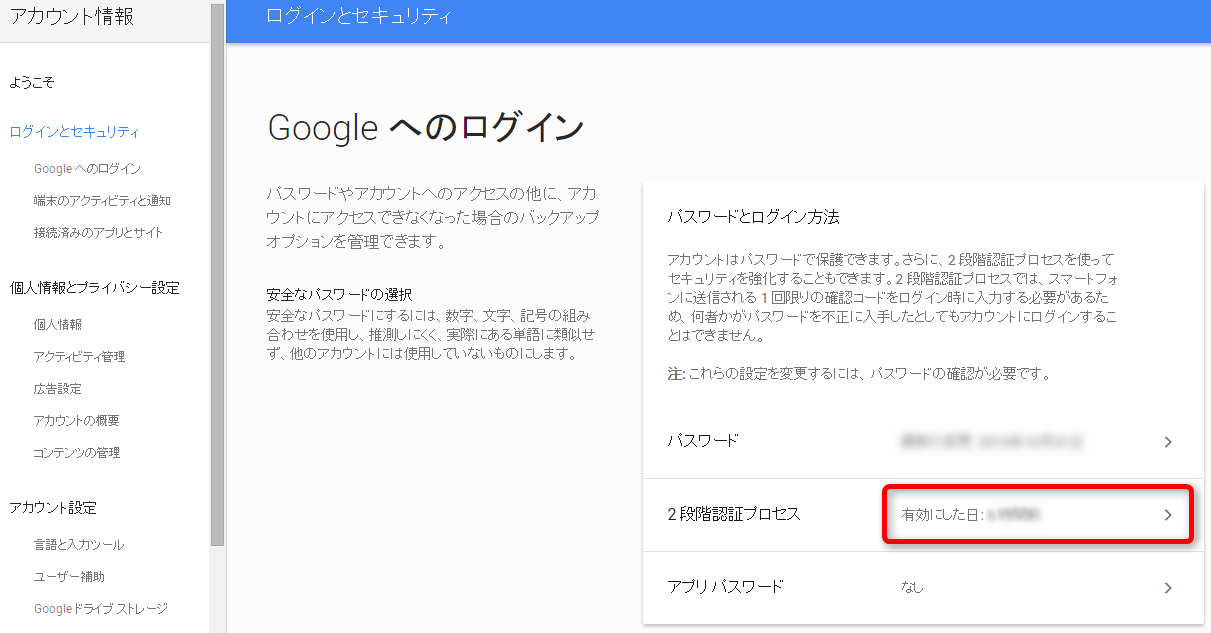
認証システムのアプリを使用した2段階認証の設定
2段階認証は有効になりましたが、このままではキャリアメールか音声通話で認証する必要があります。
職場や電車などで電話の着信を受けにくい場合に不便なので、スマホに認証システムを導入して2段階認証ができるように設定しましょう。
① 認証システムをインストール
事前準備としてにPlay Storeから「Google 認証システム」をダウンロードしてインストールします。
② 認証アプリの切り替え
パソコンからブラウザで2段階認証プロセスの画面を表示し、「確認コード」タブで「アプリに切り替え」ボタンをクリックします。
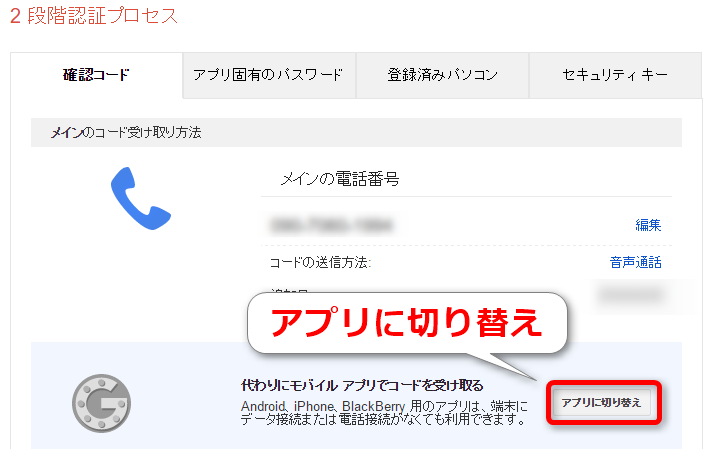
③ Google 認証システム アプリに切り替え
認証システムを導入するスマホの種類を選択します。
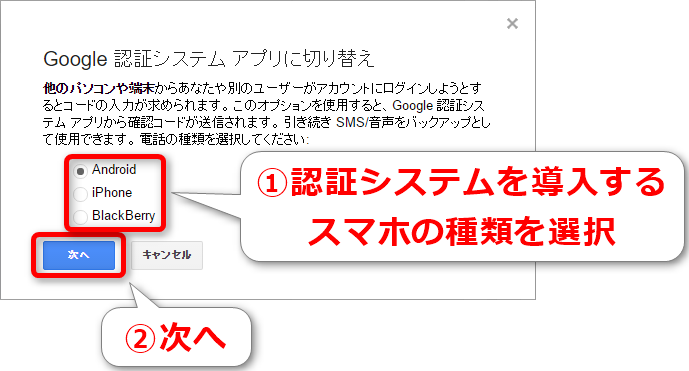
④ Google認証システムの設定
Google認証システムの設定の画面が表示されるので、スマホにインストールした認証アプリからバーコードスキャナを起動してバーコードをスキャンします。
Google認証システムに6桁の確認コードが表示されたら、コードを入力して正常に動作するか確認しましょう。
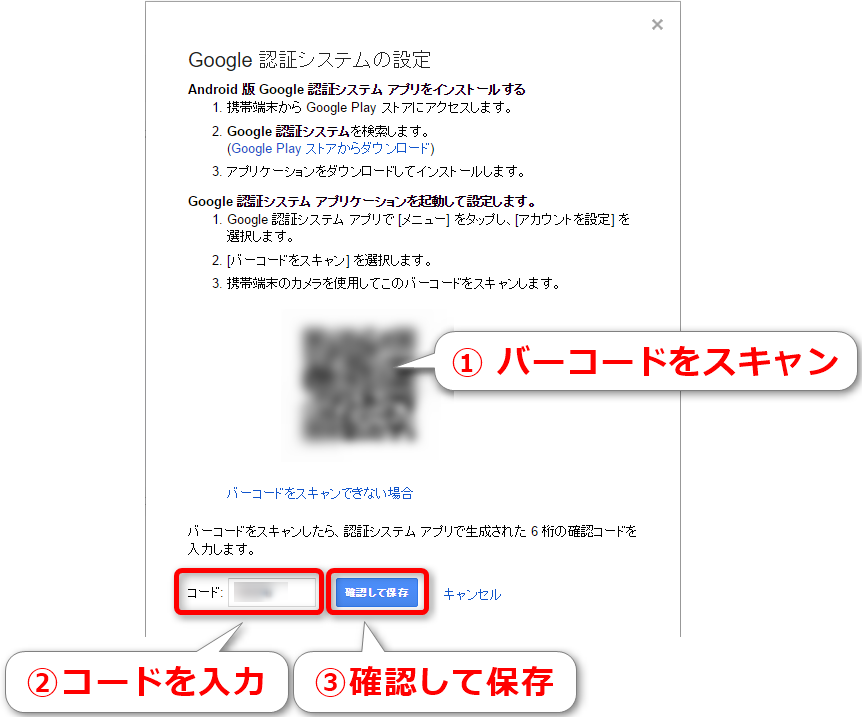
⑤ Google認証システム
バーコードをスキャンするとGoogle認証システムアプリに6桁の確認コードと有効な時間が表示されます。
2段階認証が求められた場合はこちらに表示された6桁の確認コードを入力するとログインすることができます。
有効な時間が過ぎると新しく確認コードが表示されます。
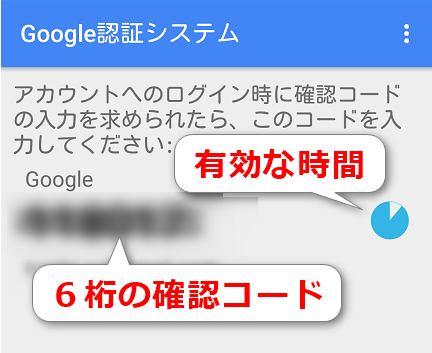
以上で認証システムアプリの設定は完了です。
スマホをなくしたときの対処方法
「認証システムを設定したスマホを落とした!」という場合、Googleのアカウントにはログインできなくなってしまうのでは…?と気になるところです。
アカウントにアクセスする方法は2つあります。
- バックアップ用の電話番号を追加する
- バックアップコードを使用する
バックアップ用の電話番号を追加しておくと、自分のスマホで認証システムが使えないときに別のスマホに確認コードを送信することができます。
奥さんのスマホや予備のガラケーがあれば登録しておきましょう。
また、2段階認証プロセスではバックアップコードという1度だけ使えるパスワードが用意されています。
スマホに保存しておいては意味がないので、印刷してお財布の中に保存するようにしましょう。
バックアップ用の電話番号の追加とバックアップコードは2段階認証プロセスの管理画面の「確認コード」タブから設定することができます。
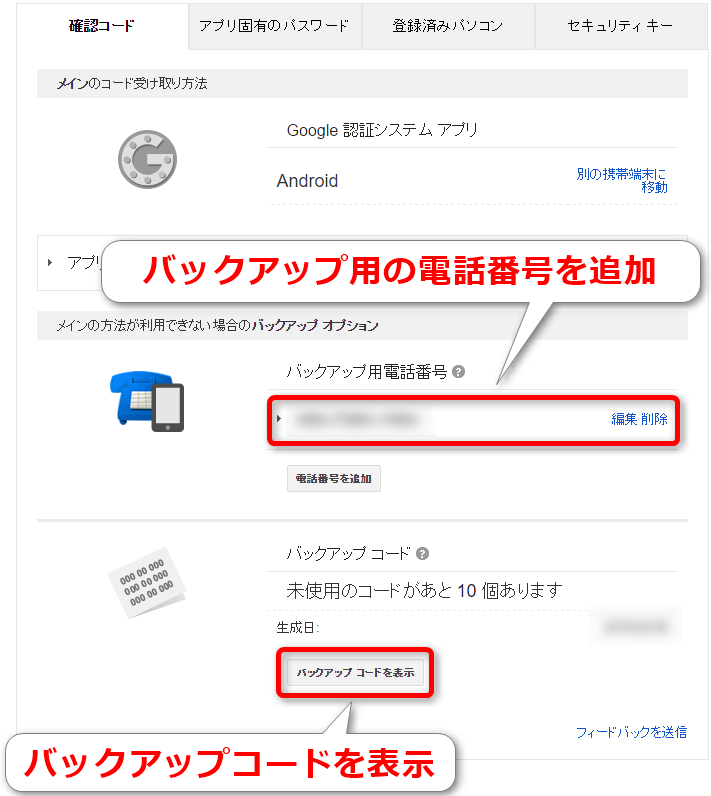
機種変更したときの設定変更
認証システムは1アカウントにつき、1台だけ設定することができます。
スマホを機種変更した場合は認証システムを新しいスマホに移動する必要があります。
機種変更後のスマホを入手したらパソコンで2段階認証プロセスの管理画面にログインし、「別の携帯端末に移動」を開いて認証システムアプリを再設定します。

あとは初回と同様に認証システムからバーコードをスキャンすれば新しいスマホに認証システムを移動することができます。
まとめ
個人情報や大切なデータを管理しているアカウントはIDとパスワードだけの認証では不正アクセスの対策は万全とは言えません。
一時的に有効な確認コードを使用した2段階認証プロセスを導入することでかなり強固なセキュリティを導入することができます。
ただし、バックアップ用の電話番号の追加やバックアップコードを記録していないとスマホをなくしたときに全くアカウントにアクセスできなくなってしまうので注意が必要です。
まだ2段階認証プロセスを使っていない方は大切なデータを守るためにぜひ導入することをおすすめします。


