
使いやすいで人気のScreenpressoスクリーンショット編ということで解説していきます。執筆は古屋です。
スクリーンショットしたい箇所を、マウスでドラッグするだけで指定できるのは画期的な方法だと思います。これが普及すれば、全てのパソコンに基本機能として搭載される日が来るかもしれませんね。それほど、便利なソフトウェアです。
さて、Screenpressoのスクリーンショットの選択肢は5つあります。順を追って解説していこうと思います。
スクリーンショット(画面の保存)の方法
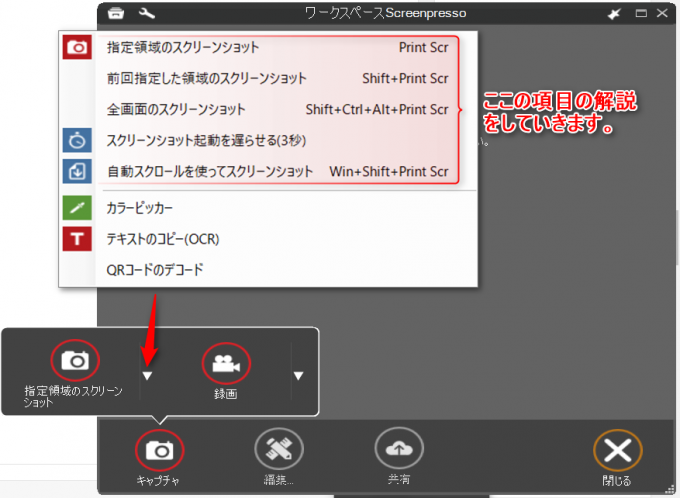
- 指定領域のスクリーンショット
- 前回指定した領域のスクリーンショット
- 全画面のスクリーンショット
- スクリーンショット起動を遅らせる(3秒)
- 自動スクロールを使ってスクリーンショット
スクリーンショットメニューは上の画像内でいうと、赤い矢印の先にある▼をクリックすると出てきます。
指定領域のスクリーンショット
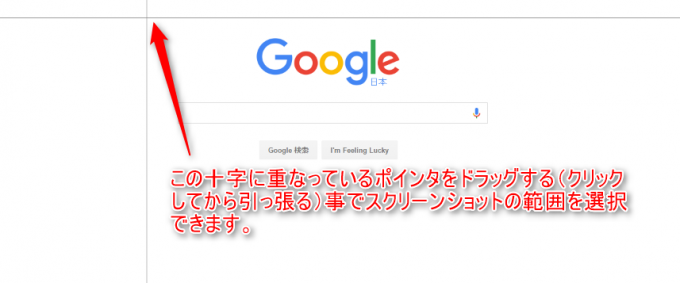

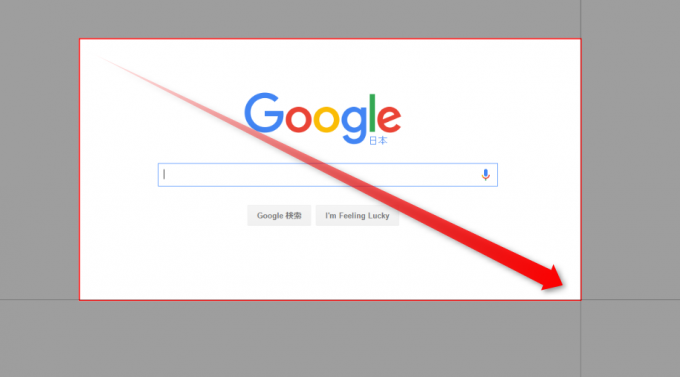
Print Scr を押すことで、マウスが矢印から十字ポインタに変化します。ドラッグして好きな部分をスクリーンショットしましょう。
この方法を一番使うことになると思います。全体ではなく「ここだけ」って事が多いので、とても便利です。
全体をスクリーンショットしておいて、あとから切り取る方法も使い勝手が良いです。
参照:Screenpresso画像加工編-切り取り
次に、同じ「指定領域のスクリーンショット」のなかでもソフトウェアが自動で赤い枠を表示してくれるスクリーンショットの方法です。
この方法でスクリーンショット可能な場合は、マウスカーソルを移動させ乗せると赤い枠が自動で表示されます。
赤い枠については、下記画像をご覧ください。
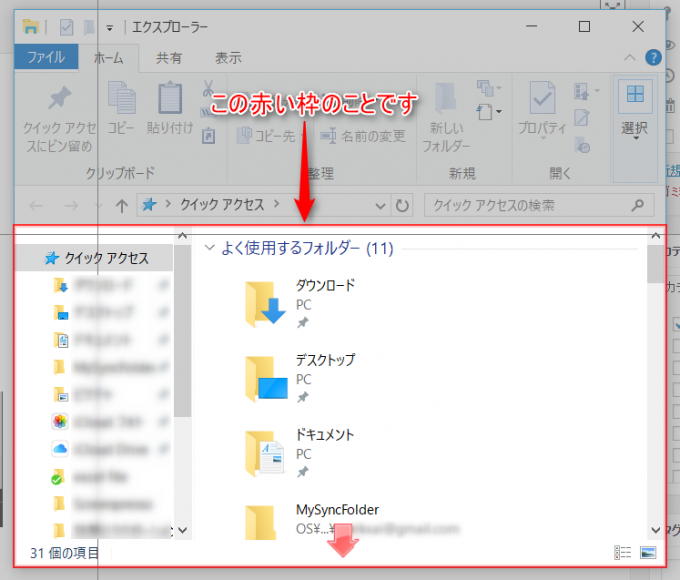
この枠内にポインタがあるときに、ドラッグせずに左クリックすると赤枠内だけをスクリーンショットしてくれます。
前回指定した領域のスクリーンショット
これは文字通りの意味です。前回指定した範囲とまったく同じサイズで同じ場所をスクリーンショットしたいときに便利ですね。
全画面のスクリーンショット
画面内に映るすべてをスクリーンショットします。OSに入っている基本機能と同じです。
しかし、Screenpressoを起動していなければ Prt Scr を押すだけでできる全画面のスクリーンショットがScreenpressoの初期設定では Shift + Ctlr + Alt + Prt Scr とショートカットボタンの意味があるのかって程にたくさんのボタンを押さなければなりません。
ですが、あくまで初期設定での話し。ホットキーの登録変更すれば使い勝手向上しますので便利です。あまり使っていないファンクションキーに割り当てておけば、ワンボタンでも実行可能ですね。
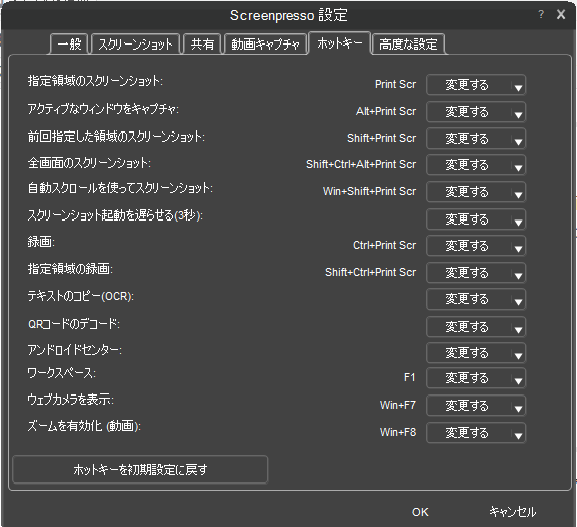
スクリーンショット起動を遅らせる(3秒)
3秒遅らせて起動するメリット。これはニッチな要望に応えたのでしょうがイマイチ使いどころが分かりませんでした。
調べてみたら、一部で右クリックメニューのスクリーンショットに役立つと言う話しがありました。
しかし、ソフトウェア側で対応したのか右クリックメニューを開いてから Prt Scr を押してみたところ、遅延起動させなくてもスクリーンショットは撮影できました。
なにか、良い使い方がありましたらコメントからご報告頂けると嬉しいです。
自動スクロールを使ってスクリーンショット
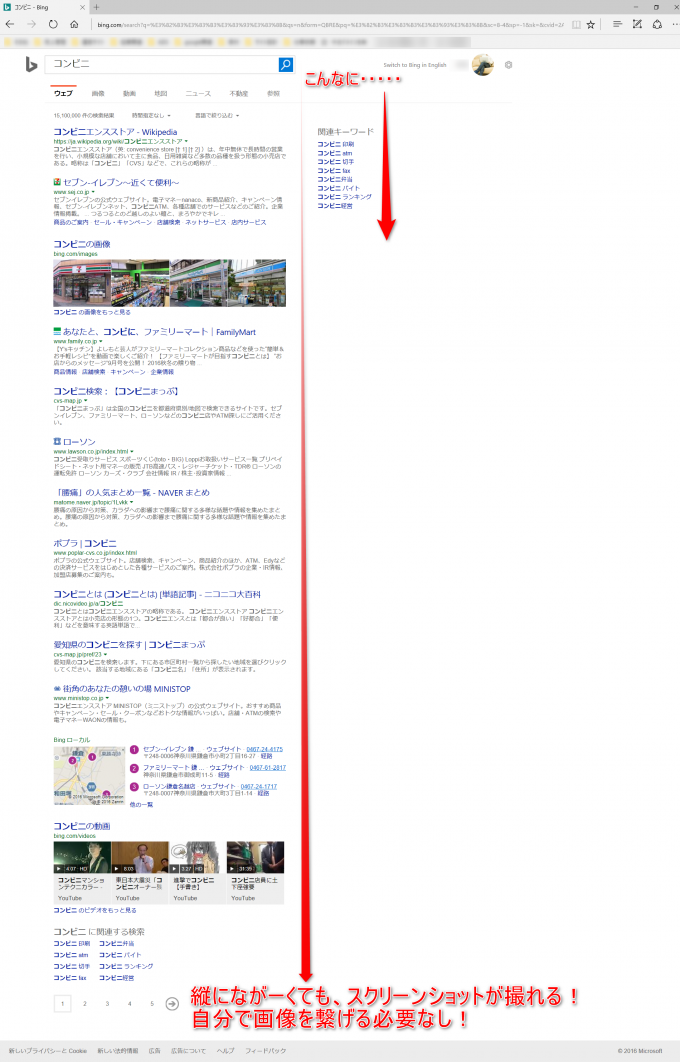
見て頂ければ一目瞭然ですね。普通なら1画面ごとに自分でスクリーンショットを撮って別の画像編集ソフトで繋げるという地味な作業も、Screenpressoなら一発OK。
方法は以下の画像を参照してください。
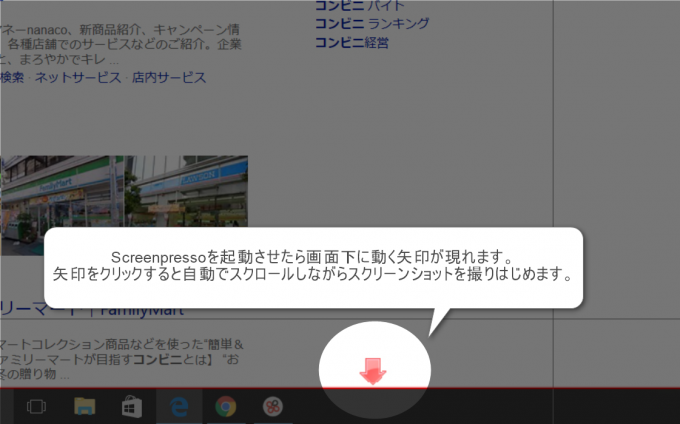
赤い矢印をクリックすると画面が自動でスクロールし始めて撮影を始めます。何も起こらないと思ってスクロールしてしまうと上手に撮影できません。
マウスに触れずに待っていれば、ワークスペースにスクリーンショットされたサムネイルが表示されます。
まとめ
- 1.1 指定領域のスクリーンショット
- 1.2 前回指定した領域のスクリーンショット
- 1.3 全画面のスクリーンショット
- 1.4 スクリーンショット起動を遅らせる(3秒)
- 1.5 自動スクロールを使ってスクリーンショット
スクリーンショットの種類に特化してご案内しました。
これで、だいたいの使い方の説明が完了しました。全体を一旦スクリーンショットして、切り取るとか、狙った所だけをスクリーンショットするなど好みが分かれる場面もありますが、様々な考え方に対応してくれる。それがScreenpressoだと思います。
また、有料版に登録すればさらに可能性も広がると思います。そんなに高くないお値段かと思うので、多用するのであれば選択肢の一つになるかと。それでは。




