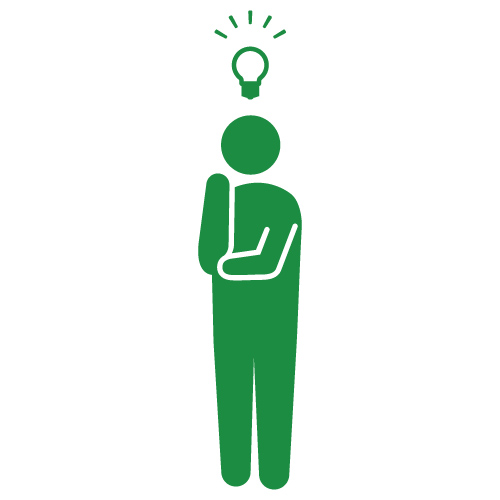Icon made by http://www.freepik.com from http://www.flaticon.com
みなさん、こんにちは!
タダケン(@tadaken3)です。
今回もバッチファイルのテクニックをお伝えしていきたいと思います。

前回はバッチファイルとは何か、バッチファイルを学ぶメリットをお伝えしました。
今回からは基本的なコマンドの使い方をお伝えしていきます。
プログラミング初心者にもわかるように丁寧に解説していきますね。
今回は
- メッセージを表示させるためのechoコマンド
- 画面を一時停止するpauseコマンド
- コメントの書くためのremコマンド
をご紹介します。
バッチファイルの作り方
前回の最後にテキストファイルを開いて、以下のコマンドを保存したかと思います。
保存していない方は、以下のコマンドをコピーして、「hello_world.bat」と保存してください。
@echo off
::echoは、文字を出力するコメンドです
echo Welcome to bat World!!
::pauseコマンドは、画面を一時停止します。
pause
バッチファイルは以下のように保存することがポイントです。
.batという拡張子で保存すると、バッチファイルとして認識されます。
echoコマンドで画面にメッセージを表示をする
では、前回のコマンドの具体的な解説をしていきます。
まずはechoコマンドです。
書き方は
です。
先程のファイルの
echo Welcome to bat World!!
の部分を
echo NEXT STEP
に変更して、バッチファイルをダブルクリックしてみてください。表示されるメッセージが変更されたかと思います。今回は英語表示にしましたが、もちろん日本語を表示させることもできます。
また、一行目に@echo offと記載がありますが、これはバッチファイルを作成する際に、コマンドの入力画面を表示させないために、echo機能をオフにしているという意味です。
この一文を削除した場合は、以下のようにコマンド入力も含めて、画面が出力されます。
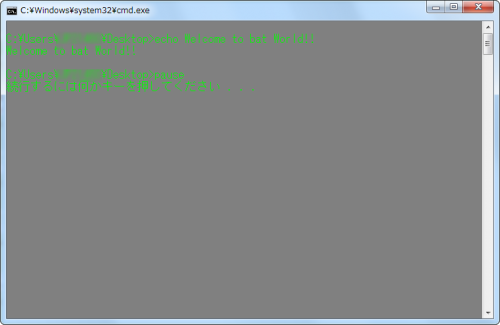
pauseコメンドで画面を一時停止する
pauseコマンドは画面を一時停止したいときに使います。何かのキーを押さない限り、コマンドが一時停止されます。
書き方は
です。
なぜ、pauseをしているかというとバッチファイルの処理が終了すると皆さんが見ている黒い画面、コマンドプロンプトが自動的に閉じられてしまうからです。試しにpauseコメンドを消して、バッチファイルを実行してみてください。目にもとまらぬスピードでコマンドプロンプトが閉じるかと思います。
コメントの書くためのremコマンド
書き方は
もしくは
です。
remコマンドを使うと、remコマンド後から行末までに書かれた内容は実行されません。その為、コメントとして残しておきたい内容をremコマンドを使って記述します。::は実際はラベルという機能なのですが、コメントとして使うテクニックもあります。ラベルの機能については、今度ご紹介します。
まとめ
今回は、
- メッセージを表示させるためのechoコマンド
- 画面を一時停止するpauseコマンド
- コメントの書くためのremコマンド
についてをお伝えしました。これでバッチファイルの最初の一歩は踏め出せたかと思います。
次回も、コマンドでのディレクトリ移動のテクニックを、お伝えしてきますね。

どうぞ、お楽しみに!
Twiiterで仕事効率化やプログラミングに関する情報を発信しています。「いつも隣にITのお仕事」の裏話をお伝えしたり、読者の方と交流したりしています。
Twitterアカウントをフォローしてもらえると更新の励みになります。