
みなさん、おはようございます!タカハシ(@ntakahashi0505)です。
こちらの記事は、タカハシが音声メディアVoicyの「スキルアップラジオ」にて放送した内容から、ピックアップしてお届けします!
今回のテーマは、1日10分!ITマスター塾 #9 デスクトップが超スッキリ!ランチャーを活用しようです。
なお、以下で実際にお聴きいただくこともできます!
では、よろしくお願いいたします!
Windowsのパソコン向けランチャー
Windowsのパソコンを使える皆さんが、よく使うファイル・フォルダー・アプリケーション。
これらのショートカット。とりあえずデスクトップに置いておくと、すぐにアクセスできるので便利ですよね。ただ、それをどんどんやってしまっていくと、デスクトップがアイコンでいっぱいになります。そういったこともあるかなと思うんです。
そして、あまりにもたくさんのアイコンがデスクトップに並んでいると、目的のアイコンを探すのにすごく時間かかります。
なんかずっと目にいろんなものが飛び込んできて、なんとなくでも疲れますよね。
そういった状態をスッキリさせる1つの方法として、ランチャーと呼ばれるアプリケーションを使うというのをおすすめしたいなと思っているんです。
ランチャーとは
ランチャーなんて言うと、なんか大砲みたいな武器を想像される方もいるかもしれません。
このランチャーというのは何かというと、あらかじめ登録しておいたファイルやプログラムをアイコンで一覧表示し、マウスクリックによって簡単に起動できるようにするアプリケーションソフトです。このことをランチャーと言います。
つまり、よく使うファイル・フォルダー・アプリケーション。これらのアイコンをデスクトップに置く代わりに、このランチャーアプリに置いておくということです。
なので、デスクトップにあれこれ置かなくて済むようになるということなんです。
このランチャーという言葉なんですが、元々は発射装置という意味らしいので、大砲の意味とも当たらずとも遠からずという感じです。
僕もこのランチャーアプリを、昔からずっと愛用してます。モニターが4枚あるんですが、デスクトップにはゴミ箱しかないというような、そういったとても綺麗な状態を保っています。
とてもスッキリしているので、気持ちよく仕事をすることができます。
おすすめランチャーCLaunch
さて、このランチャーアプリなんですが、Windows向け無料のものでもたくさん素敵なランチャーが配布されているんですが、僕が今日おすすめしたいのはCLaunchと呼ばれるランチャーアプリです。
このCLaunchはぴょんきちさんという方が開発されていて、Vectorのサイトで無料で配布されていますので、リンクを貼っておきます。
ぜひダウンロードして活用してみてください。
このCLaunchなんですが、画面イメージとしては、大体横幅10センチぐらいの表示領域の中に、アイコンを10個から15個ぐらい並べられるようになっています。そこに好きなショートカットアイコンを配置していきます。
それらアイコンをクリックすると、対応するファイル・フォルダー・アプリケーションを開く。そのような仕組みになっています。
もし、1ページに置きたいアイコンを置ききれなかった場合、実は2ページ目、3ページ目とページを増やして追加することができますので、たくさん置きたい方も全然大丈夫です。
ほとんどの場合は2、3ページあれば置きたいアイコンを全部置けるんじゃないかなと思います。
おすすめ3つのポイント
さて、このCLaunchなんですが、なんでおすすめかというのが3つ理由がありますので、お伝えしていきたいと思います。
ダブルクリックで呼び出しができる
まず1つ目が、ダブルクリックでCLaunch呼び出しができるという点です。
このランチャーソフトというのは、CLaunchも含めて基本的には常駐型のアプリケーションなんです。
つまり、常に起動しているアプリケーションとなります。しかし、このCLaunchは起動しているんですが、画面のどこにも表示されないんです。つまり、隠れています。
しかし、デスクトップ、開いているところのいずれかをダブルクリックすると、パッと出てくるんです。
つまり、いつもはいなくて、僕らの作業を邪魔することは全くないんですが、必要な時だけダブルクリックですぐに呼び出すことができるってことなんです。
起動ホットキーを設定できる
2つ目のおすすめポイントなんですが、起動ホットキーというのを設定ができるというのがあります。
先ほど、デスクトップのいずれかのダブルクリックで表示ができる、そのようにお伝えしたんですが、画面にいっぱいウインドを敷き詰めていて、デスクトップの隙間がないってことがあったりするんです。そうすると、このCLaunchを呼び出すことができなくなっちゃいます。
僕がどうしているかといいますと、起動ホットキーというのを設定して、キーボード操作だけでCLaunchを呼び出せるようにしているんです。
具体的には、Ctrlキーを2回叩くと生み出せるようにしています。
これで画面でウインドウがいっぱいになっていても、すぐに読み出すことができます。マウスを持たなくても読み出せるので、すごく便利なんです。
この起動ホットキーCLaunchでは、皆さん好みのものを設定することができるので、ぜひ皆さんの好きなホットキーを設定していただければと思います。

あと、このCLaunchなんですが、起動から操作まで全部キーボードでできるようになるんです。
Ctrlキー2回ポチポチといただけば、クラッチを呼び出すことができて、そして上下左右キーでアイコンを移動して、エンターキーで目的のファイル・フォルダ・アプリケーションを開く。そんな形です。
ページの切り替えはCtrlキーと左右キーですることができます。
この起動ホットキーはじめ、様々なホットキーを実は設定することができるんですが、その設定の仕方に関しては、その方法を解説しているウェブページのリンクを貼っておきますので、そちらをご覧いただければと思います。
スキンを変えて好みのデザインにできる
さて、3つ目のおすすめポイントなんですが、スキンを変えて好みのデザインにできるという点が挙げられます。
デフォルトのまま使っても別にいいんですが、実はこのCLaunchスキンがものすごいいっぱい配布されているんです。なので、皆さんが好きなデザインに変更することができる。
結構おしゃれなものとか、かっこいいものが用意されていますので、それだけでもね、ちょっとテンション上がるんですよね。
こちらもいくつかCLaunchスキンを紹介しているサイトのリンクを貼っておきますので、ぜひ好みのデザインを探してみていただければと思います。
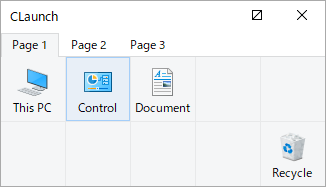
今日はWindowsの皆さん向けにランチャーというデスクトップをすっきりさせることができるアプリケーション紹介させていただきました。
そして、そのおすすめであるランチャーアプリCLaunchとそのおすすめ3つのポイントお伝えしました。
ぜひ、使ってみていただければ嬉しく思います。
まとめ
ということで、今日はVoicy「スキルアップラジオ」の放送から「1日10分!ITマスター塾 #9 デスクトップが超スッキリ!ランチャーを活用しよう」をお届けしました。
タカハシのVoicyの放送はこちらからお聴きいただけます。
チャンネルのフォロー、コメント、SNSでのシェアなどなど、楽しみにお待ちしております。
では、また。



