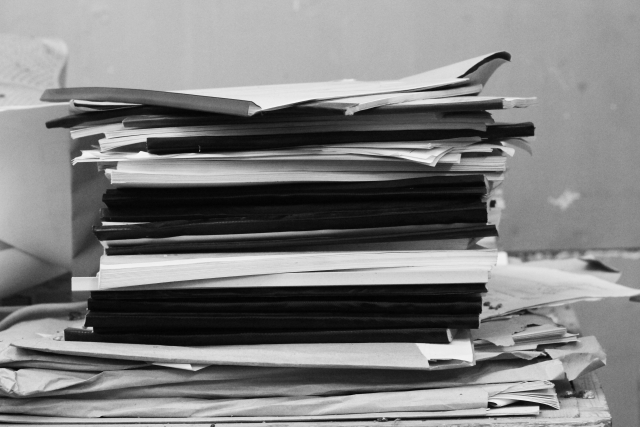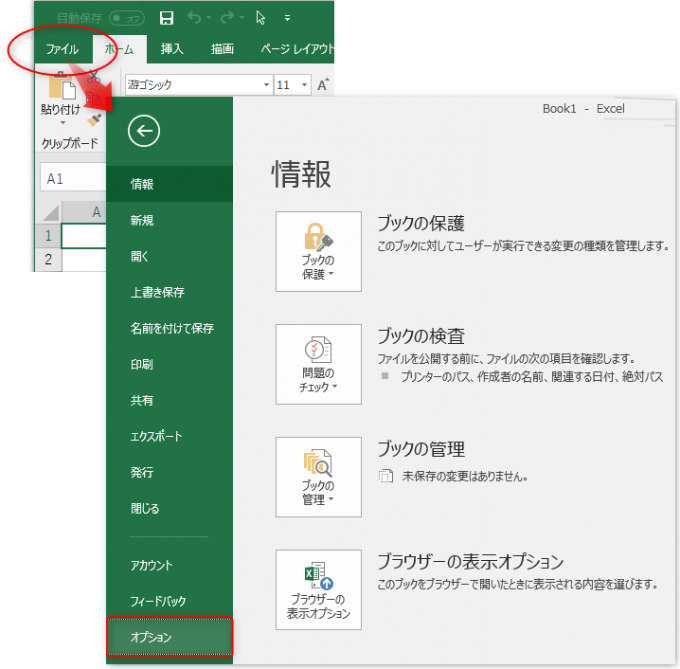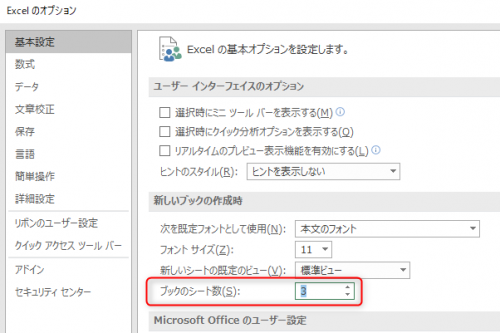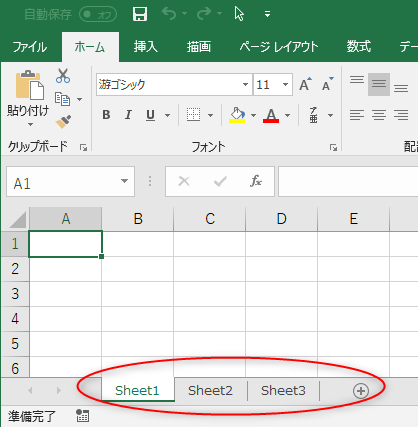皆様こんにちは、ノグチです。
新しいエクセルブックを開いたとき、シートが複数作られていることが気になったことはありませんか?
あるいは、メールなどで送られてきたエクセルファイルにsheet2、sheet3のような、シート名が変えられていないシートがあると、「このシートにデータはないんだろうな」と思いつつも、何となくシートを開いてみると、案の定シートは真っ白。
「いらないシートは消しておいてくれ!」と心で叫んだこと、ありませんか?
このように、不要なシートはブックに残しておきたくないのに、新しいエクセルブックを開くと、sheet1、2、3と自動的に複数シートが作られている。毎回不要なシートを消すのは面倒だ!という方に朗報です。
エクセルのデフォルトシート数って、任意の枚数に変えられるんです。
今回は、このエクセルのデフォルトシート数を変更する方法をご紹介します。
オプションでデフォルトシート数を設定する
前述した通り、エクセルのデフォルトシートの数は、エクセルのオプションで変えることができます。
調べてみたところ、デフォルトのシート数はOfficeのバージョンによって異なっていて、Office2010まで(2007,2010)は3枚、2013以降(2013、2016)は1枚となっているようです。
しかしこのオプションを設定しておけば、Officeのバージョンに関係なく、新規ブックを開いたときのシート数を任意の数にしておくことができるのです。
エクセルのオプションから基本設定を開く
では、その設定方法がこちら。(Office2016の場合)
まず、エクセルブックの左上にあるメニューの「ファイル」から、「オプション」をクリックして、オプションの画面を開きます。
開いたオプションの画面左のメニューから基本設定をクリックします。
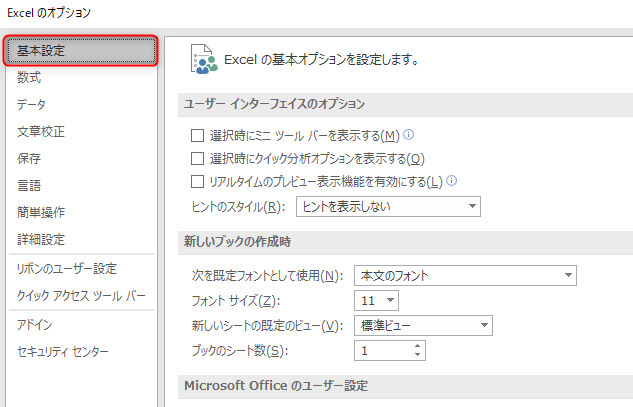
すると、「Excelの基本オプションを設定します。」という画面が開きます。
ブックのシート数を設定する
この画面の「新しいブックの作成時」にある、「ブックのシート数(S):」という項目。
この項目が、新規でエクセルブックを開いたときのシート数を設定する項目です。
早速変更してみましょう。
筆者の使っているOffice2016ではデフォルトのシート数が「1」になっていますので、試しに「3」に変えてみます。
あとは、画面右下にある「OK」を押せば変更完了!
実際に動かしてみる
では早速、新しいエクセルのブックを開いてみましょう。
すると、先程設定した通りにシートが3枚できていますね。
これで、エクセルのデフォルトシート数を変更することができました!
シート数の設定を変更した場合の注意点
既存エクセルファイルには適用されない
今回ご紹介した設定は、新規のエクセルブックに対する設定です。
既存のエクセルファイルにはこの設定は適用されないので、注意してくださいね。
デフォルトシート数は「1」以上の値で設定する
この画面で設定するシート数は、必ず「1」以上の正数を入力しなければいけません。
「0」を入力すると、フキダシで「1以上の値を入力する必要があります。」と、エクセルから控え目な指摘を受けます。
また、シート数を空白にすると、「正数を入力する必要があります。」と、こちらもまた控え目な指摘を受けます。
更にこれらの指摘を無視してカーソルを他の項目に移動させたり、「OK」を押してオプション画面を閉じると、シート数はもともと設定されていた値に戻されます。
シート数を増やすとPCの動作が不安定になることがある
シート数を設定できる最小値が「1」なら、最大値はいくつなのか?
試してみたところ、Office2016では最大「255」まで指定できるようです。
(255以上の値を入力すると、「255以下の値を入力する必要があります」とこれまた指摘を受けてしまいました。)
先述の参考リンク先にあるOfficeの仕様ではシート数は「使用可能メモリに依存」と記述されていますが、手動でシート追加する分にはメモリの許す限り増やせるけれども、デフォルトとして設定できるシート数には上限がある、ということでしょうか。
何れにせよ、シート数が多いとパソコンのメモリを多く使ってしまい、ブックが開くまでに時間がかかってしまったり、エクセルの動作が遅くなる可能性がありますので、注意しなければいけません。
特別な意図が無ければ、デフォルトのシート数は1枚に設定しておくのがいいでしょう。
最後に
今回は、エクセルのデフォルトシート数を変更する方法をご紹介しました。
エクセルのシートは、データが無ければ必ず消さなければいけない、というものではありません。
しかし、誰かと共有するような場合に、相手に不要なシートを見るという手間をかけさせてしまう可能性を考えると、削除しておくのが親切かなと、私個人的には思っています。
とはいえ、ついうっかり消し忘れることもあるんですよね。
そんなときこそ、今回ご紹介した方法で「最初から不要なシートは作らせない」ようにしておけば、ついうっかりも減らせますね。
次記事では、VBAでデフォルトシート数を変更する方法をご紹介しています。

それでは、最後までお読みいただきありがとうございました!