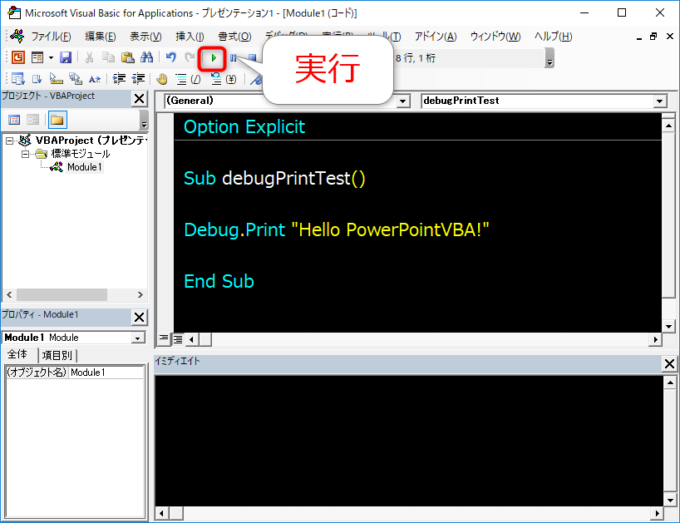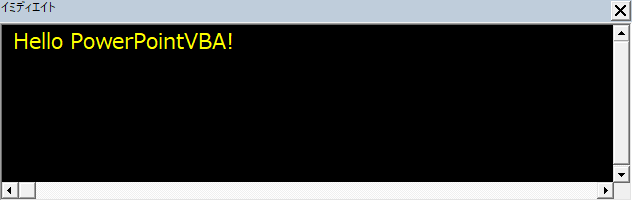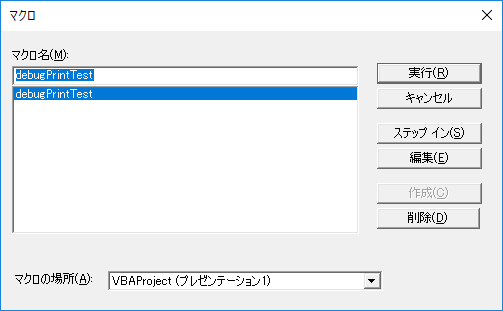photo credit: DocChewbacca My life began at this moment via photopin (license)
みなさん、こんにちは!
タカハシ(@ntakahashi0505)です。
初心者向けPowerPoint VBA入門をシリーズでお伝えしています。
前回の記事はコチラです。

これでPowerPoint VBAをはじめる準備は完了しましたので、今回は実際にはじめてのPowerPoint VBAを作って実行してみましょう!
今回紹介するプログラムは、実際には特に意味はないプログラムですが…サッと進めちゃいます。
では、行ってみましょう!
はじめてのPowerPoint VBA
まず、最初にとっても簡単なPowerPoint VBAによるプロシージャの作成と実行をして、一連の流れを確認しておきましょう。
まず、新規のプレゼンテーションを作成して、VBEを開き、標準モジュールを追加しておきましょう。
詳細は前回の記事をご覧ください。

コードウィンドウの入力と実行
準備ができたら、コードウィンドウに以下のように入力して実行してみましょう。
Sub debugPrintTest()
Debug.Print "Hello PowerPointVBA!"
End Sub
入力できたら、書いたコードのいずれかの行にカーソルを置いた状態で、以下「実行」アイコンをクリックします。またはショートカットキー F5 でもOKです。
すると、イミディエイトウィンドウに以下のように「Hello PowerPointVBA!」と出力されます。
これで、はじめてのPowerPoint VBAの実行ができました!
どのマクロを実行するか
なお、カーソルをコードの上に「置かずに」実行をすると、以下のように「マクロ」ダイアログが開いて、どのマクロを実行するか選択をするように促されます。
標準モジュールにはいくつものマクロを記述することができますので、どのマクロを実行するかを指定する必要があるのです。
VBEでは「カーソルが上にあるマクロを実行する」ような仕様になっています。
Subプロシージャとは
VBAでは、プログラムをプロシージャという単位で作成、実行します。
プロシージャにはいくつかの種類がありますが、今回作成したのはSubプロシージャという種類のプロシージャです。
処理をまとめて実行させたいだけであれば、基本的にはSubプロシージャを使います。
書式は以下のとおりです。
’処理
End Sub
「’処理」の箇所に、何行かの処理を記述します。Subプロシージャを実行すると、その「’処理」を上から順に実行し、「End Sub」が来ると実行を終了します。
プロシージャ名は日本語でもアルファベットでも自由に決められますので、その処理を表すわかりやすい名称にしておくと良いです。ただし、記号は全角・半角ともに使用することができません。
なお、Subプロシージャを作る際には、「sub プロシージャ名」と入力した時点で Enter キーを押すと、自動で以下のような補完が機能します。
- 「sub」が「Sub」と頭文字が大文字になる
- 丸括弧「()」が付与される
- 「End Sub」が付与される
これ以外にもVBEの補完機能は便利なものが多いので、ぜひ使いこなしましょう。
イミディエイトウィンドウに出力する
Debug.Printは指定した値をイミディエイトウィンドウに出力する命令です。
書式は以下のとおりです。
この命令はとくにPowerPointの何かを操作するわけではありません。
では、いつ使うかというと、マクロの動作確認をするときに使います。
今後、たいへんお世話になるはずです。

文字列の表記とリテラル
「Hello PowerPointVBA!」が、ダブルクォーテーションマークで囲まれていましたね。
VBAでコードの中に文字列を表記するときには、ダブルクォーテーションマークで囲うといルール**があります。
この書き方のルールを「リテラル」と言います。
つまり、文字列をダブルクォーテーションを囲むというのが、VBAの文字列リテラルです。
では、文字列ではなくて、数値ならどうか?
その場合は、以下のようにすればOKです。
Sub debugPrintTest()
Debug.Print 123
End Sub
特に何もせずにそのまま記述してOKです。
つまり、そのまま何もせずに記述するのが、VBAの数値リテラルということになります。
まとめ
以上、はじめてのPowerPoint VBAの作成と実行についてお伝えしました。
- Subプロシージャとその作り方、実行の仕方
- Debug.Print文とその役割
- 文字列の表記とリテラル
いずれも基本中の基本ですが、大事なポイントになります。
次回は、PowerPoint VBAを使用する上で重要な概念である「オブジェクト」に触れていきたいと思います。

どうぞお楽しみに!