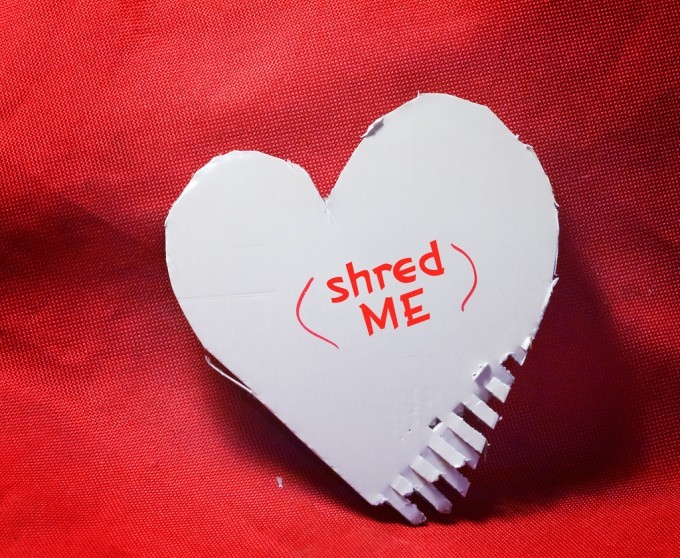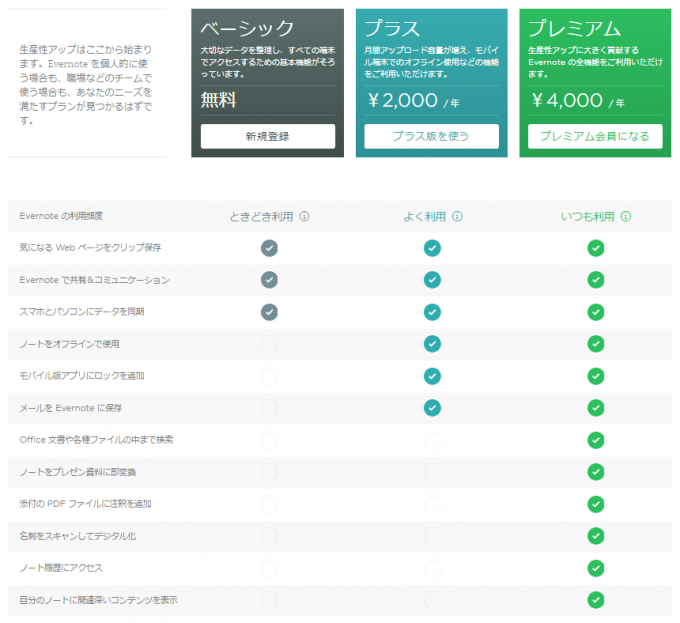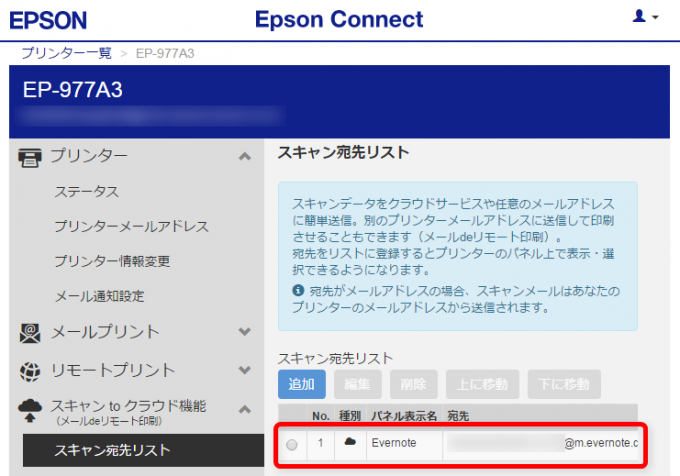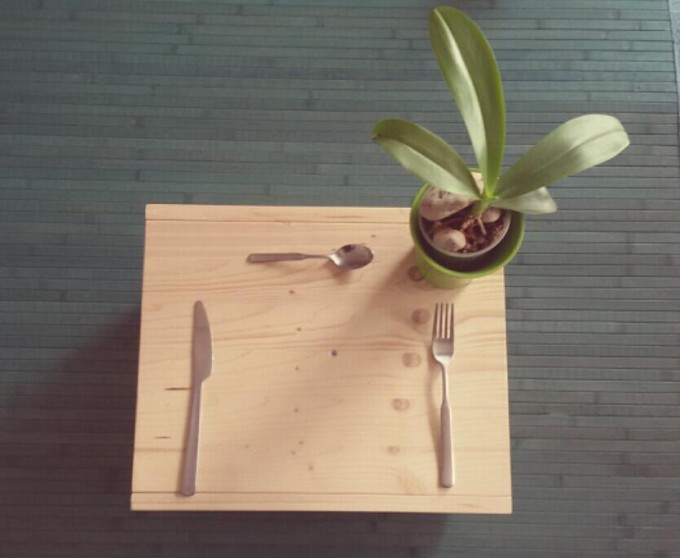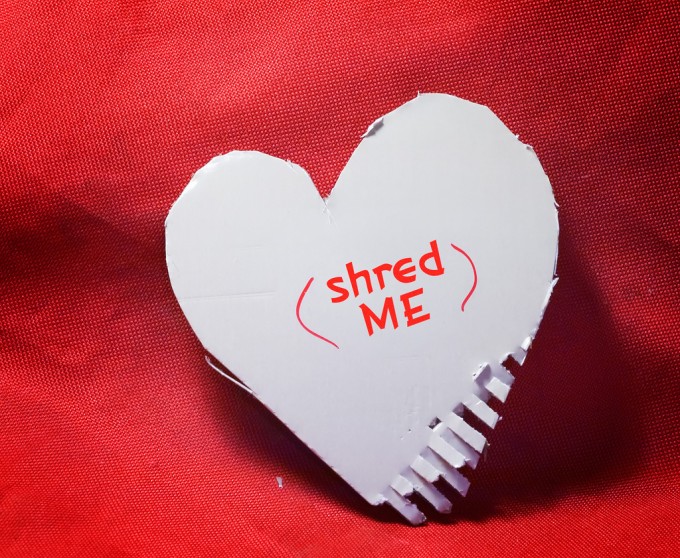
photo credit: It Cuts Both Ways via photopin (license)
みなさん、こんにちは!
Evernoteにすっかり依存気味のタカハシ(@ntakahashi0505)です。
Evernoteについては、ブログや企画を組み立てていくときの使い方は以前紹介しまして、たくさんの方に読んで頂きました。

ありがとうございます…!
今回は、ちょっと視点を変えまして「紙」がテーマです。
お仕事において、特に起業などをするとお役所とか銀行とか取引先とのお付き合いの度に、書類や資料などの紙の書類が増えていきます…。
けっこうかさばりますし、「どこに置いたっけ?」などと捜索したり、結構管理が難しいんですよね。
今回はそんな「紙」の書類や資料たちをEvernoteで上手に管理する方法についてお伝えしていきます。
「紙」を取り巻く企業の悩み
会社で取り扱う書類、どんなものがあるのか確認してみましょう。
- 定款
- 税務署に提出する法人設立関連書類一式
- 都税事務所に提出する法人設立関連書類一式
- 履歴事項全部証明書
- 印鑑証明書
- 日本金融公庫からの融資に伴う契約書一式
- 銀行口座開設に伴う書類一式・マニュアル(都市銀行/ネットバンク)
- 法人カード作成に伴う書類一式
- 取引先との契約書・見積書・請求書
- 取引先の提案書・パンフレット
- 領収書・レシート
- 名刺
設立から間もない会社だったとしても、ざっとこれだけあります…。もうイヤになっちゃいますね。
紙の状態で保管して、かつ必要なときに取り出せるようにする必要があるのですが、棚やファイルでの整理ですと、年月を重ねれば重ねるほど
- 棚を増やすスペースが確保できない
- どのファイルに閉じていいかわからない
- 目的の書類がどこにあるかわからない
- すごく昔の書類…捨てていいのか判断がつかない
など物理的なスペースの問題や検索性の問題が増していき、それに比例して管理コストが増加していきます。
多くの企業が頭を悩ましているのではないでしょうか?
そんなときに、EvernoteとOCRの登場です。
あらゆる書類をEvernoteへスキャンして保存
Evernote(エバーノート)は
ちょっとしたメモやWEBクリップに始まり、画像や音声、動画に至るまで様々なものネット上に蓄積・管理することができるオンラインメモサービス
です。
ここで注目すべきは「画像」です。
先ほど述べた数々の書類を全てスキャン、つまり画像化してEvernoteに保存すればよいです。保管が不要な書類はそのままシュレッダーです。
なんせEvernoteの保存可能な累積データ容量は無制限ですから。
これで物理的なスペースの問題は解決ですね。
OCRをした上で保存すれば検索もできる
一般的にスキャンした画像ファイルは「画像」ですので、テキスト文書のようにキーワードなどによって検索することができません。
ではどのように検索性を確保することができるでしょうか?
まずEvernoteではノートブックと呼ばれるフォルダのようなものがありますので、好みのカテゴリごとにノートブックを作成して保存をしておくことができます。
該当しそうなノートブックを開けば、そこに目的の書類が保存されている可能性が高いということですね。
ですが、例えば取引先名などピンポイントのキーワードで検索したいときなどはどうでしょうか?リアルの紙保管と同じように、書類ひとつひとつの中身を見ていく必要がありますか?
いえ、そのニーズにもOCRをしてから保管することで解決できます。
OCRというのはoptical character recognitionの略で
OCR
光学文字認識のこと。画像データ上にある文字と思われる部分を解析し、コンピューター上で扱える文字(テキスト)データに変換すること。パソコンではスキャナーやデジタルカメラによって画像データ化された印刷物を「テキスト化」するのに利用されることが多い。
(引用:知恵蔵2015)
です。
スキャンしたファイルにOCR処理をして上でEvernoteに保存することで、Evernote内での検索にヒットするようになります。
「取引先名 契約書」などと検索すれば目的の書類をすぐに取り出すことができます。
ハッキリ言って…すごく快適です!
どうすればスキャンした画像にOCR処理をかけられるか?ということなのですが、Evernoteは画像を保存してしばらくすればEvernoteのサーバー内で自動でOCR処理をしてくれます。
至れり尽くせりですね。
これで検索性の問題も解決です。
もう紙の問題に頭を悩ます必要はありませんよ。
Evernoteプレミアムプランがオススメ
上記の機能は無料プランでも利用はできますが、いくつかの制限がありますので、ガンガン使う場合は物足りないかも知れません。
Evernoteの3つのプランについて比較してみましょう。
まず無料プランでは、月間アップロード容量が60MBまでですから、かなり気を使いながらアップロードをしなくてはなりません。
一般的なA4書類ですと500KBくらいの容量のものもありますから、120枚保存したら終了となります。10枚綴りの書類があれば、12セットしか保存できないわけですから、かなり心もとないですね。
なお、プラスプラン(毎月240円、毎年2,000円)では1GBまで、プレミアムプラン(毎月450円、毎年4,000円)では10GBまで月あたりのアップロード可能です。
プラスプランでもある程度の使用であれば十分に耐えられると思いますが、プレミアムでは
- Office文書や各種ファイル内の検索
- ノートをプレゼン資料に変換
- PDFファイルに注釈を追加
- サポートの優先対応
などの便利機能がたんまりついていますので、毎月210円の差でしたらプレミアムプランを選択することをオススメします。
またプラスプランでは未確認ですが、プレミアムプランではOCR処理の優先順位が上がるそうですよ。
ひとり社長にオススメのプリンターとシュレッダーを紹介
最後に私が愛用しているスキャナー付きプリンターとシュレッダーを紹介しますね。
EPSON Colorio EP-977A3
今は家庭用でもスキャナー機能はどの機種にも搭載されていることが多いですね。
その中で、ひとり社長にお勧めのプリンターはこちらのEPSON Colorio EP-977A3です。
家庭用としては珍しくA3も対応しており、印刷はもちろんコピーやスキャンも可能です。
その割に幅が50cmを切るというコンパクトさ。通常のA4プリンターとたいして変わらない大きさです。
またEvernoteの連携という点では、EPSONの各種プリンターには「スキャン to クラウド機能」というEvernoteやDropboxなどのクラウドサービスにスキャンデータを直接保存するという機能があります。
EPSON Connectというサービスで設定をすれば
プリンターでスキャンする際に、このようにタッチパネルで保存先をEvernoteに指定することができます。
まあ便利です。
他機種でも今はクラウド連携機能がスタンダードになりつつありますが、選択条件の一つとして入れてもらえればうれしいです。
パっとスキャンしたいときはiPhoneアプリScannable
レシートや名刺などをはじめパッとスキャンしたいときはScannableを使うという選択肢もあります。
ていうか、ScannableでA4サイズまでは読み取れますし、かつ連続で撮影したPDFは一つのドキュメントにできるなどの優秀機能がついていますので、こちらをメインに使っても良いかもですね。
光の加減でうまく撮影できないときもあるので、うまくいかない場合はスキャナーを使ってください。
コクヨ デスクサイドマルチシュレッダー KPS-MX100W
いらない書類はそのままゴミ箱に捨ててはだめですよ。会社の書類は機密情報だらけですから、シュレッダーして破棄です。
そのシュレッダーでオススメなのがこちら、コクヨのKPS-MX100Wです。
デスクサイドシュレッダーでいうと、コクヨとアイリスオーヤマの一騎打ちな感じなのでせすが、サイズは181mmと机の下に収まるサイズ、A4サイズ最大6枚の裁断が可能で、ゴミ箱の容量は10リットル、音も静かで、ひとり社長的にはバランスがとても良いです。
CDやクレジットカードも裁断できます。
じゃんじゃん裁断するとゴミ箱はあっという間にいっぱいになりますが、それはどの機種でもたぶん一緒ですから…こまめに捨てましょう。
しかし、書類をドンドンシュレッダーして捨てられるのってとっても気持ちがいいですよ~。
まとめ
長々とお話していました、まとめるとEvernoteのとスキャナーがあれば書類はかなり片付くということですね。
Evernoteのオススメプランはプレミアムプランです。もう容量などほとんど気にせずに、ガンガン書類を入れ込めます。
あとクラウド連携ができるスキャン機能つきプリンターとバランスが良くおとなしいシュレッダーがあれば完璧です。
私は取引先からもらった提案書やパンフレットなども全て遠慮なく保存して(申し訳なさは多少感じながら)シュレッダーをかけています。
ぜひ皆さんもステキなEvernoteライフを!