
みなさん、こんにちは!
自動化が大好物のタカハシ(@ntakahashi0505)です。
企業はもちろん、今や個人の方でもWEBサイトやブログを運営することが多くなりました。
WEBサイトのアクセス状況を分析をする際にGoogleアナリティクスは非常に協力なツールなのですが、毎日色々と見るようなものは自動化してしまうと、とても気持ち良い毎日が遅れます。
ということで、今回から何回かに渡りまして、GoogleスプレッドシートにGoogleアナリティクスのデータを自動で取り込んであれこれやる方法についてお伝えしたいと思います。
初回の今回は、GoogleスプレッドシートにGoogleアナリティクスのアドオンを追加して、データを取得するところまでをお伝えします。
では、いってみましょう!
Googleアナリティクスのデータ取得を自動化したほうが良い理由
Googleアナリティクスはショートカットなどもありますし、スマホアプリも非常によくできていますね。
しかしながら、例えば「ページビューの7日間平均を毎日チェックしたい」など、Googleアナリティクスのデータを加工したいときは、アナリティクスから必要なデータをダウンロードしてエクセルで加工して…などが必要で、毎日の作業としてはかなり面倒です。
そんな時には、Googleスプレッドシートを使うと便利です。
さすがのGoogle仲間ですから連携が超簡単ですし、スプレッドシートには関数やグラフの機能などが豊富に用意されていますから、目的に合わせた様々な加工が可能です。
しかもクラウドですから、どの環境からでも同じデータにアクセスが可能です。
朝起きたら昨日までの分析がグラフで完成している、という状態が作れるわけです。
以下、具体的な手順をお伝えしていきますね。
新規のGoogleスプレッドシートを作成する
Googleスプレッドシートの基本操作はもうバッチリ!という方はここは飛ばしてくださいね。
GoogleスプレッドシートはGoogleドライブから作成しますので、まずGoogleドライブにアクセスしましょう。
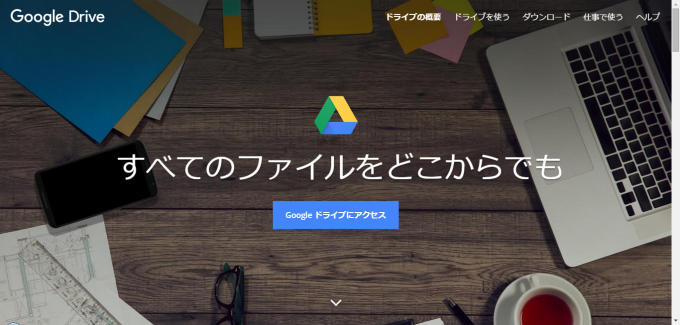
Googleアナリティクスをお使いということは、Googleアカウントをお持ちだと思います。このアカウントでログインした状態でGoogleドライブにアクセスしてもらえればOKです。
Googleドライブに入りましたら、「新規>Googleスプレッドシート」で新しいGoogleスプレッドシートを作成してください。
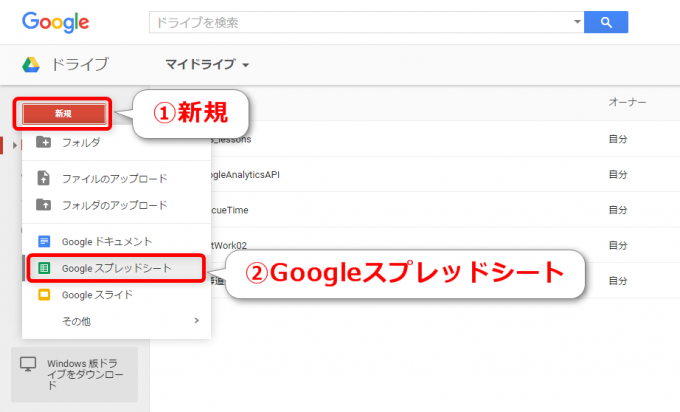
エクセルみたいな画面になればOKです。
GoogleスプレッドシートにGoogleアナリティクスのアドオンを追加する
次にGoogleスプレッドシートにGoogleアナリティクスのアドオンを追加します。
アドオンというのは、GoogleChomeでいえば拡張機能のようなものです。
Googleアナリティクスアドオンを追加することでスプレッドシートにGoogleアナリティクスのデータを自在に取り込んでくることができるようになります。
まず、メニューから「アドオン>アドオンを取得」を選択してください。
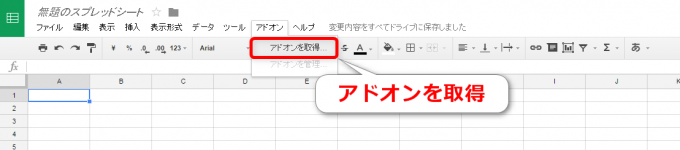
次にアドオンの検索ウィンドウが開きますので、検索窓に「Analytics」などと入力してEnterをします。すると「Google Analytics」のアドオンがおそらく一番上に出てきますので「+無料」ボタンをポチっとしてください。
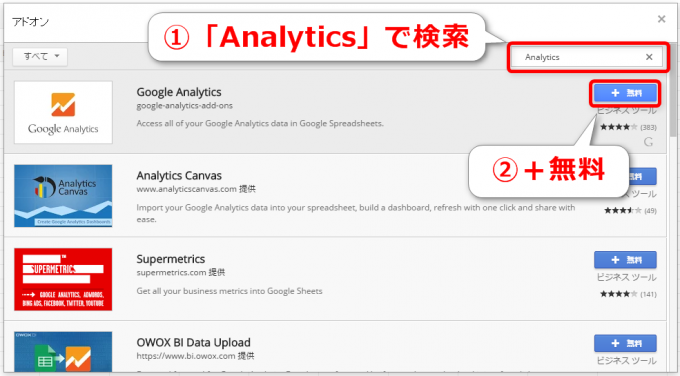
なんか色々と許可を求められますが許可しましょう。ちょっと求められることが多いような気がしますが、許可しないと先には進めませんから…。
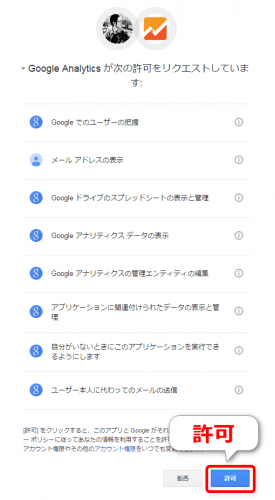
これにてGoogleアナリティクスのアドオンが追加されます。
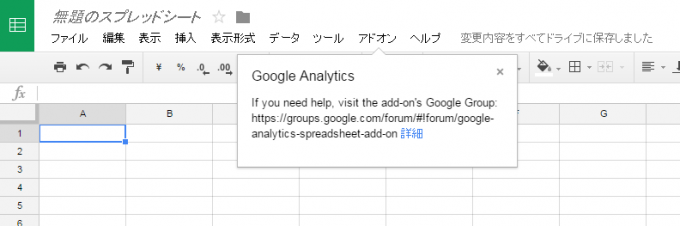
これでデータを取得するための下準備は完了です。
Googleアナリティクスのレポートを作成する
次にGoogleアナリティクスアドオンを使って、取得したいデータについて諸々設定をしていきます。
何が欲しいかを設定した上でデータを取得してくるわけですね。
メニューの「アドオン」に「Google Analytics」が新たに追加されていると思いますので、そこから「Create new report」を選んで下さい。
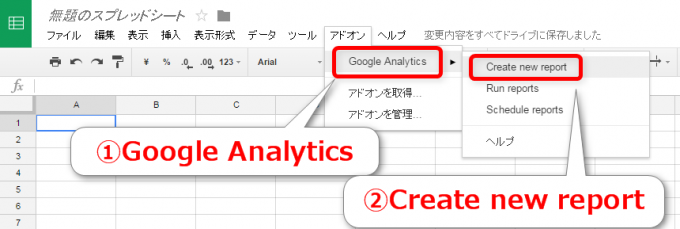
すると「Create a new report」というウィンドウが開きます。
ここでは大まかに4つの項目を設定します。
①レポート名:レポートの名前をつけて下さい。何でも良いですが、わかりやすい名前が良いですよ。
②取得するアカウント・プロパティ・ビュー:項目名がわかりづらいですが、アナリティクスと同じアカウントを使われているのであれば、プルダウンで選択できますので、さほど困ることはないと思います。アナリティクスで設定をした中で、欲しいものを選択してください。
③取得する値(Metrics):何の値を取得したいかを指定します。ページビューを取得したければ「Pageviews」、ユーザ数を取得したければ「User」です。それっぽいアルファベットを入力すると絞り込まれていきます。
④切り口(Dimensions):取得する値をどういう切り口で取得するのかを指定します。日別であれば「Date」、年月別であれば「Month of Year」、ページ別でれば「Page」といった具合です。
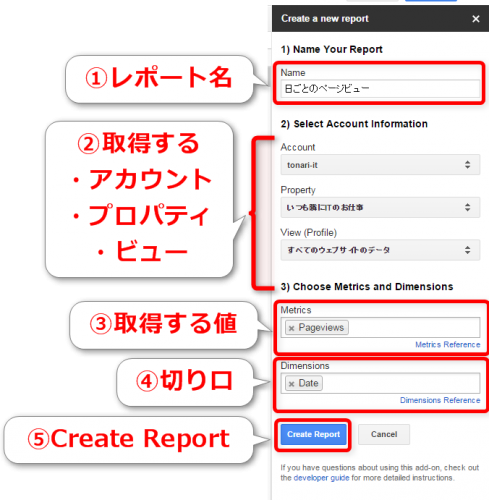
③Metricsと④Dimensionsに関してはそれぞれ複数を設定することができます。設定できる種類がまあそれはもうたっぷりありますので、機会を見てよく使うものについては別途お伝えできればと思います。
今回は日別のページビューを設定しまして、「Create Report」を押下します。
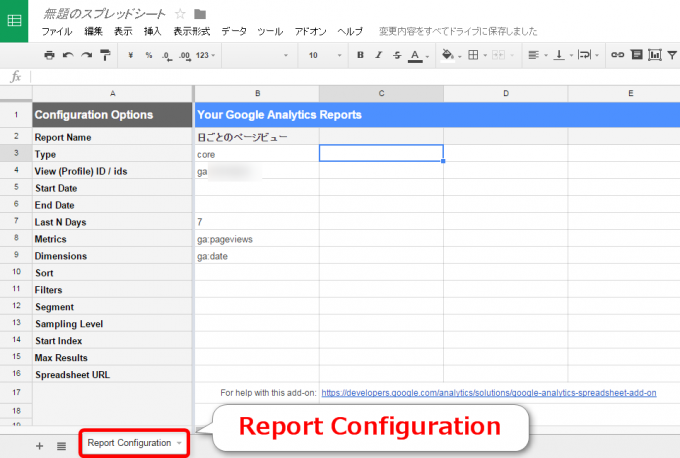
完了しますと「Report Configuration」というシートが生成されます。このシートで記載されている内容が、Googleアナリティクスからデータを取得する際のレシピ的な役割を果たします。
設定に関しては、このシートに直接書き込むこともできますが、詳細についてはまた次回以降お伝えしますので、このままの状態で進めましょう。
アドオンを走らせてアナリティクスデータを取得する
続いて、この設定したレポートを実際に走らせて、アナリティクスのデータを取得します。
もうお馴染みのメニュー「アドオン>Google Analytics」から「Run reports」を選択してください。
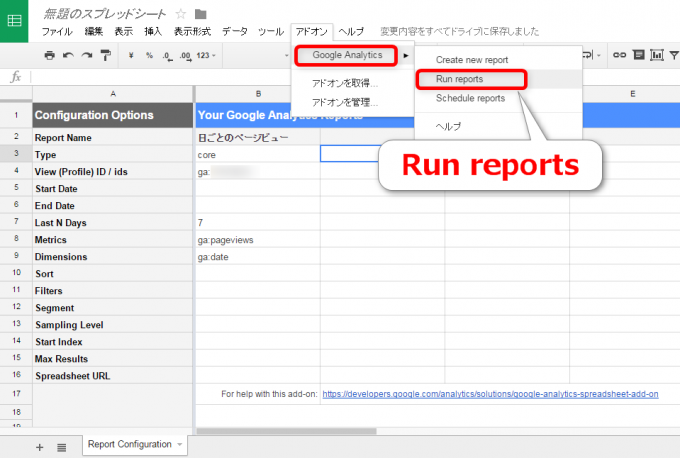
少し時間がかかるかも知れませんが、こちらのウィンドウが表示されます。無事に「日ごとのページビュー」のレポート取得が完了したことがわかります。
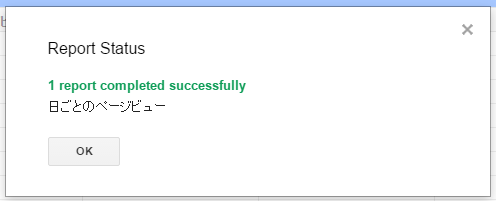
レポート名と同じ「日ごとのページビュー」というシートが新たに作成されています。取得したデータがしっかり確認できますね。
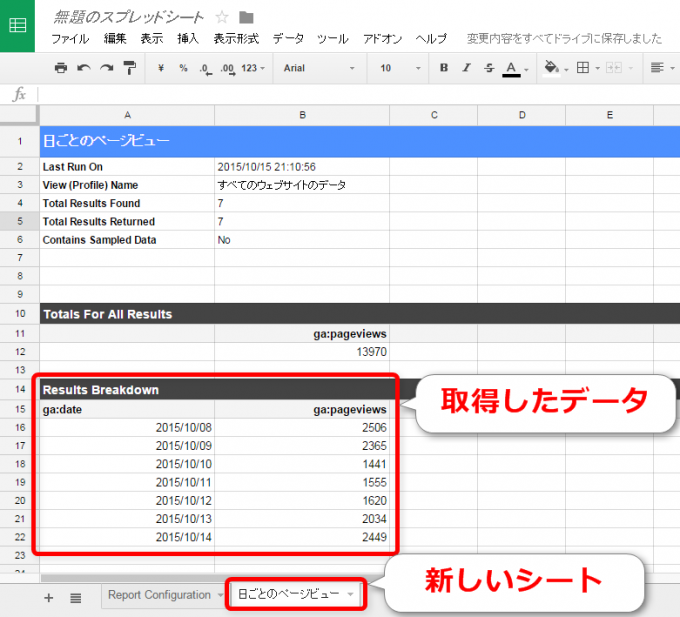
今回はDimensionsを日ごとつまり「Date」にしていましたが、過去7日分が取得できていますね。この期間は「Report Configuration」の設定で変更できますので、また後日お伝えできればと思います。
まとめ
ざざーっ!とゴーストレートに進めてきましたが、GoogleスプレッドシートでGoogleアナリティクスのデータを取得するための、アドオンの導入とレポートの最も基本的な流れについてお伝えしました。
レポートの設定の仕方やスプレッドシートの使い方で、本当に様々なことができますので、以降詳しくお伝えできればと思います。
次回はデイリーのページビューレポートのグラフを作成しつつ、完全自動で毎日更新する方法です。

どうぞお楽しみに!

