
みなさん、こんにちは!
Eureca配信開始ですっかり浮かれていますタカハシ(@ntakahashi0505)です。
さて、いよいよ去る10/19に待ちに待ったiPhoneアプリ「Eureca」が配信開始となりました。
「Eureca」は様々な検索を即実行できる超便利な検索アプリです。
さて、私は「Seeq+」という検索アプリを長いこと超愛用していました。
ところが、悲しいことに「Seeq+」がAppStoreから姿を消してしまっていたため、泣く泣く代替アプリを探していたのですが…
seeq+がリジェクトされてるので代替アプリ探し中。このアプリも候補
/『Launch Center Pro』がToday Widget機能に対応 | ライフハッカー[日本版] (via @Pocket) http://t.co/1LdQVQaJVj
— タカハシノリアキ@パーフェクトExcelVBAは11月発売予定 (@ntakahashi0505) September 28, 2015
その「Seeq+」の開発者である、りばわん(@rivawan)さんが、アプリ開発会社を立ち上げられて
そしてSwiftで完全に一から作り直した検索アプリが、そう「Eureca」なのです。
待ってましたよ~!
ということで、今回も間違いなく神アプリでしたので、早速その概要と基本の使い方について紹介をしたいと思います!
Eurecaってどんなアプリ?
EurecaはWEB検索をはじめ色々なアプリやサービスの検索をこれ一つで超簡単に行える検索アプリです。
検索というとWEB検索を想起されるかもしれませんが、
- Amazonや楽天などのショッピングで商品を検索
- Googleマップで地図を検索
- Evernote内のノートを検索
- Twitterでツイートを検索
- クックパッドでレシピを検索
などなど、検索といっても色々なアプリやサービスで、我々は検索という行動をとっているのですよ。
それぞれで検索をする場合は、それぞれのアプリやWEBサイトを開いてから、それぞれのサービス上でキーワードを入力する必要があるのですが、Eurecaを使えばこのアプリたった一つで、かつ超少ないステップでそれを実現してくれるというわけです。
Eurecaで検索をする方法
百聞は一見にしかず、では早速その検索の方法をお伝えしましょう。
内蔵ブラウザでWEB検索
では早速Eurecaを立ち上げてみましょう。
こちらがEurecaを立ち上げた画面です。既にキーワードが入力できる状態ですので、検索したいキーワードを入力して、「開く」をプッシュ。
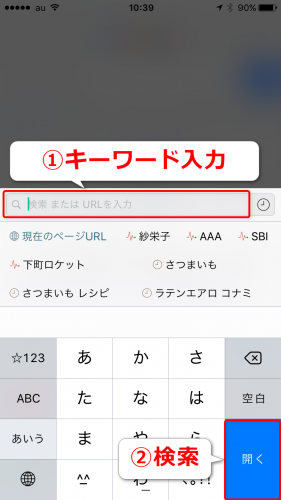
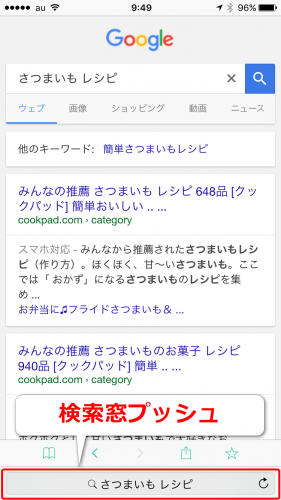
これだけでEurecaの内蔵ブラウザが立ち上がって検索結果が表示されます。
Eurecaを立ち上げたら、キーワード入力して、「開く」。たったこれだけ。アクションも少ないですが、アプリ動作や結果表示もメチャメチャ速いです。
ちなみに内蔵ブラウザで最下部の検索窓をタップすると、前の検索画面に戻ることができます。
登録アイテムで検索
Eurecaはインストールをした瞬間からGoogle、Yahooなどの検索、Amazon、楽天市場、クックパッド、食べログ、Googleマップ、Twitter、Facebookなどなど、多数のサービスがすでにアイテムとして登録されています。
では次に内蔵ブラウザではなくて、それらの登録してある他のアイテムで検索をしてみましょう。
Eurecaを立ち上げたらWEB検索と同様にキーワードを入力。そしてキーボードを下にスワイプしてどかします。
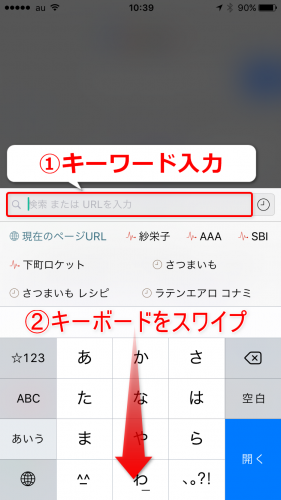
![]()
すると登録されているアイテム群がアイコンで並んでいますので、好きなアプリをタップします。今回はクックパッドのアイコンをタップしてみます。
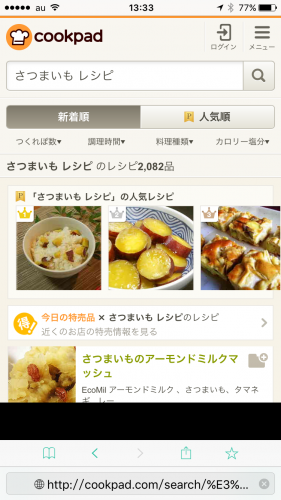
するとクックパッドサービスでの検索結果がバシっと表示されます。楽ちんですね~!
Eurecaの特徴~Seeq+から変わった点・変わってない点
さて、そんなEurecaですがSeeq+を愛用してきた方々からすると、どこが違うのか?という点が気になりますよね。
まず大きな相違点としてはその画面構成にあります。画面上部がグレーになっていて、操作部分が画面下部に集まっているというのがSeeq+との大きな違いです。
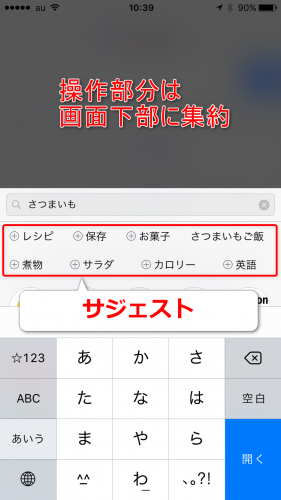
iPhone6以降、端末サイズが大きくなったため、片手で操作できるようにという画面設計ですね。画面領域は損していますが、とっさの操作がしやすくなっています。
また検索キーワードのサジェストは相変わらず秀逸です。関連ワードがサクサク出てきますので、検索精度がものすごく高くなります。
その他の特徴としては、キーワード候補に「現在のページURL」と、トレンドキーワードが追加されているという点です。また、検索窓の隣りにある時計アイコンからは、キーワードの履歴一覧が開けるようになりました。
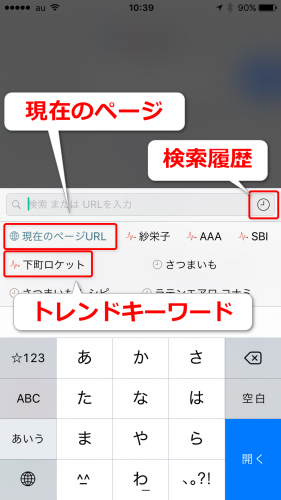
下部に操作部分を集めた一方で、細かい工夫がこらされています。
Eurecaでアイテムを追加する
Eurecaはインストールした時点でたくさんのアイテムが登録されているのですが、よりユーザーに合わせた利用ができるように、アイコンの並びをカスタマイズしたり、新たなアイテムを追加したりすることができます。
以下、その基本的な方法についてお伝えしていきますね。
コレクションからアイテムを追加する
下部に並んでいるアイテムの位置や内容を編集したいとき、またはこの場所に新たなアイテムを追加したいときは、画面右下のアイコンをタップします。
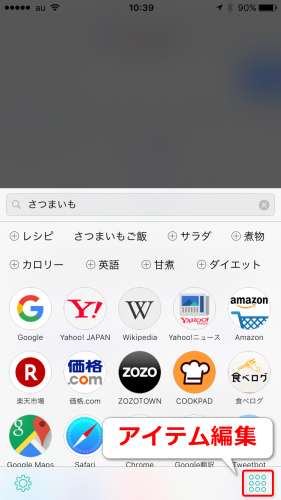
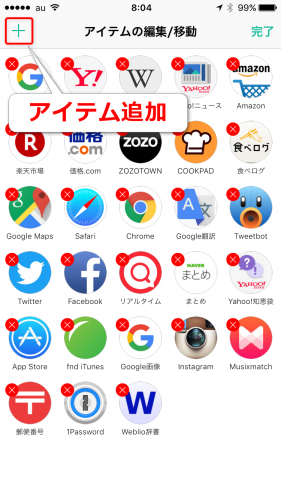
すると登録済みアイテムのアイコンがずらっと並んだ画面になります。
これらは現在登録されているアイテムで、削除したいときはそれぞれの×ボタンをタップします。また、各アイテムの内容ときはそれぞれのアイコンをタップすると編集をすることができます。
では次に左上の「+」マークをタップしてアイテムの追加をしてみましょう。
アイテムの追加の方法は3つあります。まずは、コレクションから追加をしてみます。
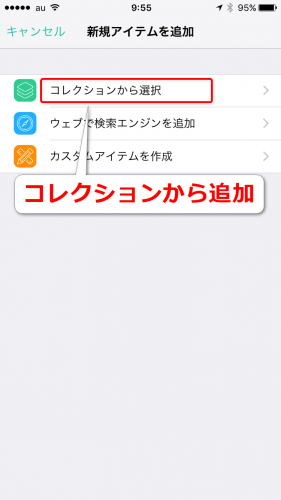
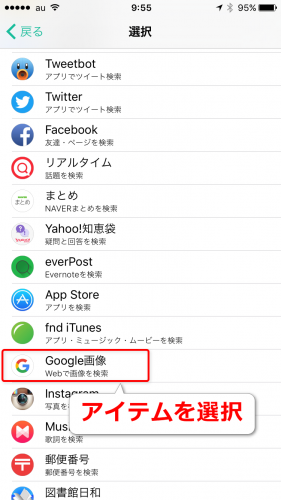
コレクションはEurecaに既に登録されているアイテム群です。たくさんありますので、一通りご覧頂いて好みのアイテムを見つけておくと良いです。
今回は「Google画像」を選択してみます。
次にGoogle画像のアイテム編集画面にいきます。ここでは特に変更する点はないので、そのまま右上の「追加」をタップ。
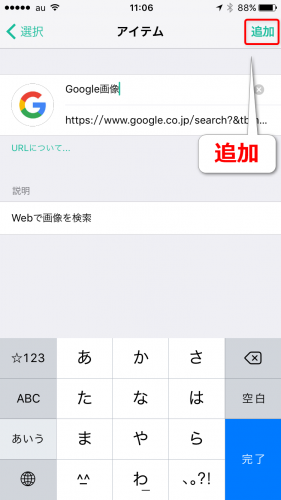
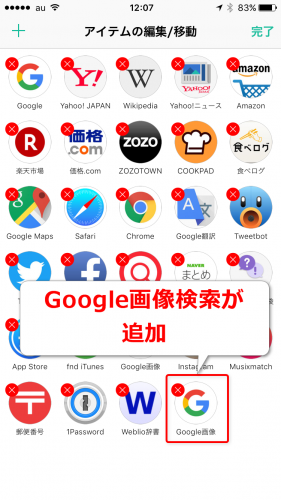
これでアイテムにGoogle画像検索が追加されました。Eurecaでキーワードからの画像検索が一発でできるようになります。
ウェブからアイテムを追加
次にウェブで検索エンジンを追加をしてみたいと思います。
変な日本語な気もしなくもないですが、要は「サイト内検索」をアイテムとしてEurecaに登録するということです。
アイテムの追加から「ウェブで検索エンジンを追加」を選択すると
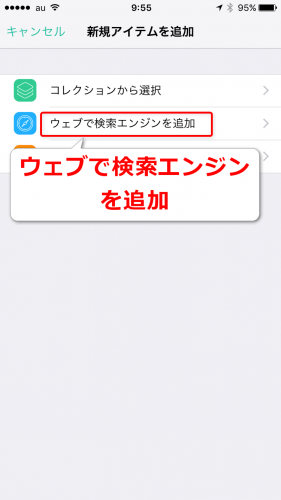
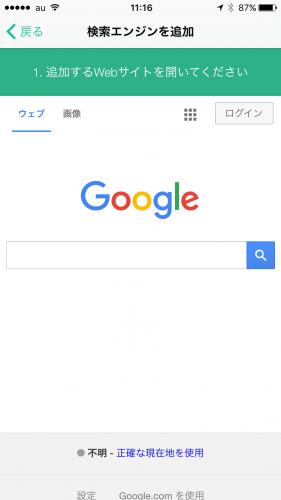
「1.追加するWebサイトを開いてください」と表示されました。ここで、検索を追加したいサイトをGoogle検索を活用して開きます。
今回は、当ブログ「いつも隣にITのお仕事」をアイテムとして追加したいと思います。
「2.”追加”の文字で検索してください」とありますので、該当のサイトに行き検索窓を見つけます。そこで「追加」と入力して検索!
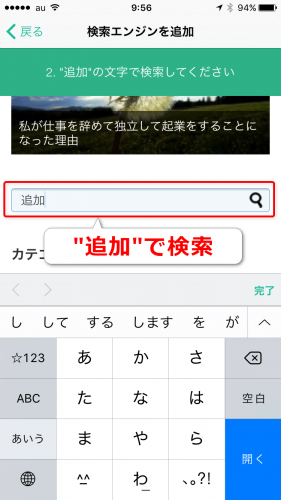
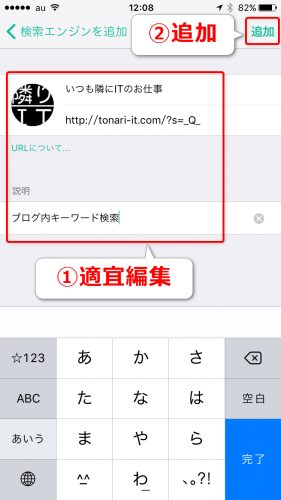
おおー!するとそのサイトのアイテム編集画面にいきます。ちゃんとファビコンも適用されていますよっ!優秀ですね~。
適宜編集して「追加」します。
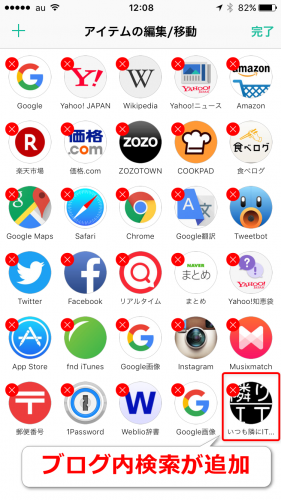
これでブログのサイト内検索がアイテムとして登録されました。
これはブロガーの方や、特定のサイトで検索をよく利用される方はとても便利ですよ!
まとめ
新生の検索神アプリ「Eureca」とその検索およびアイテム追加の超基本の使い方についてお伝えしてきましたが、いかがだったでしょうか?
同類の検索アプリを使われたことがない方は、最初はヘンな使い勝手かも知れませんが、慣れるとスマホでの検索効率が超絶上がります。
なにせ「検索しよう」と思ったら、何も考えずにEurecaを立ち上げればいいわけですから。他のアプリがどこにあろうが探す必要もありません。
Eurecaは動作も速く、ユーザービリティもかなり工夫されていますので、超オススメの一品。ぜひぜひお試しください。
今回お伝えしきれなかった特徴がまだまだありそうなので、また機会をみてEurecaについての解説記事を書きたいと思いますよ。
ぜひお楽しみに!




コメント
[…] 新生!数多の検索を即実行できる神アプリ「Eureca」の超基本の使い方 […]