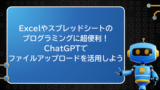みなさん、こんにちは! タカハシ(@ntakahashi0505)です。
前回はChatGPTのファイルアップロードの機能を紹介しました。
さて、プログラムはつくったら終わり、ではなくて使い続けるうちに「保守」が必要になります。
そして、そのときプログラムのコードを読み返す必要があるのですが、「よ、読めない…」というときが少なくありません。
そんなときに、たよりになるのがChatGPT。今回は、コードを読み返すときのChatGPTの活用法についてご紹介します。
ということで、今回は「コードを読み返すときにもChatGPTは大活躍!コメントも書いてもらおう」についてお伝えします。
では、行ってみましょう!
コードを読み返す際の課題と解決策
少なくない初心者ノンプログラマーは、プログラムがつくれて動いたらそれでOK!…となりがちですが、残念ながらそうはいきません。
業務には変化がつきものですし、追加の要望も出てきます。何らかの影響で不具合が見つかることもあります。
つまり、「保守」が必要なのです。
書いたときにはばっちり理解していたコードも、時間が経つと「あれ、この処理って何をしてたんだっけ?」と、コードが読み解けないという状況にしばしばなりがちです。
そこで役立つのがChatGPTです。
ChatGPTにコードを解説してもらう
これまでは、時間が経っても、コードを見返しやすいように、読みやすいコード(=リーダブルコード)を書くことが重要とされてきました。
もちろん、そう書けるに越したことはありませんが、今であればChatGPTを力を借りることができます。
もし、コードが読めなくなってしまったとしても、ChatGPTに解説を依頼することで簡単に記憶を取り戻せます。
例えば、以下のようにコードをChatGPTに解説してもらうことができます。
以下のコードを簡潔に解説してください。
# コード
Sub CopyToNewSheet()
Dim selectedRange As Range
Dim newSheet As Worksheet
Set selectedRange = Selection
selectedRange.Copy
Set newSheet = ThisWorkbook.Sheets.Add
newSheet.Range("A1").PasteSpecial
MsgBox "選択した範囲を新しいシートにコピーしました"
End Sub
すると、以下のような回答が得られます。
このVBAコードは、選択した範囲を新しいシートにコピーするマクロです。
1. 変数の宣言とセットアップ:
・selectedRangeは、ユーザーが選択したセルの範囲を保持します。
・newSheetは、新しく作成するワークシートを表します。
2. 選択範囲のコピー
・SelectionはExcelでユーザーが選択したセルや範囲を表し、それをselectedRangeに設定します。
・その後、選択範囲をコピーします。
(以下略)
忘れていたとしても、これだけガッツリ解説してもらえれば、さすがに思い出せますよね。
ChatGPTにコメントを追記してもらう
さらに、ChatGPTを使ってコードにコメントを追加することも非常に便利です。
コメントというのは、プログラムの中に書き込める「メモ書き」です。日本語でメモを書いておけば、わざわざChatGPTに尋ねなくても、コメントを頼りにコードを読み解くことができます。
プログラムにコメントが入れたいときは、次のようにプロンプトを使ってコメントを追加してもらえます。
以下のコードにコメントを追記してください。
# コード
Sub CopyToNewSheet()
Dim selectedRange As Range
Dim newSheet As Worksheet
Set selectedRange = Selection
selectedRange.Copy
Set newSheet = ThisWorkbook.Sheets.Add
newSheet.Range("A1").PasteSpecial
MsgBox "選択した範囲を新しいシートにコピーしました"
End Sub
すると、以下のようにコメントを挿入したプログラムを出力してくれます。
以下に、各行ごとにコメントを追加したコードを示します。
Sub CopyToNewSheet()
' 選択範囲と新しいシートのための変数を宣言する
Dim selectedRange As Range
Dim newSheet As Worksheet
' 現在の選択範囲を取得して、それをコピーする
Set selectedRange = Selection
selectedRange.Copy
' 新しいシートを作成し、そのシートのA1セルにコピーした範囲を貼り付ける
Set newSheet = ThisWorkbook.Sheets.Add
newSheet.Range("A1").PasteSpecial
' 処理が完了したことをユーザーに通知するメッセージボックスを表示する
MsgBox "選択した範囲を新しいシートにコピーしました"
End Sub
また、プログラム作成時に「コメントも追記してください」と条件を追加しておくのもよいですね。
なお、ChatGPTの有料プランで使用できる「canvas」では、右下のショートカットボタンにそもそも「コメントを追加してください」のボタンがあるので、canvasに貼り付けたコード全体へのコメント追記をサクッと行えます。
まとめ
以上、「コードを読み返すときにもChatGPTは大活躍!コメントも書いてもらおう」についてお伝えしました。
まずは、つくったプログラムは「それでおしまい」ではないということですね。しかし、ChatGPTを活用することで、過去に書いたコードの解読がとてもスムーズになります。
ぜひ、ご活用くださいね!
次回はノンプログラマーが苦手とする「関数」についてChatGPTに助けてもらうテクニックを紹介します。
お楽しみに!
引き続き、みなさんがいきいきと学び・働くためのヒントをお届けしていきます。
この話を耳から聴きたい方はこちらからどうぞ!
連載目次:【初心者向け】ノンプログラマーのChatGPT活用術
プログラミング学習にChatGPTを使いたい、でもいまいちどうやって使ったらいいかわからない…そんな初心者ノンプログラマーのためのChatGPT活用法を紹介していきます。- 初心者ノンプログラマーは有料版のChatGPTを使うべきなの?
- 初心者向け!ChatGPTが常に「中学生にわかる日本語で」回答してくれるカスタム指示の使い方
- ChatGPTにコードを解説してもらう方法とそれが初心者ノンプロに超おすすめの理由
- 基本中の基本!ChatGPTにプログラミングのキーワード解説をしてもらおう
- 学習効果バツグン!ChatGPTにプログラミングのクイズを出題してもらおう
- パッと見で整理&一発理解!ChatGPTに表をつくってもらおう
- 初心者ノンプログラマー必須テク!ChatGPTにエラーの解決方法を教えてもらおう
- 意外と使えるハック技! ChatGPTにフローチャートをつくってもらおう
- 使わない手はない!初心者ノンプロのためのChatGPTをつかったプログラム作成法
- ChatGPTに命令順を指示してプログラムをつくってもらおう
- 超便利テク!プロンプトがうまく書けないなら、逆にChatGPTに質問をしてもらっちゃおう
- Excel&スプレッドシートのプログラミングに超便利!ChatGPTのファイルアップロードを活用しよう
- コードを読み返すときにもChatGPTは大活躍!コメントも書いてもらおう
- ノンプロ泣かせの「関数」…部品化も命名もChatGPTにお任せしちゃおう