
みなさん、こんにちは!
さあ、いよいよコマンドプロンプトが楽しくなってきましたタカハシ(@ntakahashi0505)です。
いやー、テンション高いですよ!
なにせ、前回でWP-CLIをインストールしましたから、いよいよコマンドラインでWordPressを操作できるようになりました!
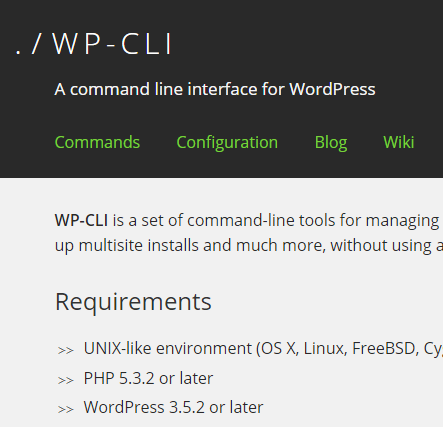
さて、早速色々なコマンドを試していきたいと思います。
今回は、最初ですからWP-CLIを使って
- WordPressのダウンロード
- wp-config.phpファイルの生成
- WordPressのインストール
まで進めてみます。
では、よろしくお願いします!
htdocs配下に作業フォルダを作成して移動する
まず、作業フォルダを作ります。
以前のこちらの記事で進めました通り

XAMPPによるローカル環境でWordPressサイトを構築していますので、「xampp/htdocs」の配下に作業用フォルダを作成して進めていくことになります。
今回は、「test」という名前で作業用フォルダを作成しました。
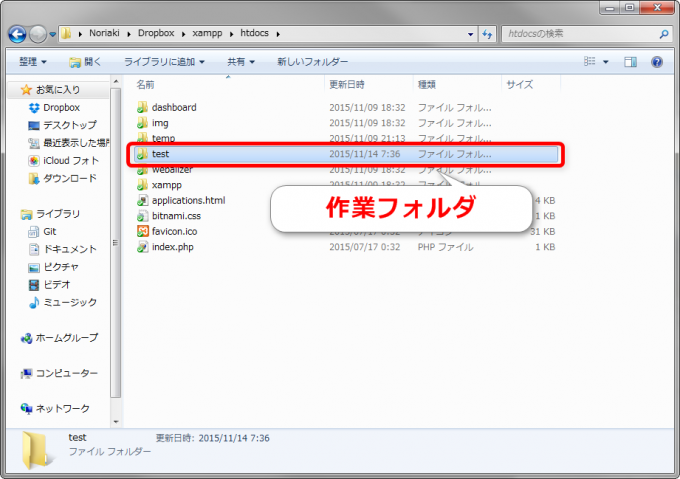
WP-CLIは作業用フォルダをカレントディレクトリとした状態でコマンドを打っていきますので、コマンドプロンプトのcdコマンドにより「xampp/htdocs/test」に移動します。
WP-CLIでWordPressをダウンロードする
では、いよいよ登場しますよwpコマンド。
WP-CLIのコマンドは全て「wp コマンド ~」というようにwpから始まるコマンドになります。
WordPressをダウンロードするwpコマンド
まずは先ほどのフォルダにWordPressをダウンロードしてみましょう。その際のwpコマンドは
[sh]
wp core download –locale=ja
[/sh]
です。コマンドを打ってEnter!
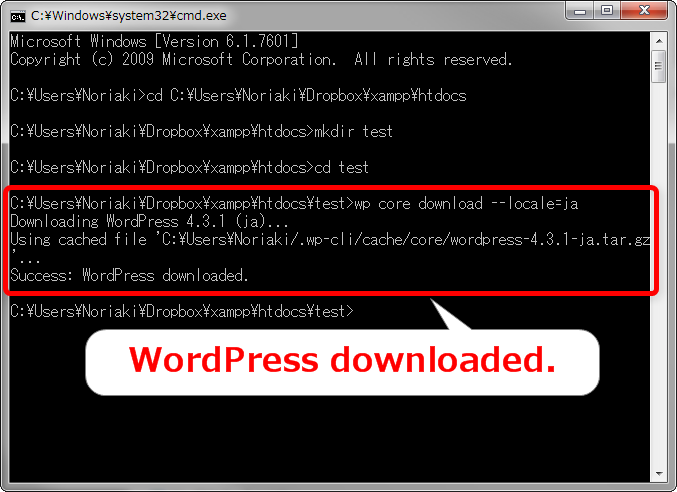
あっという間に「Wordpress downloaded.」と表示されて完了します。瞬殺です。
ちなみに、「–locale=ja」はなくてもダウンロードできますが、「日本語で」というオプションになりますので入れておいたほうが良いです。
WordPressのダウンロードを確認
それで「xampp/htdocs/test」フォルダの中身はどうなっているかというと
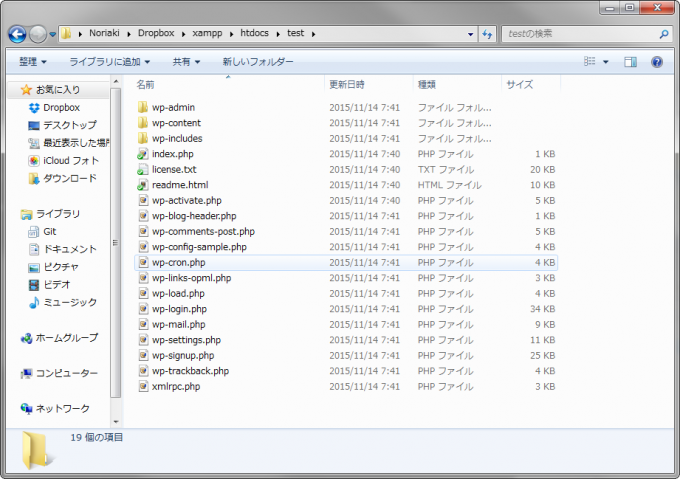
バッチリ、色々とダウンロードされています。
次に現時点でWordPressサイトはどのように表示されるか見てみましょう。
まずXAMPPのコントロールパネルでApacheとMySQLをオンにして
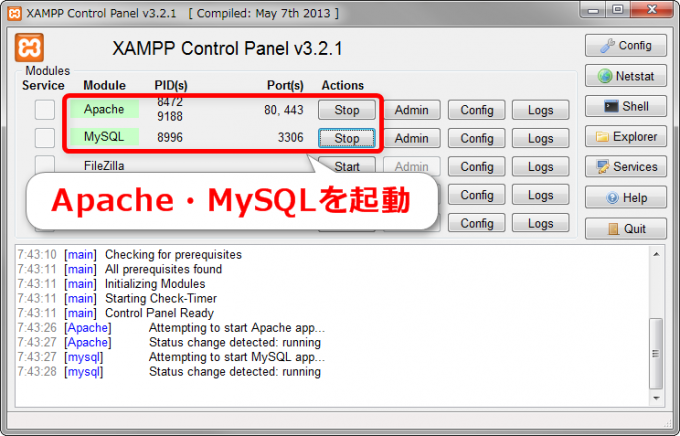
ブラウザで「http://localhost/test/」にアクセスしてみます。
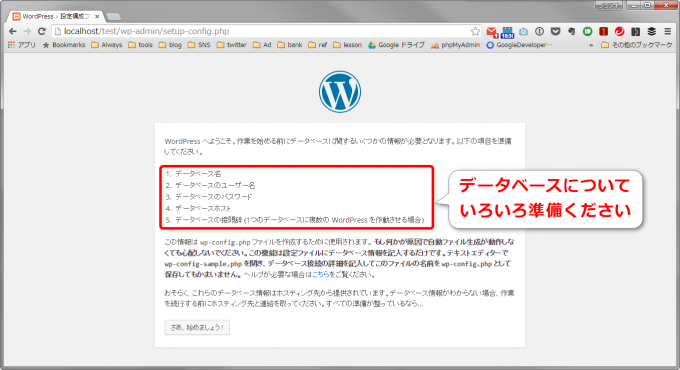
WordPressの最初の画面が表示されてまして、そして何やらデータベースをいろいろと準備するようにと言っています。
WordPress用のデータベースを作成する
では、指示通りにデータベースを準備していきましょう。
データベースについてもwpコマンドで操作できるようなのですが、キタジマさんのプレゼンではデータベースは何やらwpコマンドではやらないほうが良いというお達しがあったはずですので、今回は別の方法phpMyAdminを操作してデータベースを準備をしていきます。
phpMyAdminを使ってWordPressサイト用のデータベースを作成
XAMPPのコントロールパネルからMySQLのAdminをクリックしてphpMyAdminを起動します。
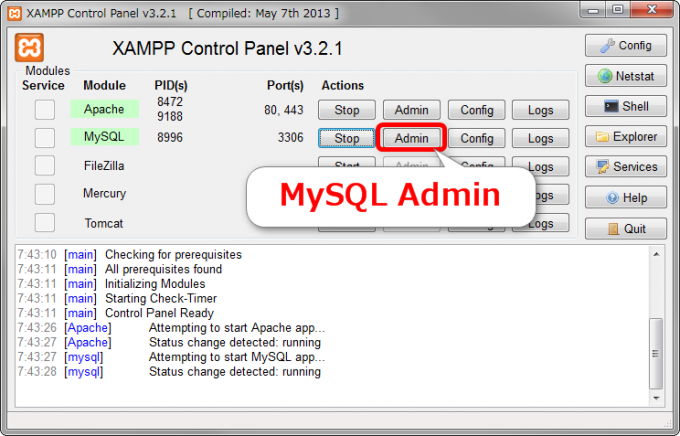
phpMyAdminではデータベースに関しての様々な操作ができます。
今回はWordPressの指示通りデータベースの作成を進めていきますね。
起動した画面で任意の「データベース名」、照合順序には「utf8_general_ci」を入力して「作成」です。
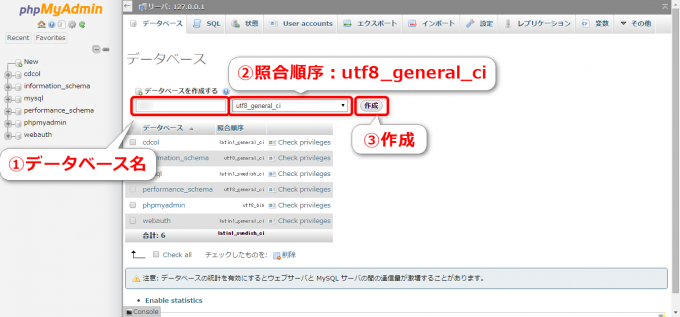
すると、左側のデータベース一覧に作成したデータベースが追加されます。
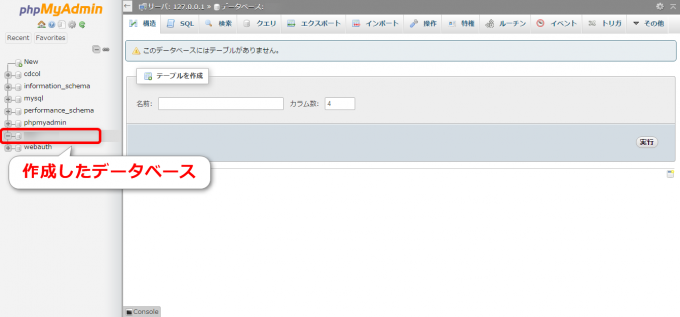
これでphpMyAdminでの作業は完了です。
wp-config.phpを生成するwpコマンド
次に、wp-config.phpというファイルを作業フォルダに生成する必要があります。
このwp-config.phpに先ほど作成したデータベースに関する情報を記述することで、WordPressサイトとデータベースを結びつけます。
wp-config.phpを生成するwpコマンドは
[sh]
wp core config –dbname=データベース名 –dbuser=データベースユーザ名 –dbpass=データベースパスワード
[/sh]
です。では、コマンドを打ってEnter!
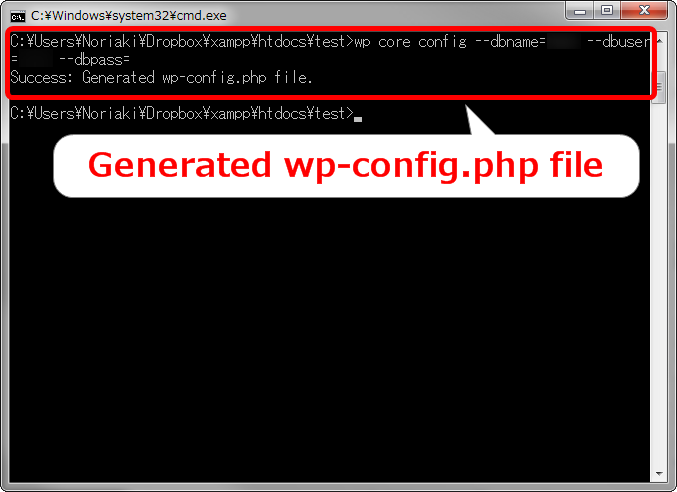
このように表示されればOKです。
ちなみに、データベース名は先ほどphpMyAdminで設定したものです。
データベースユーザー名はデフォルトでは「root」、データベースパスワードはデフォルトでは空となっていますよ。
wp-config.phpの内容を確認する
フォルダ「http://localhost/test/」にwp-config.phpが生成されていますので、これをテキストエディタで確認しますと
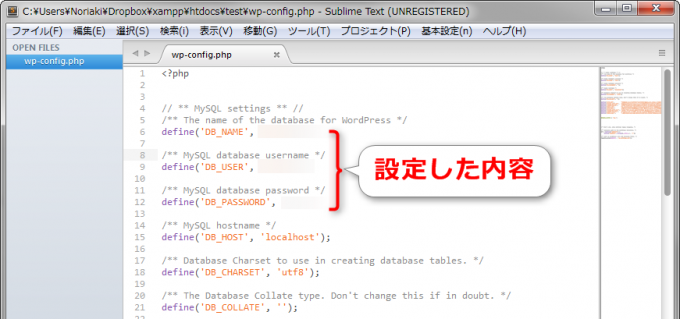
wpコマンドで設定した内容になっていますね。
では、この時点でWordPressサイトはどのように表示されるか見てみます。
「http://localhost/test/」にアクセスしてみますと
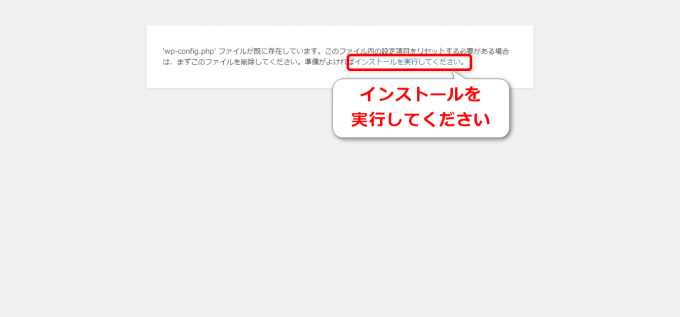
はいはい、「インストールを実行して下さい」と。
WP-CLIでWordPressをインストールする
では、早速WordPressをインストールしていきましょう。ここまで来たらあと少しです。
WordPressをインストールするwpコマンド
WordPressをインストールするwpコマンドは
[sh]
wp core install –url=http://localhost/test/ –title=サイト名 –admin_user=adminユーザー名 –admin_password=adminパスワード –admin_email=adminメールアドレス
[/sh]
adminユーザー名、adminパスワードはWordPress管理画面に入るのにも使いますよ。
それぞれ適切なものを決めたら、コマンド打ってEnter!
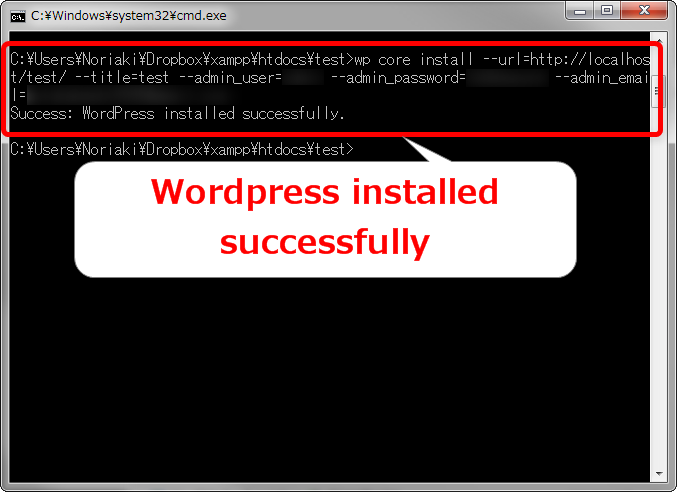
このように表示されて完了です!
WordPressがインストールされているか確認する
では、確認してみましょう。
「http://localhost/test/」にアクセスしてみますと
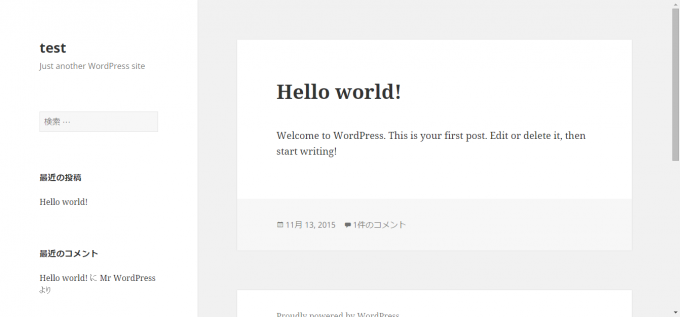
おお!ページが表示されますね!
では「http://localhost/test/wp-admin/」にアクセスしてみましょう。
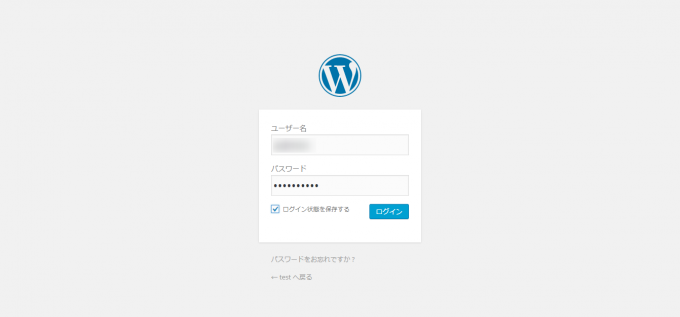
WordPressのログイン画面になりますので、先ほど設定したadminユーザー名、adminパスワードを入力してログインをします。
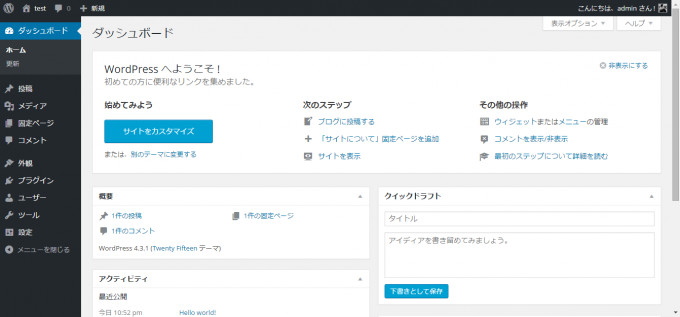
はい、WordPressの管理画面に入りました!これで、いつものように編集ができる状態ですね。
ちなみに、phpMyAdminで作成したデータベースを見てみますと
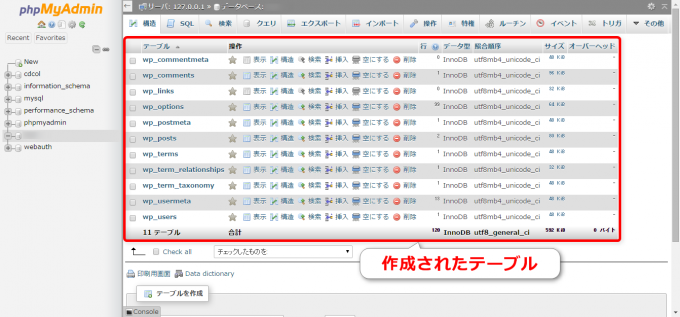
このように、WordPressサイト構築に必要なテーブルがたくさん生成されているのがわかりますね。
まとめ
以上、WP-CLIを使ってコマンドラインから
- WordPressのダウンロード
- wp-config.phpの生成
- WordPressのインストール
を実行するコマンドとその結果についてお伝えすることができました。
説明は長かったですが、phpMyAdminでデータベースさえ作ってしまえば、コマンドとしてはたった3行です。
次回はこちらの記事です。
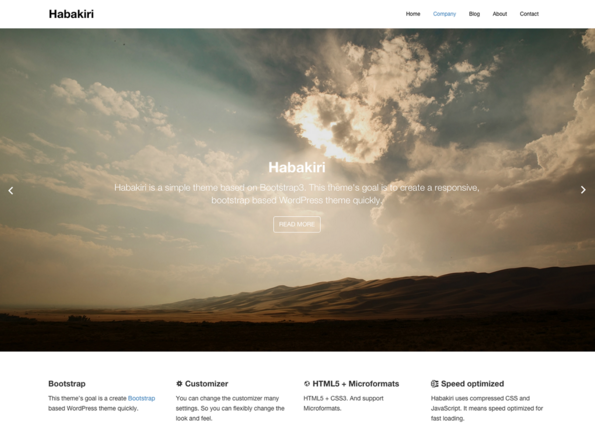
テーマやプラグインのインストールについてのコマンドについて解説をしていければと思いますよ。
どうぞお楽しみに!
連載目次:WordPressサイトを10分で立ち上げるまでの道
- WordPressサイトを10分で立ち上げる方法を目の当たりにした
- XAMPPを使ってWindows上にローカルWordPress開発環境を作る方法
- 初めてのWindowsコマンドプロンプトでcomposerをインストールする
- WordPressをコマンドラインで操作するWP-CLIをインストールする方法
- WP-CLIでコマンドラインからWordPressをダウンロード・インストールする
- WP-CLIでコマンドラインからWordPressテーマ・プラグインの操作をする
- WP-CLIでコマンドラインからWordPressページの投稿・削除をする
- WP-CLIでWordPressの固定フロントページの投稿と設定をする
- WordPressの面倒な子テーマ作成&有効化をコマンド一発で実行する方法


