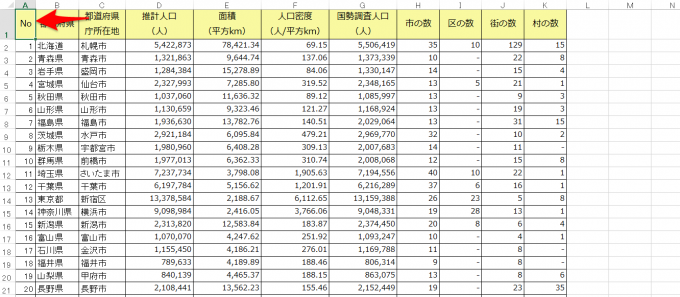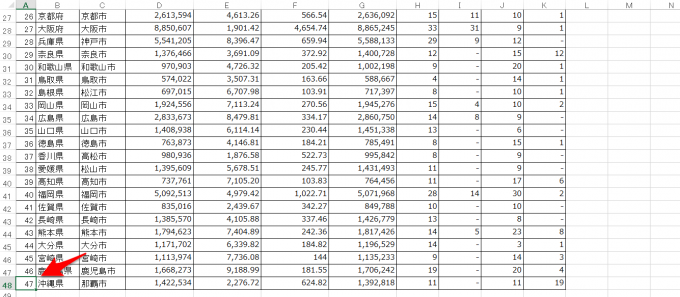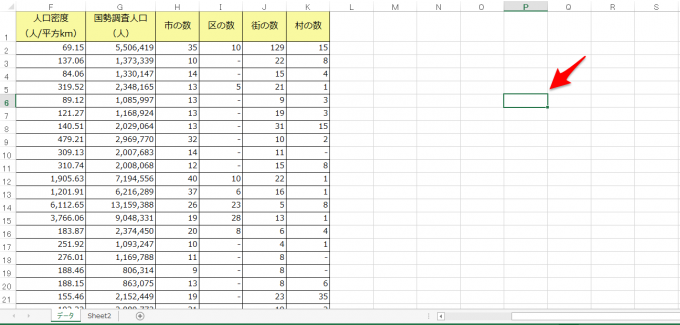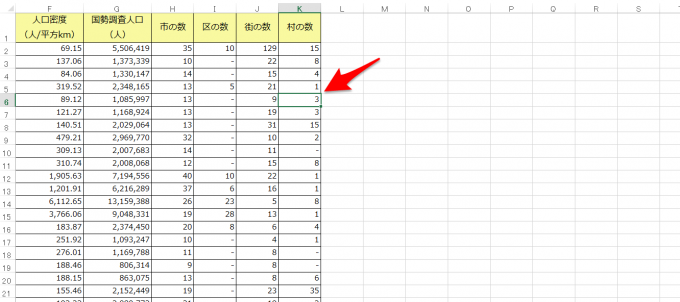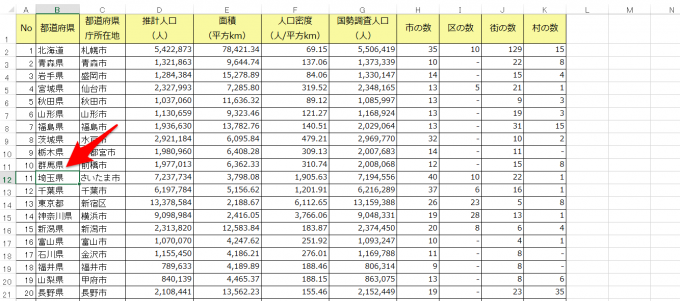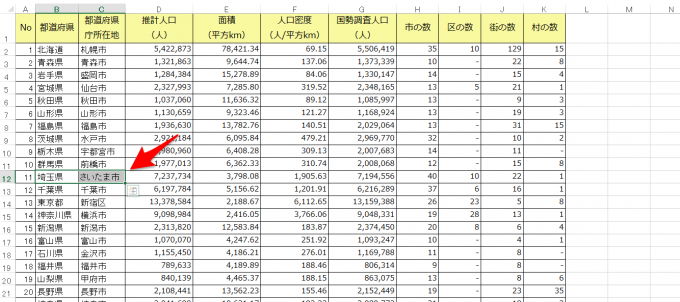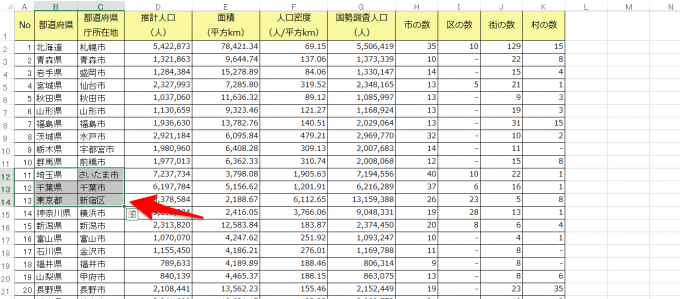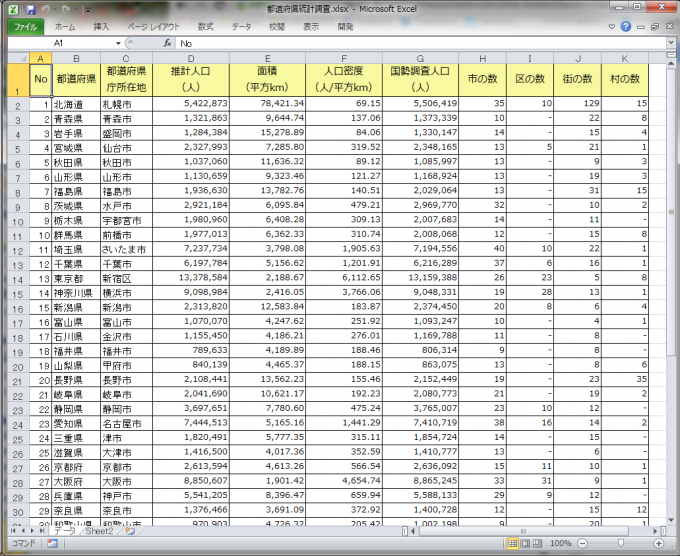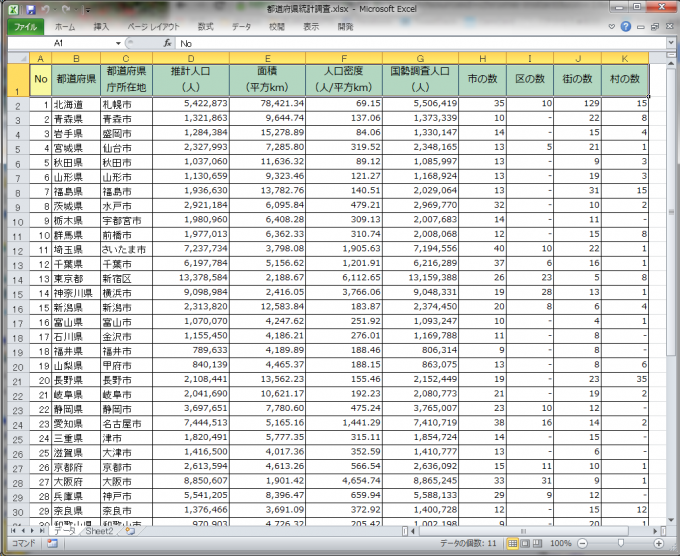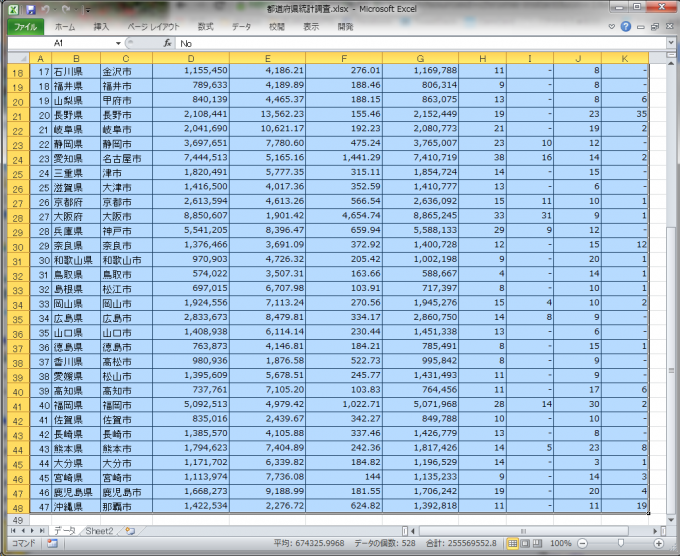photo credit: Cursor en la calle 1 via photopin (license)
みなさん、こんにちは!
タカハシ(@ntakahashi0505)です。
この記事ではExcelで効率化をはかる上で語らずにはいられない、セルやシートの移動と選択に関するとってもオススメのショートカットとその訓練の仕方について紹介します。
Excel初心者向けの内容ですが、中級以上の方でまだマスターしていない技がありましたら、ぜひこの機会に使いこなせるようにして頂ければと思います。Excelの仕事が劇的にはかどるようになりますよ!
巨大な表の全体を範囲選択する
みなさんは、Excelで表全体を選択するときにどのようにされていますか?
マウスを使う場合は、開始セルである最も左上のセルから、最終セルである最も右下のセルまでマウスをドラッグする、という方法があります。
この方法は、表が小さい場合は簡単にできますね。
しかし、何画面もスクロールをしないといけない大きな表のときには、たどり着くのに時間がかかってしまったり、むしろ行き過ぎてしまったり、なかなかスムーズにたどりつけないのではないでしょうか?
そんな場合に超オススメのショートカットがあります。
表の端っこまで一気にジャンプ!「Ctrl + 十字キー」
まず下の図のような表があります。
ここで ctrl + ↓ を押すと
表の最も下端のセルにジャンプします。データがある場合はその方向でデータの最終列・最終行に一気にジャンプをしてくれるのです。
では、下の図のような場所にセルがあった場合はどうでしょうか?
ここで ctrl + ← をすると、
その方向で最初にデータがあるところまでジャンプをしてくれます。
区切りのいいところまで一気にセル移動したいときはとても役立ちますよ。今からガンガン活用してください。
選択範囲を確実に広げてくれる「Shift + 十字キー」
まず下の図の位置にセルがあるとします。
ここで shift + → を1回押しますと
選択範囲が右に1セル広がります。さらにshiftを押したままで shift + ↓ を2回押しますと
選択範囲が下に2セル広がります。
マウスのドラッグによる範囲選択ですと、選択したい範囲がずれてしまう場合がありますので、確実に範囲選択したいときはこのショートカットがとても便利ですよ。
ショートカットの組み合わせであっという間の範囲選択
これまでの2つのショートカットを組み合わせると、表全体の選択範囲がとても簡単になります。
まず下の図のように最も左上の開始セルを選択します。この位置のセルに移動するのに
ctrl + ↑ と ctrl + ← を使うとよいですよね。
ここで ctrl + shift + → を押します。すると…
こうなります。右端のセルまで全てが範囲選択されました。さらにctrlとshiftは押したままで、 ctrl + shift + ↓ を押しますと
そのまま下端まで一気に選択範囲が広がります。これにて、表全体の範囲選択が完了です。どうですか、あっという間でしょう!?
まとめ
- ctrl + 十字キー:端までセル移動
- shift + 十字キー:選択範囲を広げる
- ctrl + shift + 十字キー:選択範囲を端まで広げる
これら3つのショートカットを使いこなすだけで、Excelの業務が間違いなく格段に効率アップします。
最初はctrlなのかshiftなのか、ごちゃごちゃになってしまうかもしれません。そんな場合は、以下に今回の記事で使っていた「都道府県調査」のExcelファイルをダウンロードできるようにしていますので、これを使って訓練してみてください。
マウスをPCから引っこ抜いてこの記事と同じ動作を10往復もやれば、1時間もかからずにほぼマスターできると思いますよ。本当にびっくりするくらい業務が早くなりますので、さっさとやっちゃいましょう!
本日は以上です。最後まで読んで頂きましてありがとうございました!