
みなさん、こんにちは!
タカハシ(@ntakahashi0505)です。
Windows10の無償アップデート期間が終了しましたね。
あれだけ話題になっていたのにまだWindows10のシェアは21.1%。Windows7が47.0%も残っているそうです。

さて、Windows10に限らずなのですが、ノートPCを使用していると、スリープから戻った際に突然Wi-Fiネットワークに接続できなくなってしまうときがあります。
再起動をすれば解決するのですが、いちいち再起動をかけるのはちょっと面倒ですよね。
今回は、Windowsで再起動をしなくても手っ取り早くWi-Fiの接続を復帰させる方法についてお伝えします。
スリープ後にWi-Fiに接続できない
私はノートPCを使っていますが、作業場所を移動したり外出したりするときに、PCの電源を切らずに蓋を閉じるだけで移動するときがあります。
そんなときにはスリープ状態になります。
移動先でいざスリープから戻ろうとすると、ネットワークの接続ができなるときがあります。
こんな状態です。
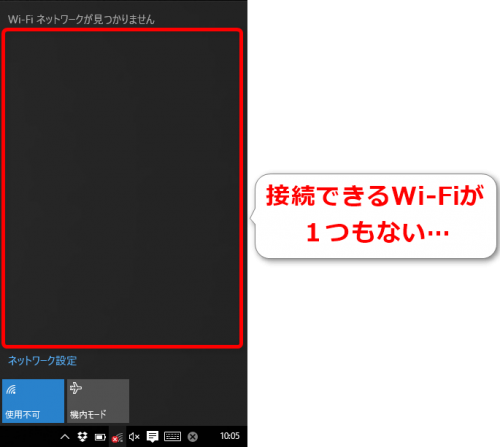
本来であればノートPCがある場所から電波をキャッチできるWi-Fiがずらーっと表示されるのですが、それが1つも表示されないのです。
この場合、再起動をすれば復帰をするのですが、毎回再起動するのは面倒なので、もう少し手っ取り早くWi-Fi接続を復帰したいところです。
ワイヤレスのネットワークアダプタを有効にし直す
Windowsで再起動をせずにWi-Fiの接続を復帰する方法、それはワイヤレスのネットワークアダプタを有効にし直すという方法です。
その手順についてお伝えしていきますね。
デバイスマネージャーを開く
まず、デバイスマネージャーを開きます。
スタートメニューから「設定→デバイス→接続中のデバイス→デバイスマネージャー」とたどっていっても良いのですが、これだと再起動のほうが速いよってなっちゃいそうです。
もっと簡単にアクセスする方法としては、ショートカットキーで Win + X でスタートボタンで右クリックしたときのメニューが開くので、そこで M です。
すると瞬時にデバイスマネージャーのウィンドウを開くことができます。
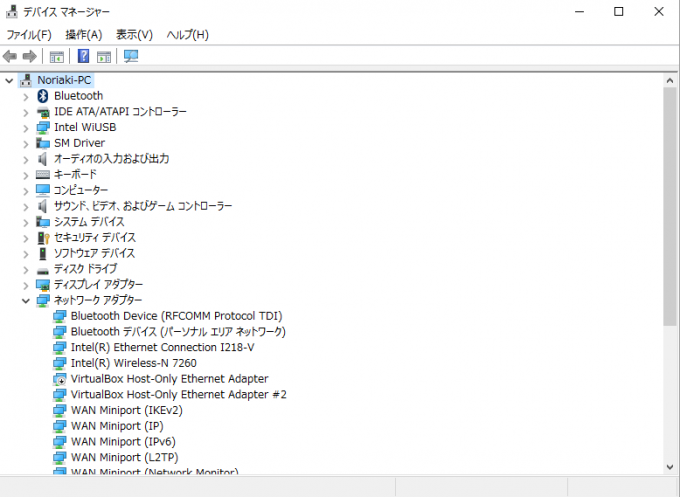
Win + X は他にもシャットダウン、再起動、その他色々な設定や機能にアクセスできますので、ぜひご活用下さい。
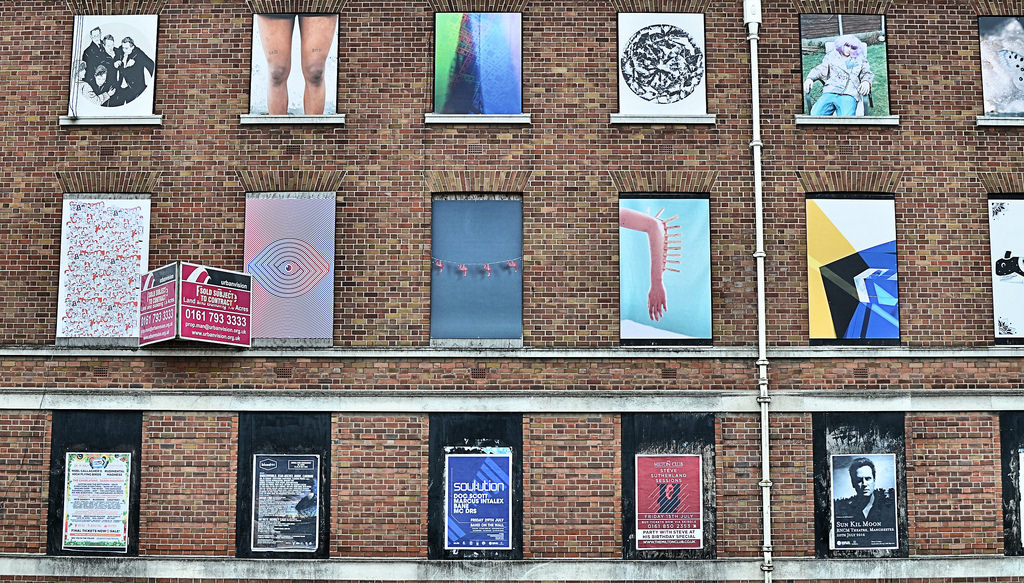
ワイヤレスのネットワークアダプターを見つける
デバイスマネージャーを開いたら、「ネットワークアダプター」の中から「ワイヤレスネットワークアダプタ―」を見つけ出します。
そもそもネットワークアダプタ―というのは
ネットワークアダプタとは、コンピュータに他のコンピュータへ接続する機能を追加するための拡張カードのことである。 様々な呼びかたがあり、NIC(Network interface Card)やネットワークカード、LANカード、LANアダプター、LANボードとも呼ばれる。
引用:ネットワークアダプタとは – IT用語辞典 Weblio辞書
拡張とはありますが、今はPCを購入した際は基本機能として搭載されているはずです。
Bluetoothと使って接続するためのアダプター、有線LANとEthernetで接続するためのアダプターなど、いくつか種類があります。
今回はワイヤレスネットワークアダプタ―が目的のブツになります。
私のPCの場合は「Inter(R) Wireless-N 7260」というのが、ワイヤレスネットワークアダプタ―です。
そもそも、名前からだとどれがワイヤレスネットワークアダプタ―かわからんよ、という場合もあるかも知れません。
その場合は、この「ネットワーク設定」をクリックします。

「ネットワークとインターネット」のウィンドウを開きますので「Wi-Fi→アダプターのオプションを変更する」をクリックします。
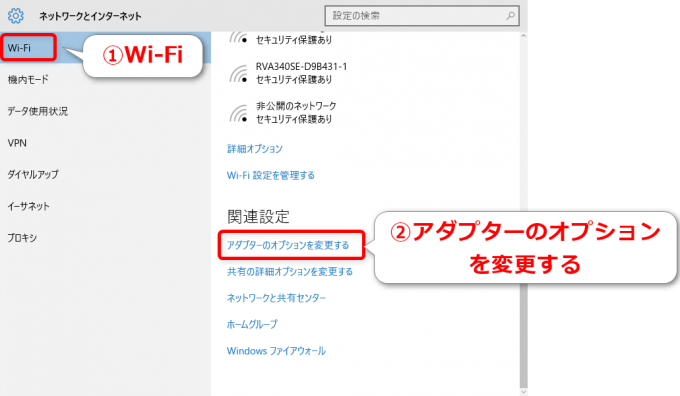
すると「ネットワーク接続」というウィンドウが開きまして、その中の「ワイヤレスネットワーク接続」というアイコンのところに「Inter(R) Wireless-N 7260」と書いてありますでしょ。
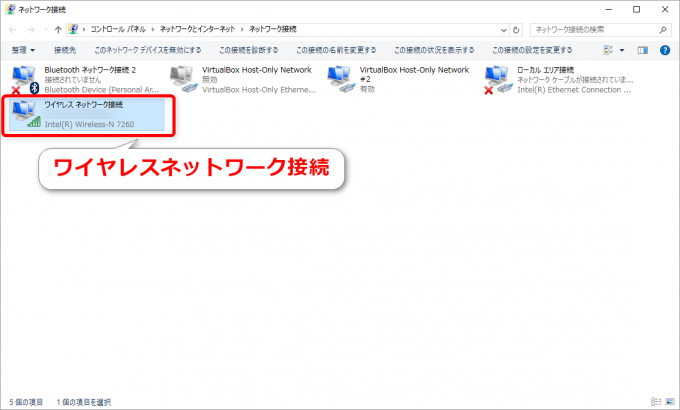
一回、元気なうちに確認をしておくと良いかも知れません。
ワイヤレスネットワークアダプタを有効にし直す
では、デバイスマネージャーに戻ります。
デバイスマネージャーのワイヤレスネットワークアダプタを右クリックするとメニューが出ますので、「無効」を選択。
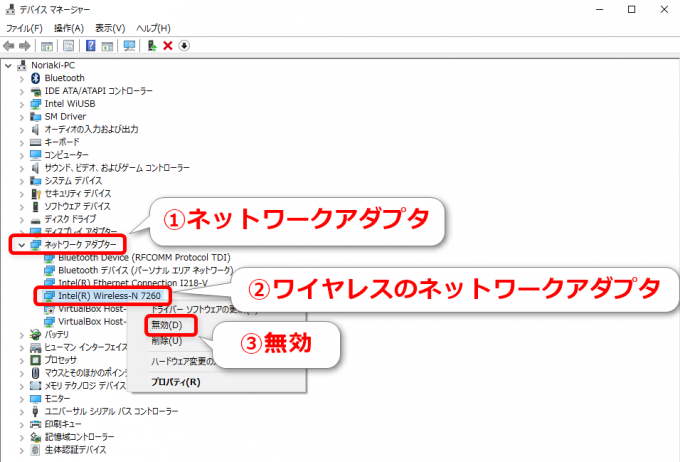
「このデバイスを無効にすると機能しなくなります。このデバイスを無効にしますか?」というウィンドウが出ますが「はい」で。
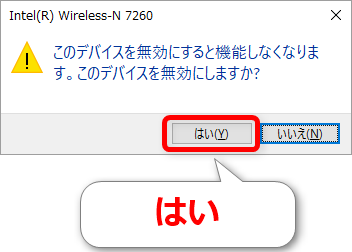
少しだけ待ち時間があり、ネットワークアダプタのアイコンに「↓」のマークがつくと思います。
そうしたら、再度右クリックをして、メニューから「有効」を選択。
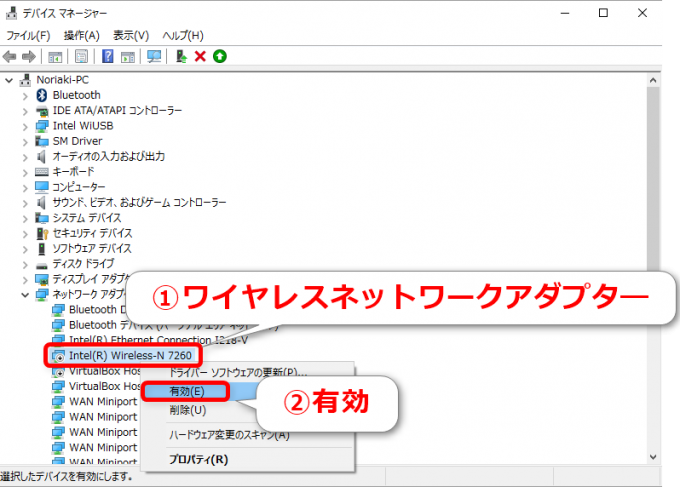
これで完了。Wi-Fi接続が復帰するはずです。
まとめ
Windowsで再起動をしなくても手っ取り早くWi-Fiの接続を復帰させる方法についてお伝えしました。
手順としては
- Win + X → M でデバイスマネージャーを開く
- ワイヤレスネットワークアダプタを右クリックして「無効」
- 同じく右クリックで「有効」
これでOKです。15秒もあれば十分ですかね。ぜひ試してみて下さい。



コメント
それでも復帰しないときはどうすればいいのでしょう?
毎回困ってたのですが、記載いただいた方法で復帰出来ました。ありがとうございました。
通りすがりさん
コメントありがとうございます!
お役に立てて嬉しいです!
再起動しても治らなくてめっちゃ困ってたのですがおかげで治るようになりました。ありがとうございます
むーさん
コメントありがとうございます!
私も困っていたのですが、直し方見つけて嬉しかったです。