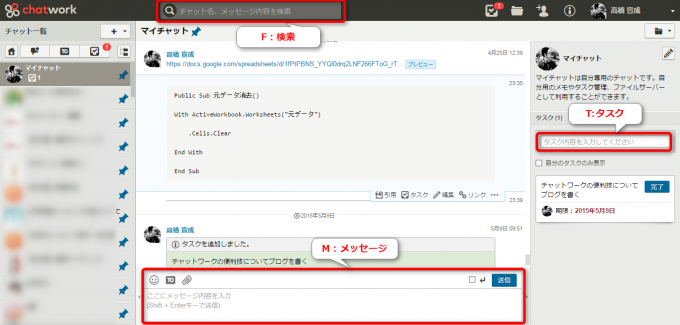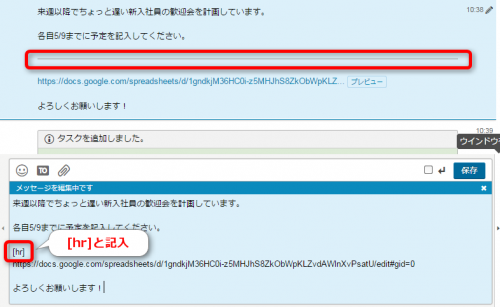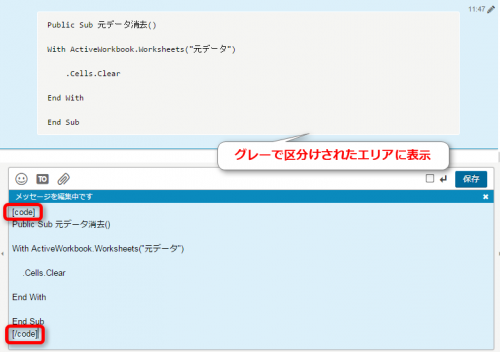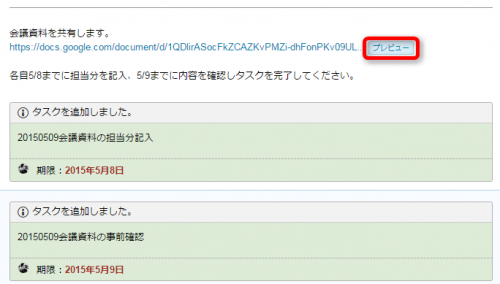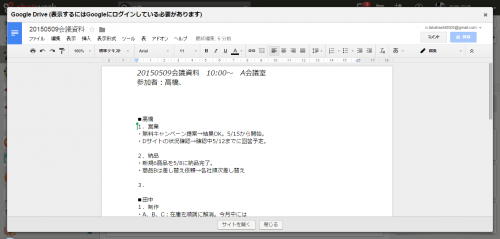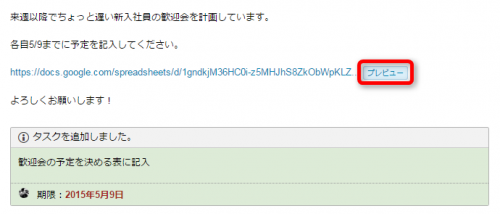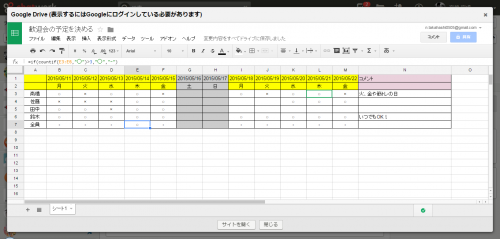みなさん、こんにちは!
タカハシ(@ntakahashi0505)です。
こちらの記事で私が愛して止まないクラウド型チャットサービス「チャットワーク」とその活用例について紹介しました。

チャットですから、それだけでかなり効率的でサクサク使える感はあるのですが実はこのチャットワーク、もっとストレスフリーにそして効率がアップするショートカットや裏ワザがたくさんあるのをご存知でしたか?
いつも使うツールは少しのテクニックでもその蓄積で大きな差を産むことになりますので、ぜひともこれを機にマスターしちゃいましょう!
ショートカットで3つのウィンドウをサクサク移動
チャットワークの代表的な特徴としては、メッセージやチャットの検索機能が充実していること、タスク管理機能があることが挙げられます。
従いましてメッセージウィンドウ、検索ウィンドウ、タスクウィンドウの3つを頻繁に行き来することが多くなります。
そのウィンドウの移動なのですが、それぞれのウィンドウにショートカットキーが対応しています。
M:メッセージウィンドウに移動
F:検索ウィンドウに移動
T:タスクウィンドウに移動
メッセージ(Message)、見つける(Find)、タスク(Task)の頭文字ということで覚えると良いですね。
一度ウィンドウに移動をするとカーソルがアクティブになってしまいショートカットキーが効かなくなりますが、そんな時は Esc 。アクティブになったカーソルをオフにすることができます。
(※Escキーはタスクウィンドウの場合は機能しないようです。対応すればとても良いのですが…)
メッセージウィンドウ内を全部消す
もう1つショートカットキーの紹介です。
たくさん書いたはいいけど、やっぱりメッセージウィンドウ内を全部消したい!ということありませんか?
チャットワークのいいところなのですが、チャットを切り替えても書きかけのメッセージはウィンドウ内に保持されていますので、文量が多いメッセージを全部消したいときなどは、若干やっかいな思いをします。
そんな時には、Ctrl + A を使ってみてください。
メッセージウィンドウ内のメッセージ全てが全選択されますので、Delete すればOKです。
これ、けっこう便利なんです。
その他、以下のチャットワーク公式ブログにその他の便利なショートカットが紹介されていますので合わせてご覧ください。
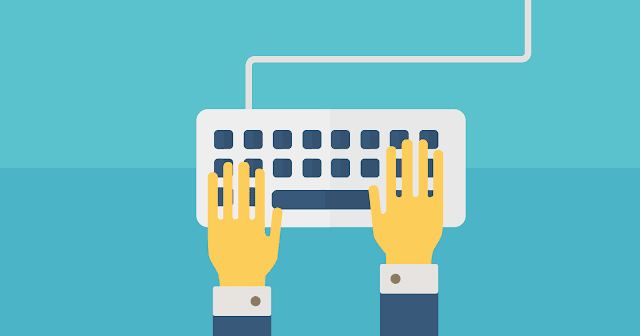
チャットワークのタグ機能
おそらく知らない方が多いと思いますが、チャットワークにはタグ機能が豊富にあります。
タグを活用するとメッセージに装飾を付与することができます。
その中でも、特に便利なものを2つご紹介しますね。
メッセージ内に線を引く
自分の発言が連投になると、連投したメッセージが同じエリアにくっついてしまうので、うっかり見過ごされてしまったりすることがあります。
話題を変えたいときにはタグで線を引くと良いです。
やり方は簡単で、線を引きたい箇所に[hr]と記入するだけです。
ソースコードを見やすく
ソースコードをメッセージで送るときに、ちょっと見やすくなる方法です。
送りたいソースコードを[code]~[/code]で挟みます。
このように別のエリアで表示され見やすくなります。
またこの方法で特定の文字列が自動でエモーティコンに変換されてしまうという現象も防ぐことができます。
例えば [:)]という文字列を何もせずメッセージ送信すると、自動でニコニコマークの顔文字 🙂 に変換されてしまいます。
ソースコードでは[:)]という文字列は出てくる場合が多いので、ソースコードを送るときには[code]タグを使用することにしましょう。
その他、装飾用のタグがいくつかありますので、こちらの記事もご覧ください。

Googleドキュメント&Googleスプレッドシートをすぐに編集
チャットワークはGoogleドキュメント、Googleスプレッドシートとの連携がすさまじく快適です。
それぞれの例をご紹介しますね。
会議資料をいついつまでに入力して目を通してくださいね
みなさんのチームでは会議資料はどのように準備していますか?
チャットワークとGoogleドキュメントを使えばスムーズに会議資料が完成し、さらに全員が目を通した状態で会議に臨むことができますので、その手順をお伝えします。
まずGoogleドキュメントで会議資料のひな形を作りましたら、そのURLをチャットワークで関係者に共有します。
それで各メンバーはGoogleドキュメントのURLの隣りにある「プレビュー」を押しますと
Googleドキュメントのウィンドウがパッと立ち上がり、チャットワークから移動することなく会議資料の共同編集を開始することができます。
チャットワークで会議資料を共有する際には関係者それぞれに
- 1.会議資料の自らのパートを入力する
- 2.会議までに会議資料に目を通す
という2つのタスクを立てると良いと思います。
これにより会議資料が期日までに完成し、かつ全員が目を通した状態で会議に臨むことができます。
資料の作成も会議自体も圧倒的にスムーズに進みますよ。
飲み会の予定をいついつまでに記入してくださいね
こちらはイメージしやすいと思いますが、Googleスプレッドシートを活用して歓迎会の予定をサクサクっと決めたいと思います。
各自が予定を入力するためのGoogleスプレッドシートを作成したら、そのURLをチャットワークで共有します。
受け取ったメンバーは、URLの隣りにある「プレビュー」をクリック。
チャットワークから移動せずにGoogleスプレッドシートを共同編集できます。
もちろんチャットワークでの共有の際には、各メンバーにタスクを立ててあげてください。
これならアっという間に予定組めますね!
まとめ
いかがだったでしょうか?
ただでさえ便利でストレスフリーなチャットワーク。これらの技をマスターすれば、鬼に金棒です!
- ショートカットで3つのウィンドウをサクサク移動
- Ctrl + A でメッセージウィンドウ内を全部選択
- タグ機能[hr]と[code]
- Googleドキュメント&Googleスプレッドシートと連携
ぜひご活用下さいね!