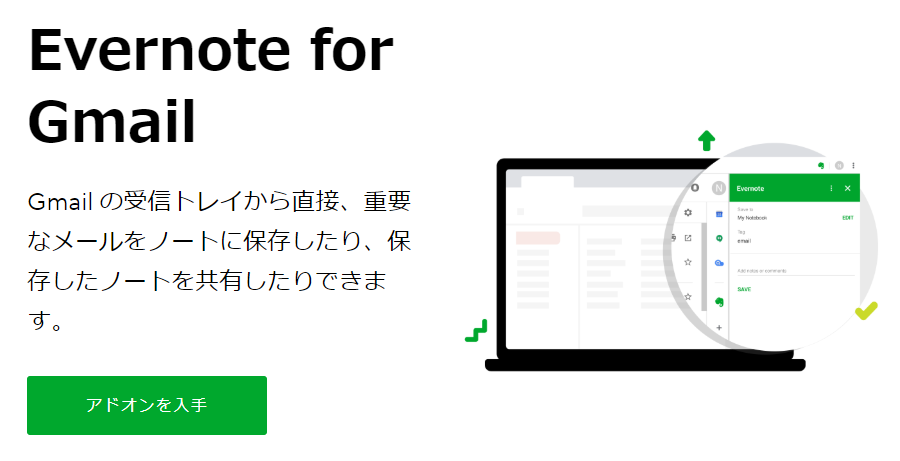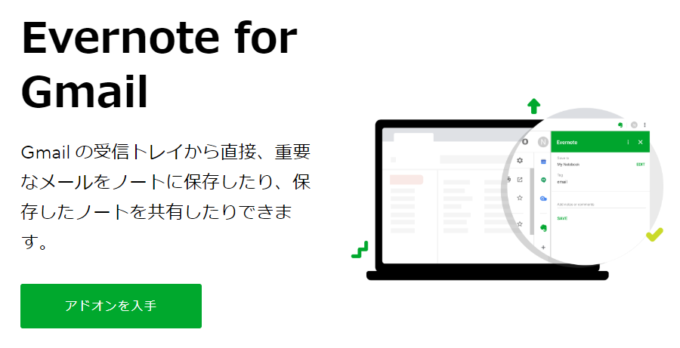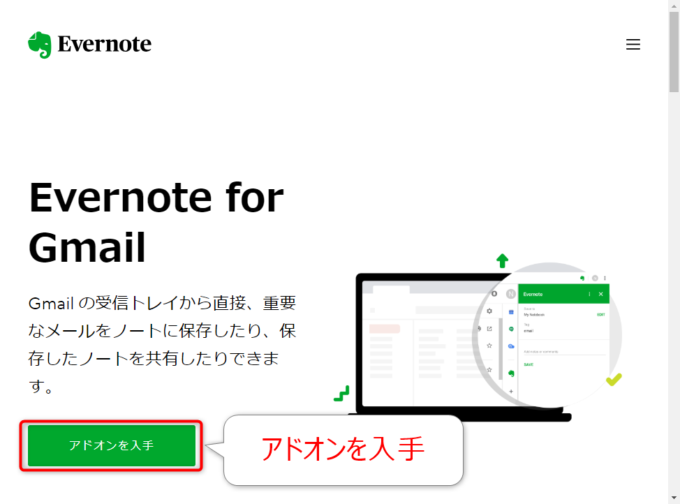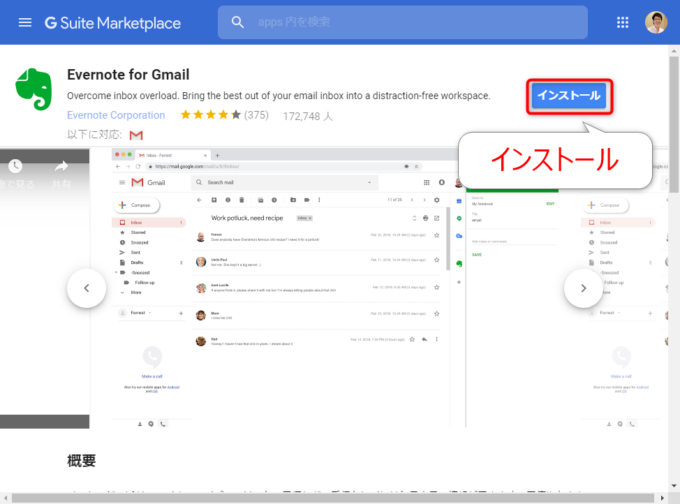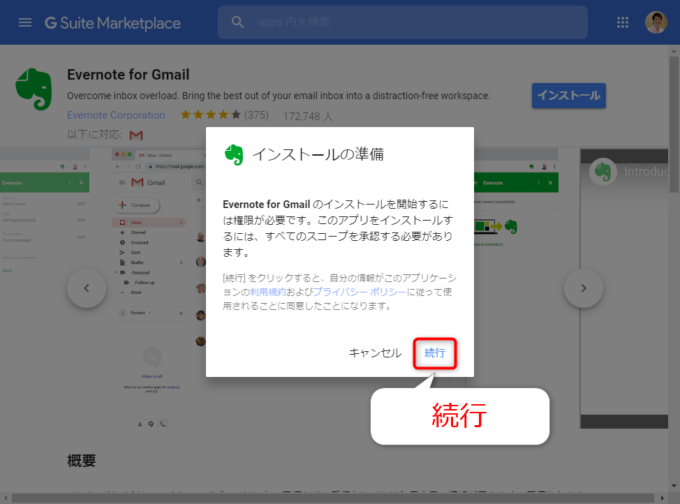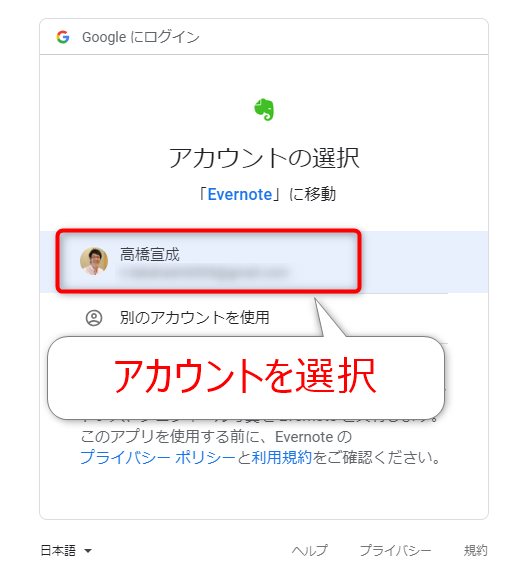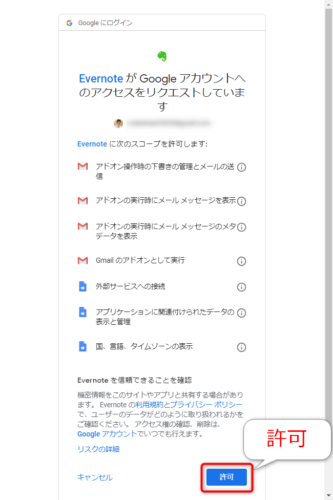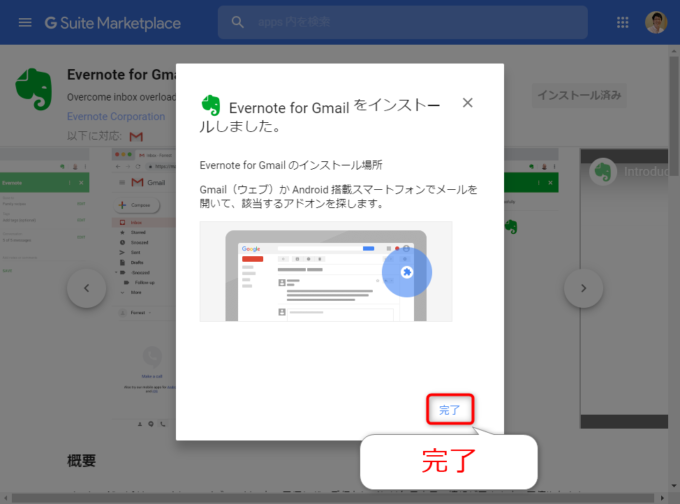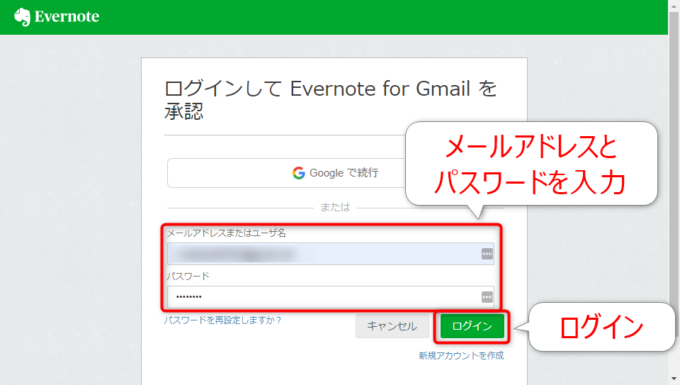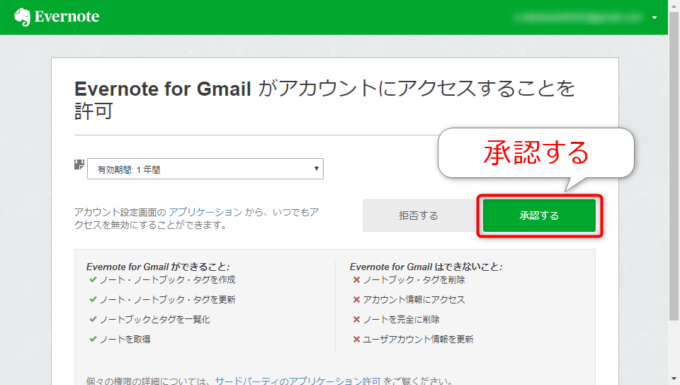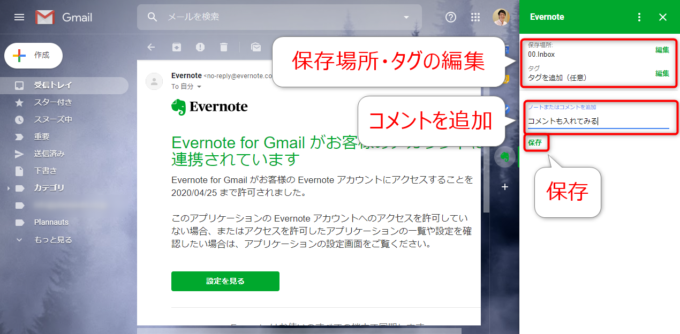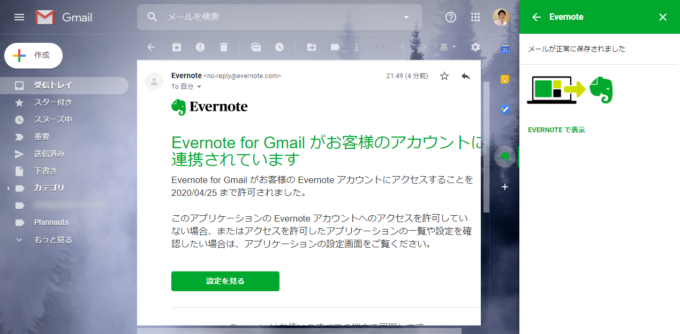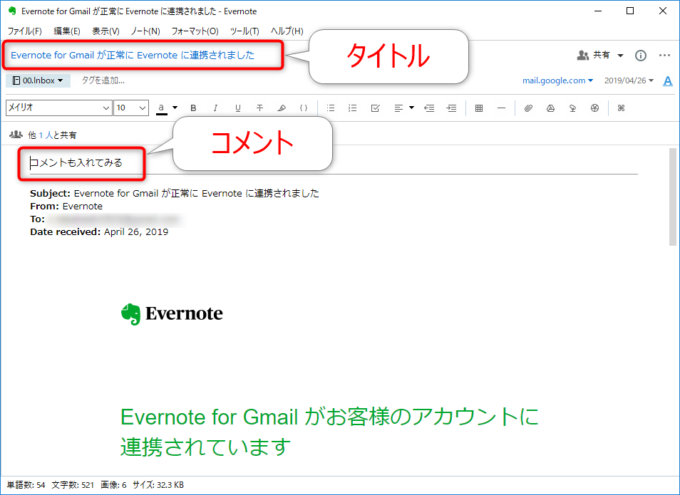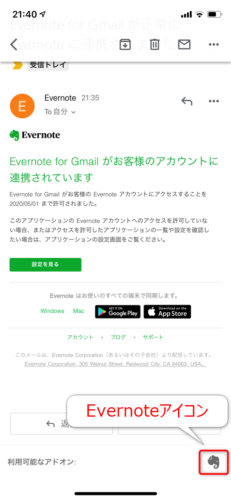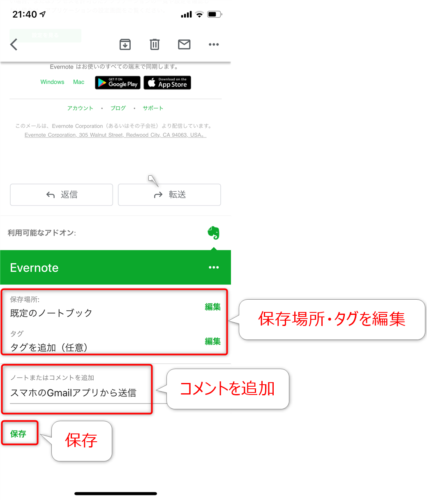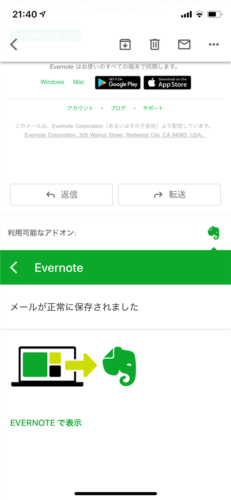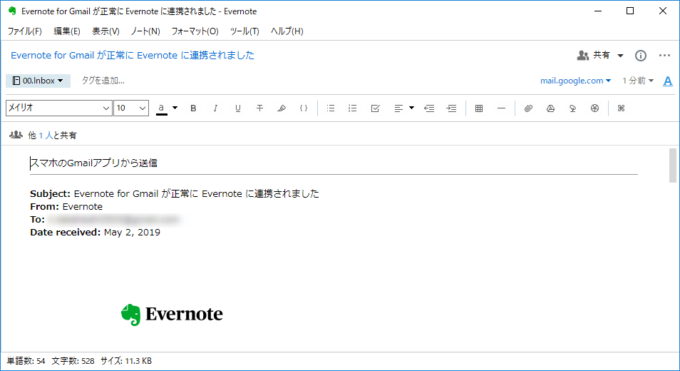みなさん、こんにちは!
タカハシ(@ntakahashi0505)です。
ちょっと久々ですが、Evernoteネタです。
このたびGmailアドオン「Evernote for Gmail」がリリースされました!
Gmailのメッセージを爆速でEvernoteにクリップできるという…素晴らしい!!
この記事では、「Evernote for Gmail」のインストールと使い方について、そしてそのメリットについて紹介します。
では、行ってみましょう!
「Evernote for Gmail」とは
Evernoteは、直接ノートを作るのはもちろん、画像やファイル、Webページなどをガンガンクリップして「外部クラウドノート」として非常に活躍してくれています。
ただ、「メール」のクリップに関してはちょっと不満だったんですね。
できないこともなかったのですが、クリップ用の専用のメールアドレスに転送をするという、ちょっとマニアックな方法でした。
転送という手順を踏むのも若干手間ですし、Gmailにはスレッドが増えちゃうし、細かいところでいうと、Evernoteにクリップしたノートのタイトルが「Fwd: ~」ではじまるタイトルになっちゃうし…
そんな悩みを全て一挙に解決してくれるのが、Gmailアドオン「Evernote for Gmail」。
- アドオンのアイコンクリックから呼び出し
- (必要に応じてメモや設定して)「保存」
この2ステップだけでクリップ完了。
Gmailにスレッドも増えないし、タイトルもメッセージのタイトルがそのまま入ります。
「Evernote for Gmail」をインストールする方法
では、早速Gmailアドオン「Evernote for Gmail」をインストールしていきましょう。
「Evernote for Gmail」アドオンをインストール
まず、以下「Evernote for Gmail」アドオンの公式ページのURLにアクセスします。
ページが開いたら「アドオンを入手」をクリックします。
すると「G Suite Marketplace」というページの「Evernote for Gmail」ページに遷移します。
このタイミングでGoogleアカウントにログインする必要があり、そのアカウントのGmailアドオンとしてインストールされますからね。
ログインしていれば「インストール」をクリックできると思います。
ちなみに、G Suiteアカウントの場合はコチラ。「ドメインインストール」と「個別インストール」を選択できました。
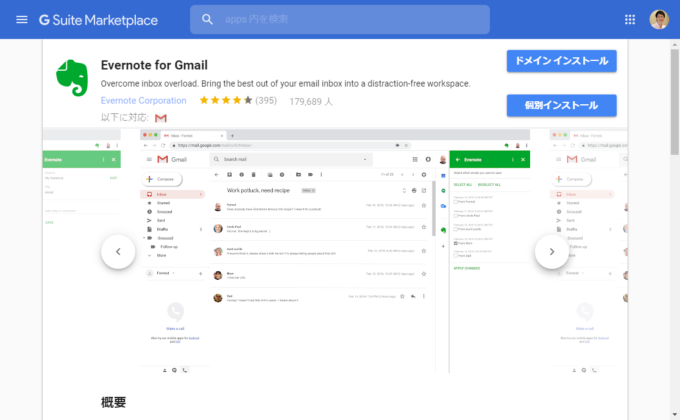
G Suiteのアカウントでも基本的な流れは一緒ですので、以降は無料Googleアカウントをベースにインストールの方法をお伝えしていきますね。
アカウントの認証
続いて、Evernote for GmailがGmailアカウントにアクセスしてよいかの認証を進めていきます。
インストールをクリックすると、「インストールの準備」というダイアログが表示されますので「続行」をクリックします。
次に、「Googleにログイン」のウィンドウが開きますので、アドオンをインストールするアカウントを選択します。
「Evernote for Gmail」が、選択したGoogleアカウントにアクセスしてよいかどうかの許可を求められますので、各スコープを確認して「許可」をクリック。
これで、「Evernote for Gmail」アドオンのインストールは完了です。「完了」をクリックします。
GmailからEvernoteにクリップする
Evernoteアカウントにログインして承認する
続いてブラウザでGmailを開いてみると、サイドパネルに「Evernote」のマークが…!
早速クリックしてみましょ!
初回はサイドバー「Evernote」に「START NOW」ボタンが表示されますので、クリックします。
ここから、今度は「Evernote for Gmail」がEvernoteにアクセスするための承認を進めていきます。
(ちなみに、私はChatworkデスクトップアプリを使っているのですが、このクリックした後の画面が出ないようですので、この手順はブラウザ版Gmailで進めてくださいね。)
すると別ウィンドウで「Evernote」のログインを求められます。
メールアドレスとパスワードを入力して「ログイン」です。
EvernoteのアカウントにGoogleアカウントを使っている場合は「Googleで続行」でもOKと思います。
今度は、今ログインしたEvernoteアカウントに対して、「Evernote for Gmail」がアクセスしてよいかの承認を求められますので、内容を確認して「承認する」をクリックします。
これで、Evernoteアカウント側の承認も完了です。
メッセージをEvernoteにクリップする
では、Gmailでメッセージをクリップしてみましょう。
任意のメッセージで、サイドパネルの象さんアイコンをクリックします。
認証が完了していますので、今度は「保存場所」「タグ」「コメントの追加」について編集ができます。
必要な設定と入力を終えて、「保存」でEvernoteにメッセージをクリップできます。
上記の画像では保存場所を変更していますが、編集せずに「既定のノートブック」でもOKです。ていうか、私はそうしています。
また、タグも使っていませんので、コメントも不要であれば、そのまま「保存」クリックするだけです。
Evernoteを確認すると、以下のようにちゃんと先ほどのメッセージがノートとしてクリップされています。
メッセージの件名がノートタイトルになっています。もちろん「Fwd:」はつかない…個人的にはこれがけっこうありがたい。
あと、コメントはノートの上部に水平線の前に入りますね。
iPhoneアプリ版Gmailからクリップする
PCはこれで快適になりましたが、スマホのGmailアプリもよく使いますよね…!
スマホからは今まで通り転送かな~…と思いきや、Gmailアプリでメッセージを開いた画面の一番下部、「利用可能なアドオン」に象さんマークが…!
さっそくタップして使ってみます。
クリップの仕方はPC版とほぼ一緒。
「保存場所」「タグ」の編集とコメントの入力を(必要であれば)行って、「保存」をタップです。
これだけ!
「メールが正常に保存されました」と表示されます。
Evernoteを開いてみるとバッチリ保存されています!
スマホからでも簡単クリップですね…!
まとめ
以上、Gmailアドオン「Evernote for Gmail」のインストールとその使い方についてお伝えしました。
- Gmailから2ステップで簡単クリップ
- 転送によるスレッドが増えない
- 件名がノートタイトルに
などなど、今までちょっと困っていたメールのクリップのかゆいところを全部解消してくれた感じですね。ものすごいありがたい…!
GmailをはじめG Suiteにはこのような便利なアドオンが出てくる可能性があるので、しっかりウォッチしておかないとですね。
また、便利なアドオンがあれば紹介していきたいと思います。
どうぞお楽しみに!