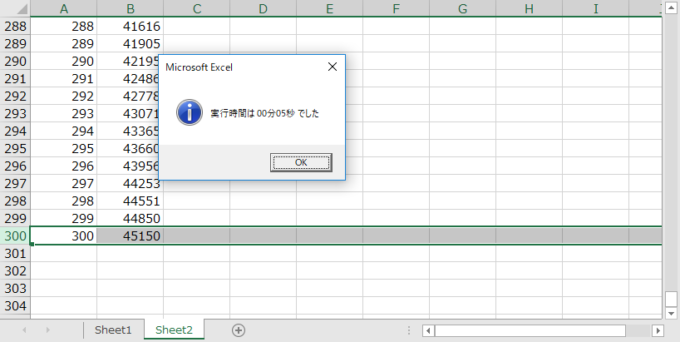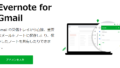photo credit: Curtis Gregory Perry Push To Set via photopin (license)
みなさん、こんにちは!
タカハシ(@ntakahashi0505)です。
エクセルVBAで便利なクラスを作るのにハマっておりまして、ここしばらくIEを操作するクラスを作っていたんですね。
以下の記事から10記事くらいに渡ってお伝えしています。

今回は、ちょっと別の機能として、実行時間を測定するタイマーをクラスで作ってみようと思います。
実行時間を測定するの…よくやりますもんね。
ということで、今回はエクセルVBAで実行時間を測定するのに便利なタイマークラスの作り方をお伝えしていきます。
では、行ってみましょう!
課題とするプログラム
課題とするプログラム、高速化するためのアプローチは以下の記事でも紹介しているものです。

これを、クラス化して使い回しをしやすくしよう!というものです。
そのコードを以下に再掲しますね。
Sub MySub()
Dim start As Date: start = Time
Sheet1.Cells.Clear
Sheet2.Cells.Clear
With Application
.Calculation = xlCalculationManual
.EnableEvents = False
.ScreenUpdating = False
End With
With Sheet1
Dim i As Long
For i = 1 To 300
.Cells(i, 1).Value = i
.Cells(i, 2).FormulaLocal = "=SUM(A1:A" & i & ")"
.Rows(i).Copy
Sheet2.Cells(i, 1).PasteSpecial
Next i
End With
With Application
.Calculation = xlCalculationAutomatic
.EnableEvents = True
.ScreenUpdating = True
End With
Dim finish As Date: finish = Time
MsgBox "実行時間は " & Format(finish - start, "nn分ss秒") & " でした", vbInformation + vbOKOnly
End Sub
クラスTimerObjectの作成とパブリック変数
では、ちょぴっとずつ作っていきましょう。
まず、クラスモジュールを追加して、その名称をTimerObjectとしましょう。
それで、実行時間を測定するためにスタートとフィニッシュの日時が必要なので、それらをDate型のパブリック変数として宣言してあげます。
Public Start As Date
Public Finish As Date
まずは持つべきデータから定義してあげると、クラスは作りやすいですよね。
いい感じです。
すると、標準モジュールはこうなりますかね。
Sub MySub()
Dim timerObj As TimerObject: Set timerObj = New TimerObject
timerObj.Start = Time
Sheet1.Cells.Clear
Sheet2.Cells.Clear
With Application
.Calculation = xlCalculationManual
.EnableEvents = False
.ScreenUpdating = False
End With
With Sheet1
Dim i As Long
For i = 1 To 300
.Cells(i, 1).Value = i
.Cells(i, 2).FormulaLocal = "=SUM(A1:A" & i & ")"
.Rows(i).Copy
Sheet2.Cells(i, 1).PasteSpecial
Next i
End With
With Application
.Calculation = xlCalculationAutomatic
.EnableEvents = True
.ScreenUpdating = True
End With
timerObj.Finish = Time
MsgBox "実行時間は " & Format(timerObj.Finish - timerObj.Start, "nn分ss秒") & " でした", vbInformation + vbOKOnly
End Sub
むしろ若干コードが増えちゃいましたね。
クラスなのでインスタンス化が必要ですので、3行目はそのインスタンス化と、オブジェクト変数へのセットを行っています。
コンストラクタでスタート時間をセットする
クラスを使用するメリットの一つは、コンストラクタですね。
インスタンス化と同時にデータを投入するなどの処理を行えます。
今回は、スタート時間を取得する処理を、以下のようなコンストラクタに入れてあげます。
Private Sub Class_Initialize()
Start = Time
End Sub
これで、前述の標準モジュールの4行目はそっくりカットできますね。
実行時間をダイアログで表示するメソッド
続いて、フィニッシュ時間を取得して、実行時間をダイアログで表示する処理をReportTimerメソッドとして作成しました。
Public Sub ReportTimer()
Finish = Time
MsgBox "実行時間は " & Format(Finish - Start, "nn分ss秒") & " でした", vbInformation + vbOKOnly
End Sub
これで、標準モジュールの31行目と32行目は
timerObj.ReportTimer
という1行にまとめることができます。
動作確認とまとめのコード
まとめのコードはこちらです。
まずは、TimerObjectクラスのコードです。
Public Start As Date
Public Finish As Date
Private Sub Class_Initialize()
Start = Time
End Sub
Public Sub ReportTimer()
Finish = Time
MsgBox "実行時間は " & Format(Finish - Start, "nn分ss秒") & " でした", vbInformation + vbOKOnly
End Sub
標準モジュールはこちらです。
Sub MySub()
Dim timerObj As TimerObject: Set timerObj = New TimerObject
Sheet1.Cells.Clear
Sheet2.Cells.Clear
With Application
.Calculation = xlCalculationManual
.EnableEvents = False
.ScreenUpdating = False
End With
With Sheet1
Dim i As Long
For i = 1 To 300
.Cells(i, 1).Value = i
.Cells(i, 2).FormulaLocal = "=SUM(A1:A" & i & ")"
.Rows(i).Copy
Sheet2.Cells(i, 1).PasteSpecial
Next i
End With
With Application
.Calculation = xlCalculationAutomatic
.EnableEvents = True
.ScreenUpdating = True
End With
timerObj.ReportTimer
End Sub
まあ、少し…はスッキリしましたかね。
実行すると、以下のように実行時間が表示されます。
まとめ
以上、エクセルVBAで実行時間を測定するのに便利なタイマークラスの作り方をお伝えしました。
標準モジュールのコード量を大きく減らすことにはなっていないのですが、タイマーに関する変数と処理をTimerObjectクラスに渡すことができたので、気持ち的にはかなりスッキリしたのではないでしょうか。
あと、マクロによってはタイマーをいくつもセットしたいときがあるかも知れませんが、クラスにしておけばインスタンスをその分生成すればいいですもんね。
さて、次回ですがせっかくなので高速化する処理もクラス化していきたいと思います。

どうぞお楽しみに!