
photo credit: NYY VS LAA 073 via photopin (license)
みなさん、こんにちは!
球技はてんで苦手なタカハシ(@ntakahashi0505)です。
さて、エクセルの計算結果で「#DIV/0!」とか「#VALUE!」とかのエラー表示になってしまうときありますよね。
まさか、提出したり印刷する際に、そのまんまってわけにはいきませんよね…??
さて、これらExcelのエラー表示ですがIFERROR関数をちょっと覚えるだけで綺麗さっぱり回避することができますので、今回はその方法をお伝えしますね。
ついでに関数の効率の良い便利な入力の仕方にも触れていますので、マスターいただけると二度おいしいと思います。
では、よろしくお願いします!
エクセルのエラー一覧リスト
そもそも「#DIV/0!」とか「#VALUE!」とかバリエーションを見かけますが、エクセルのエラー表示にはたくさんの種類があります。
以下エクセルのエラー一覧リストですので、どうしてエラーが出てしまったのか…ご参考いただければと思います。
- #DIV/0!:割り算の分母がゼロや空白セル
- #N/A:計算や処理の対象となるデータがない、または正当な結果が得られない
- #NAME?:関数として利用できない名前を使っている
- #NULL!:参照演算子が不適切
- #NUM!:数値の指定が不適切、または政党な結果が得られない
- #REF!:無効なセルが参照されている
- #VALUE!:関数の引数が不適切
でも全部ちゃんと覚える必要はないです。なんとなくでよいかと。
さて、そんなエラーたち。
他の人に提出する場合や、印刷をする場合は、表示させたままでは見づらいですし、不親切ですよね。
エラーが出ないに越したことはないのですが、どうしても出てしまう場合もありますので、そのような場合にエラー表示をさせないようにする方法について以降でお伝えしていきます。
ハイフンを割り算に使うと「#VALUE!」エラーになるという例
今回ですが、以下のようなエクセル表を考えます。
都道府県ごとの市町村数が表になっているのですが、北海道の箇所だけ計算式を入力してみました。
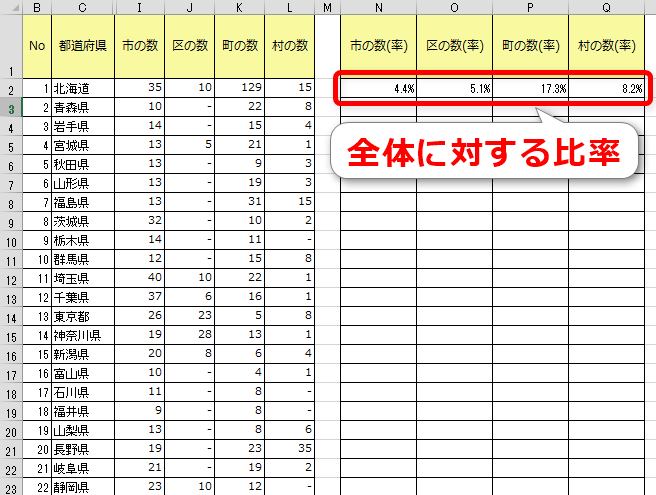
ショートカットキー ctrl + shift + @ で計算式を表示してみますと
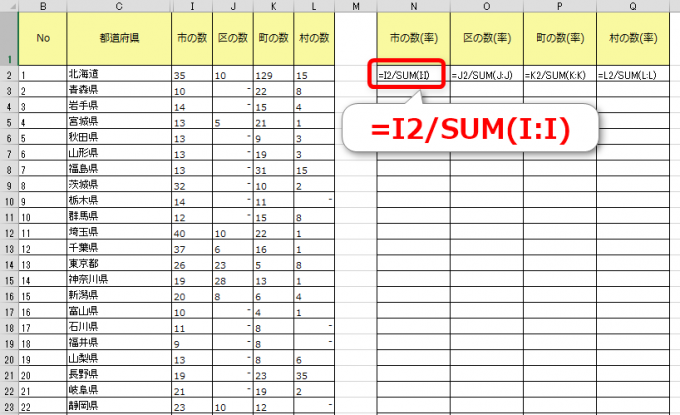
このようになっています。北海道の市の数でしたら
=I2/SUM(I:I)
ですね。区、町、村の数の比率についても、そのままコピー&ペーストすればOKです。
それで、北海道の行をすべての都道府県の欄にもコピー&ペーストをしようとしますと…
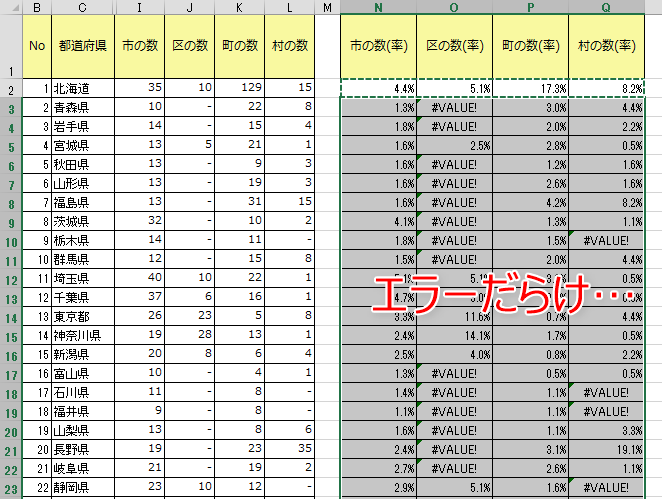
はい、エラー「#VALUE!」!
参照している元のセルが「-(ハイフン)」になっているところがエラー表示になっています。
ハイフンは割り算できないですものね。
では、エラーが出ていないところはそのままに、エラーになってしまったところはエラーが表示されないようにしていきたいと思います。
IFERROR関数を使ってエラーを表示しない
結論としてはIFERROR関数を使うのですが、ふつうに関数を打とうと思うと結構面倒なんですよね。
ここはより効率な手順を丁寧に解説をしていきますね。
F2キーでセルの編集
まず、目的のセルにカーソルがある状態で F2 を押すと、そのセルの編集に入ります。
今回はエラー表示になってしまったO3セルとします。
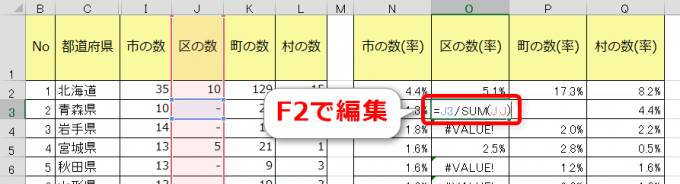
次に、↑ キーを1回押すとカーソルが数式の最初に移動します。続いて → キーを1回で「=」キーの後にカーソルが来ますね。
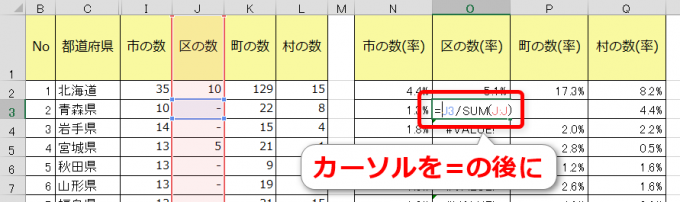
アジャスト機能で関数名を入力
そこで「iferror」と打っていくのですが、途中で候補の関数が表示されます。
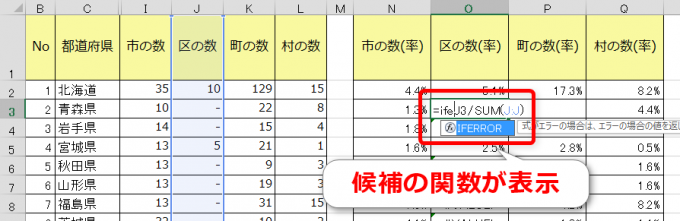
「IFERROR」一つにしぼられたら tab キーを押して関数を確定します。このアジャスト機能をうまく使うと打ち間違いも減りますよ。
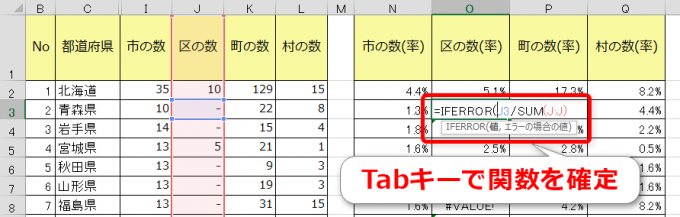
次いで、↓ キーを押下。カーソルが数式の最後に移動します。
セルの編集では ↑ , ↓ でカーソルが最初と最後に移動することを覚えておくと便利ですよ。
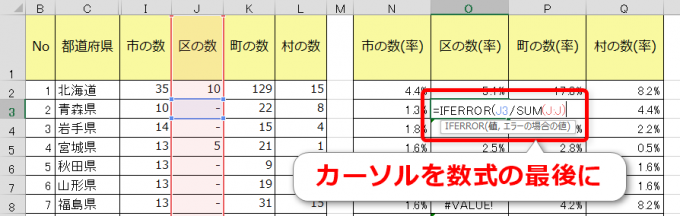
IFERROR関数の書き方
残りの式を入力します。
IFERROR関数は
=IFERROR(数式,代替文字列)
と記述します。数式がエラーでなければその数式の結果を、エラーであれば代替文字列を表示します。
今回は全体として「=IFERROR(J3/SUM(J:J),”-“)」として、数式がエラーだったら「-(ハイフン)」が表示されるようにしています。
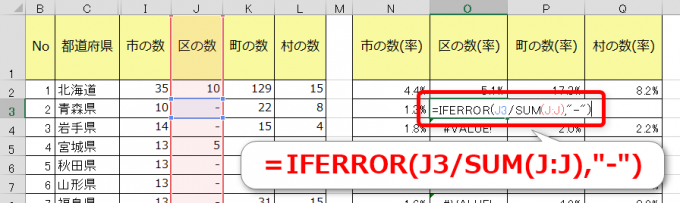
このセルを範囲全体にコピー&ペーストをしますと
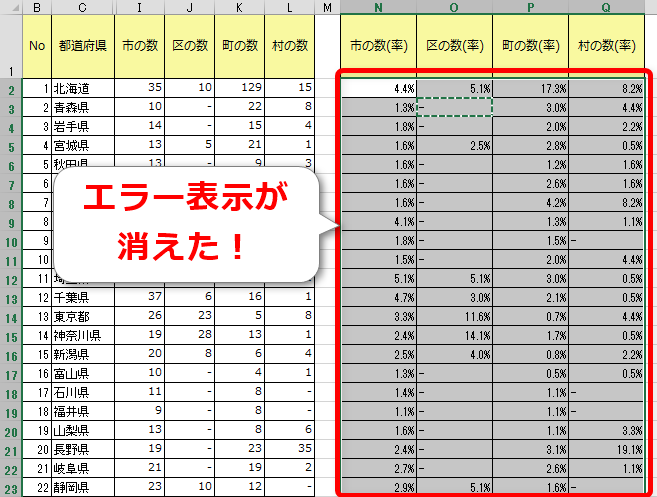
このように、エラー表示が消えました!
まとめ
以上、計算式がエラーになる場合に、IFERROR関数を使ってエラーを表示させない方法についてお伝えしました。
また、関数の入力の仕方についてアジャスト機能、編集時の矢印キーの使い方、F2キーやTabキーの使い方などについてもお伝えすることができました。
マウスを使わないようにすると効率が上がりますし、なるべく打つ文字も少ないほうがミスも減りますよね。
ちなみにIFERROR関数は、今回のように一回本来の数式を入力した後から追加をするほうが考えやすいですし、早いかもしれませんね。
ぜひご活用ください!


