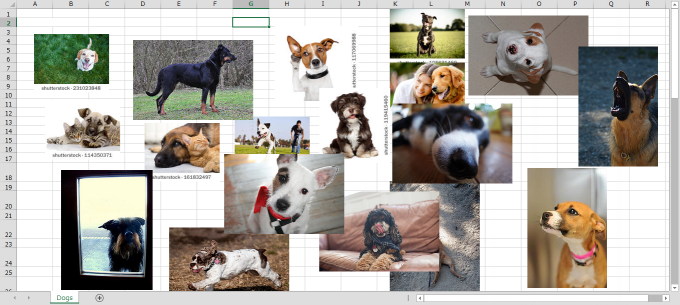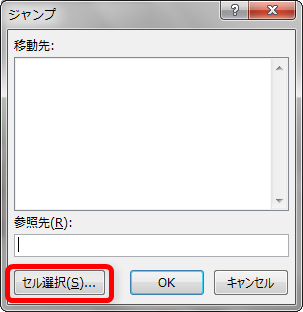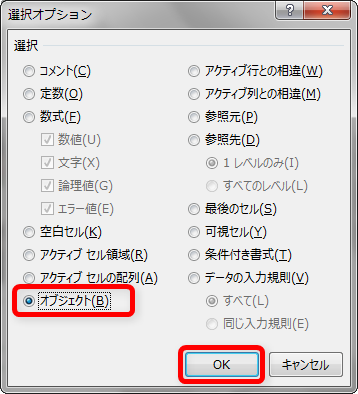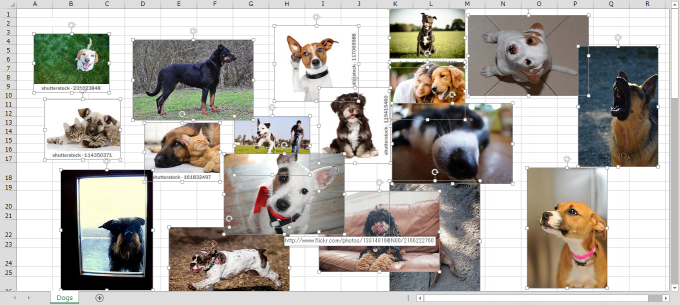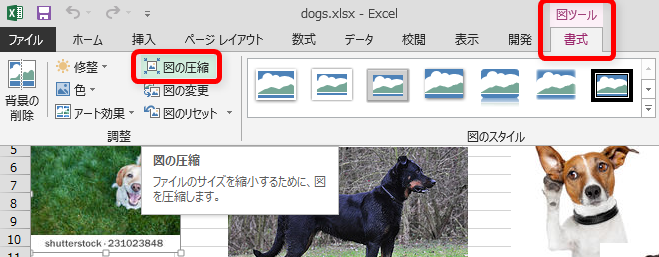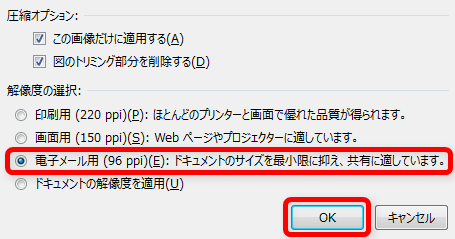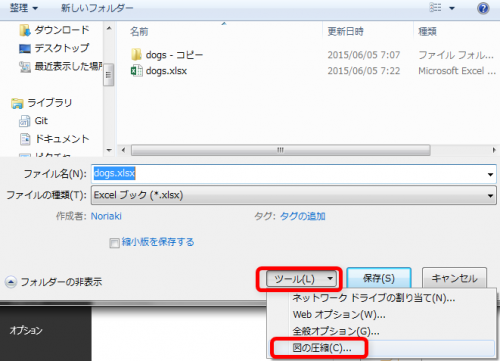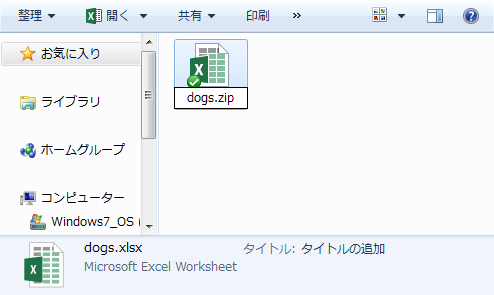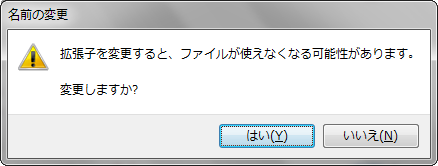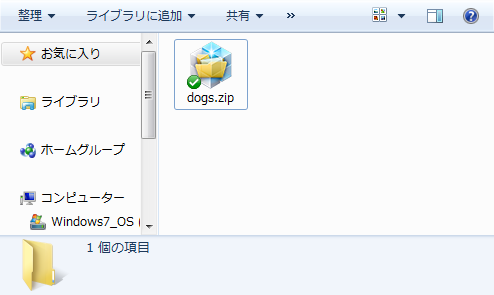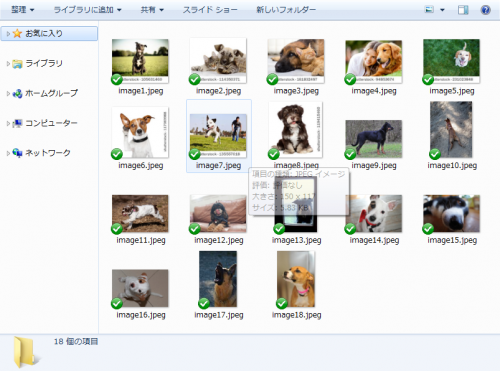みなさん、こんにちは!
タカハシ(@ntakahashi0505)です。
エクセルで画像扱うのって、面倒だなーって思いませんか?
エクセルは表計算ソフトですからね…画像処理は苦手なんでしょう。
それでもどうしても画像を扱わなくてはならない場合に助けとなるテクニックをいくつか紹介しますね。
どうぞよろしくお願いします!
画像を全て削除する
画像全部いらない!って思ったら使うテクです。
ジャンプという機能はご存知ですか?
こちらの記事でも活用している機能なのですが

画像を全部選択したいときにも使います。
ジャンプ機能はあまり知られていないのですが、色々なところで活躍しますので覚えておいて損はないですよ。
お題としてこのエクセルシートを使います。
ワンちゃんたちには全て消えてもらいましょう…!
まずショートカットキー ctrl + g でジャンプウィンドウを開きます。
なんじゃこりゃ?という画面が出ますが、気にせずセルを選択をクリックします。
ジャンプオプションのウィンドウが開くので、ここでオブジェクトのラジオボタンを選択してOKをします。すると
このように全ての画像が選択された状態になります。
あとは Del キーで削除すればOK。あっという間にワンちゃんたちとサヨナラできます。
ジャンプ機能で全ての画像を選択することができますので、全ての画像に対して
- サイズを変更
- 整列させる
- 枠線をつける
などの処理も実行することができます。
オブジェクトの選択ですので、画像だけでなくグラフなども同様に扱うことができます。
かなり応用が利くテクニックですので、ぜひ覚えておいてくださいね。
画像の容量を圧縮する
画像を含むエクセルファイルがとても容量が重いときに使えるテクニックです。
これもあまり知られていないのですが、エクセルでは画像ファイルの容量を簡単に落とすことができます。
いずれかの図を選択した状態で、リボンから図ツール書式>図の圧縮を選択します。
画像の圧縮ウィンドウが開きますので、電子メール用を選択してOK。
これで完了です。簡単ですね~。
さらにこの画像の圧縮ですが名前をつけて保存の際にも実行できます。
名前をつけて保存のウィンドウで、ツール>図の圧縮を選択。
これで先ほどと同様の画像の圧縮ウィンドウが開きますよ。
ファイル重いな~と思ったらぜひ活用下さい!
エクセルファイル内の画像を画像ファイルとして抜き出す
エクセルファイル内の画像ですが、画像ファイルとして個別に保存したいときどうしていますか?
右クリックで「図として保存」ができそうな気がしますが、実はエクセルではできないんですって。
じゃあどうするの?
そんなときに便利な方法です。エクセルファイル内の画像を全て引っこ抜くことができます。
まず対象のエクセルファイルを保存して閉じてしまってください。
念のためエクセルファイルをもう一つコピーして、そのコピーしたエクセルファイルの拡張子xlsxをzipに変更してしまってください。
拡張子が表示されていない場合はこちらの記事を参考に表示するようにしてください。
拡張子を変更すると
このウィンドウが出ますが「はい」でOK。
エクセルファイルがzipファイルに変化しますので、解凍をしてください。
解凍したフォルダについてdogs>xl>mediaとフォルダをたどっていくと
このように全ての画像が個別に保存されています。便利ですね~。
まとめ
エクセルで画像を扱う際のいくつかのテクニックを紹介しました。
- 画像を全て削除する
- 画像の容量を圧縮する
- エクセルファイル内の画像を画像ファイルとして抜き出す
エクセルで画像を扱うときはちょっとイライラするときもあると思うのですが、これらのテクニックで少しでも快適にお仕事していただければ嬉しいです。
ぜひご活用下さいね!