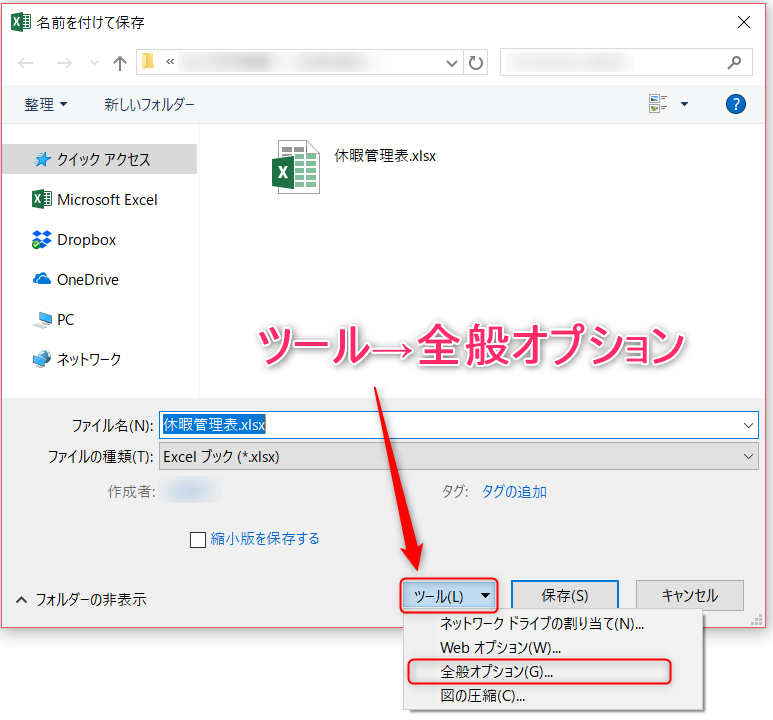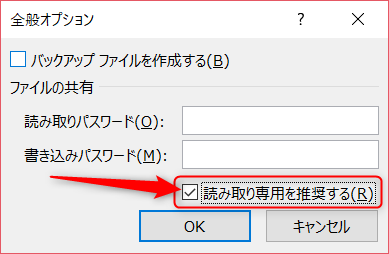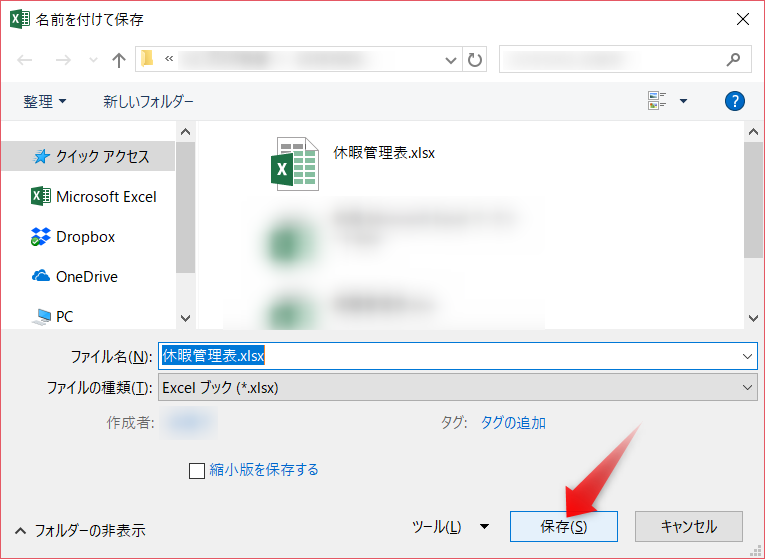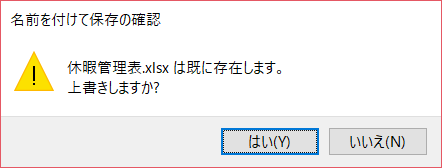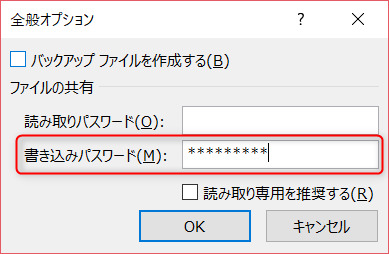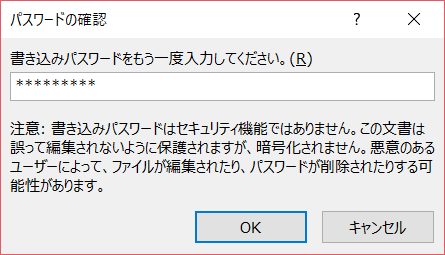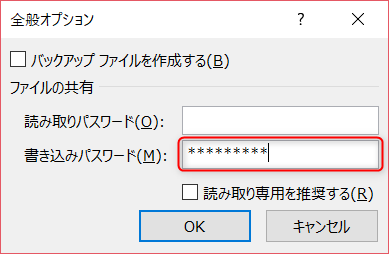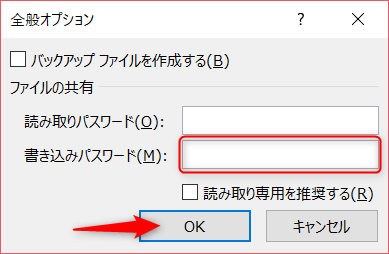こんにちは!もり(@moripro3)です!
オフィスワーカーのみなさん!会社の日常業務で、このような困りごとってありませんか?
- Excelファイルを更新したいのに、誰かがずっと開いたままで更新ができない!
- 意図しない第三者に更新されてしまい、データ不整合が発生!
その悩み、ちょっとした設定をするだけで解決できますよ!
2つの方法を紹介していきますね。
読み取り専用を推奨する方法
会社の共有フォルダにあるExcelファイルを開いたときに、このようなメッセージをみたことはありませんか?

「このファイルを更新する必要がない人は、読み取り専用で開いてね!」というメッセージです。
たとえば、部署メンバーの休暇をExcelで管理している場合、自分のスケジュールを書き込むときはもちろん、他人のスケジュールを確認するときもファイルを開きますよね。
ファイルを更新するつもりがなく、ただ閲覧するために開いていても、「そのファイルを更新したい人」が更新できなくなってしまいます。
しかも、ファイルを開いているのを忘れて長時間離席しちゃう人もいて・・・本当に困っちゃいますよね。
それを防ぐのが、この「読み取り専用を推奨する」方法です。
それでは設定していきましょう。
設定方法
ここでは「休暇管理表.xlsx」という名称のファイルに設定をしていきます。
対象のExcelファイルを「名前を付けて保存」します。ショートカットキーF12がオススメです。
ツール → 全般オプションの順に選択します。
全般オプションの「読み取り専用を推奨する」にチェックをつけて、「OK」をクリックします。
「保存」をクリックします。
さきほど「名前を付けて保存」をしましたね。同名のファイル休暇管理表.xlsxはすでにフォルダ内に存在するので、当然このメッセージが出てきます。
「上書きしますか?」の選択は「はい」で大丈夫です。
たったのこれだけで設定完了です!
エクセルファイルを開く
「読み取り専用を推奨する」の設定がされたExcelファイルを開くと、確認メッセージが表示されます。
読み取り専用で開きますか?と聞かれているので、自分の目的によって下記の選択をします。
- ファイルを閲覧するだけの人:「はい」を選択
- ファイルを更新したい人:「いいえ」を選択
「はい」をクリックしてファイルを開くと、このように「読み取り専用」で開かれたことが確認できます。
閲覧するだけの人が「読み取り専用」で開いてくれれば、更新したい人がいつでもファイルを更新できるので効率がよいですね。
チェックを入れるだけの簡単な作業なので、意図しない更新を防ぐためにも、多くの人がアクセスするExcelファイルには「読み取り専用を推奨」の設定をしておくと安全です。
書き込みパスワードを設定する方法
さて、「読み取り専用を推奨する方法」はあくまでも”推奨”なので、誰でもファイルの編集ができてしまいます。
「みんなにファイルを閲覧されるのはOKだけど、特定メンバーのみ更新できるようにしたい」という場合には、書き込みパスワードを設定しましょう!
設定方法
対象のファイルを「名前を付けて保存」を選択し、ツール → 全般オプションの順に選択します。
ここまでは先ほどの手順と同じです。
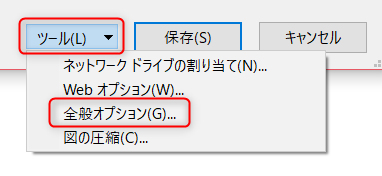
全般オプションで「書き込みパスワード」を設定します。
これで設定完了です!
エクセルファイルを開く
書き込みパスワードが設定されたファイルを開くと、パスワード入力画面が出現します。
ファイル ‘~.xlsxは次のユーザによって保護されています:’の下にファイル作成者の名前が表示されます。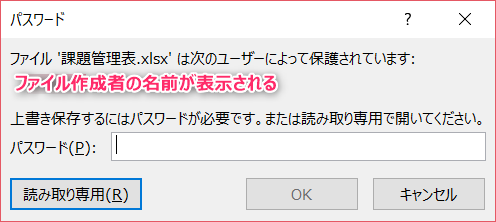
- ファイルを更新したい人:パスワードを入力して「OK」をクリック
- それ以外の人:「読み取り専用」をクリック
書き込みパスワードを知らない人は「読み取り専用」を選択して開くことしかできないので、意図しない誰かに勝手に更新されてしまう心配はありませんね!
パスワードを解除したい場合
書き込みパスワードの解除方法も紹介しておきます。
対象のファイルを「名前を付けて保存」で、ツール → 全般オプションを選択します。
「書き込みパスワード」の項目に、現状設定しているパスワードが非表示で入力されています。
これでファイルのパスワードが解除ができたので、「保存」をしましょう。
まとめ
エクセルファイルの不要な更新を防ぐ方法を2つ紹介しました。
- 読み取り専用を推奨する方法
- 書き込みパスワードを設定する方法
ファイルを更新したいのに誰かが開きっぱなしで困っている…
誰かに勝手に更新されてデータが壊れてしまった…
1つのファイルを複数人で使用する場合には避けては通れない問題ですよね。
エクセルファイルの設定を上手に活用して、オフィスワークのイライラをなくしていきましょう!
お読みいただきありがとうございました。