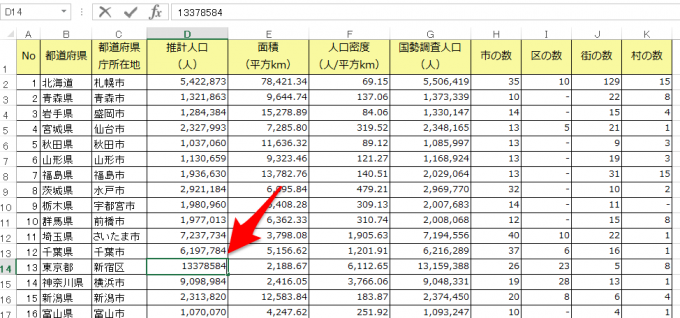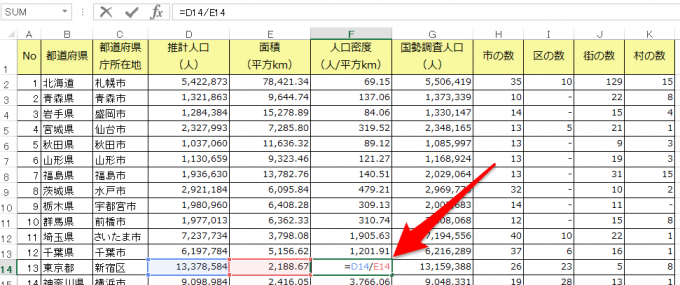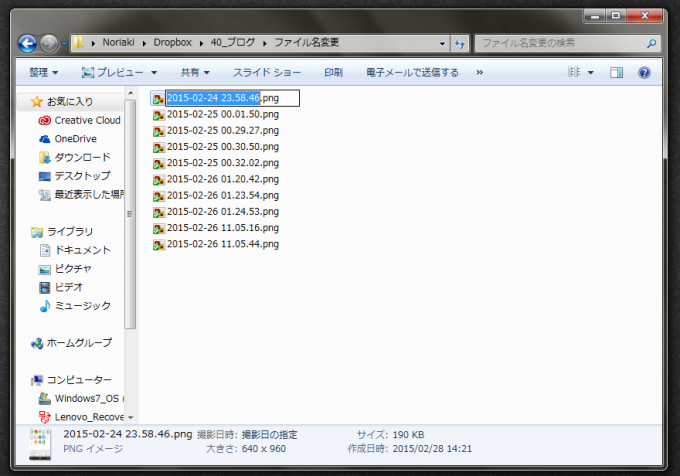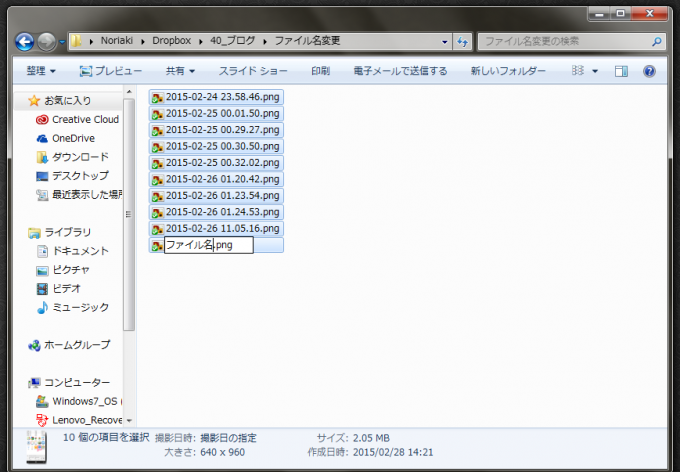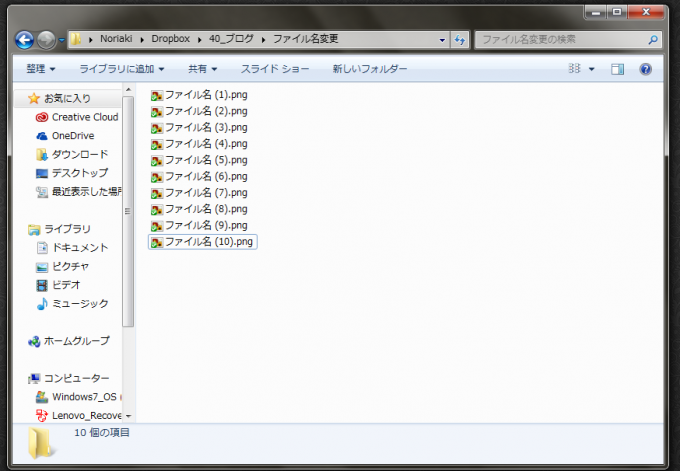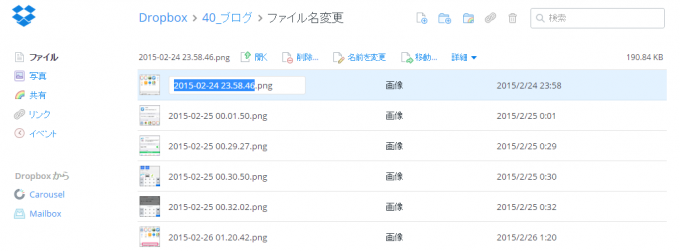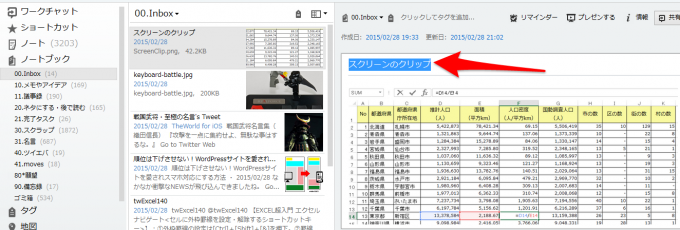photo credit: FLA_0171.jpg via photopin (license)
みなさん、こんにちは!
タカハシ(@ntakahashi0505)です。
いくつかのショートカットキーは覚えたけど、いくつも覚えるのが大変だなぁ、本を買うほどでもないしなぁ、などと思ってらっしゃるのであればぜひこの記事をお読みください。
今回の記事では多くのアプリケーションでも便利に使えるファンクションキーF2の使い方を説明しつつ、ショートカットキーの効率の良い覚え方についてもお伝えします。
Excel:セルを編集したければF2
みなさんは、Excelでセルの編集をしたいときはどうしていますか?
- セルを選択してダブルクリック
- セルを選択して数式バーをクリック
マウスを使うとこのような動作になりますね。
マウスを使わずにやりたい場合はF2キーをプッシュ。
すぐに編集に入れますね。
しかもF2で編集に入った場合は、必ず文字列の最後尾にカーソルが来るのが地味に便利です。
ダブルクリックで編集開始すると、文字列の途中の思いもよらないところにカーソルが入ってしまうときがありますよね。
またセルの内容が数式の場合は
このように数式の内容確認をしたいときにもF2が便利です。
Windows:ファイル名を変更したければF2
これはかなり利用頻度高いので絶対にマスターしたほうが良いです。ファイルを選択してF2をプッシュ。
これでファイル名の編集が可能です。これを使えばファイル名を変更したくてファイル名をクリックしたら、誤ってファイルを開いてしまった…というしょぼーんな出来事を避けることができます。
またWindowsではF2キーで複数ファイルの名前も変更できるのはご存知でしたか?
ファイル名を変更したいファイルを全て選択してF2!
一つだけの編集になりますが、気にせずファイル名を編集してEnterすると…
わお!!編集した名前にかっこ付きで連番になりました。
※10ファイル以上のファイル数になる場合、桁が揃わなくなるのでファイル管理的には避けたほうがよさそうです。その場合はリネームツールの使用をオススメします。
この調子で他のアプリケーションで試してみる
さあ他のアプリケーションで似たようなことができると、とても気持ちよさそうなシチュエーションはありますか?
Dropboxのブラウザ版でもF2がきっちり機能しました。
通常はファイルを選択→右クリックメニューから「名前を変更」と、マウスも絡んだ3アクションだったのが、かなり短縮されますね。
では、別のアプリケーションでも試してみますと…
Evernoteでノートを選択した状態でF2を押すと、そのノートのタイトルの編集に入りました。
ちなみにノートブックを選択しているときは、ノートブックの名前の編集が可能です。
まとめ
編集モードに入るという動作をしたい場合は多くのアプリケーションでF2が便利です。以上4つのアプリケーションですべてマスターすれば全体としてはかなりの効率化が図れると思います。
このように、いくつかのアプリケーションで同じショートカットが存在している場合は、それ以外の複数のアプリケーションも一気に習得をしてしまうという方法がオススメです。
学んだ後に、複数のアプリケーションで横断的に復習ができますので定着しやすさが抜群だからです。
他には
Ctrl + C:コピー
Ctrl + X:カット
Ctrl + V:ペースト
Ctrl + S:保存
Ctrl + A:すべて選択
Ctrl + N:新規
Ctrl + W:閉じる
などが、多くのアプリケーションで横断的に用意されている有名どころのショートカットになりますね。
あるショートカットを発見したら、みなさんがよく使う他のアプリケーションでも使えるかどうか、一旦検討をする段取りを入れてみてください。お仕事全体が格段に効率化されますよ。
ぜひご活用ください!