
みなさん、こんにちは!
タカハシ(@ntakahashi0505)です。
皆さんはメーラーは何をお使いですか?
会社のメールはOutlookやWindows Liveメール、個人のメールはGmail、などと仕事とプライベートで分けている方も多くいらっしゃると思います。
実はGmailでは別のメールアドレスも含めて最大5つまで追加登録し、複数メールアドレスのメーラーとして使用することができます。
そうすれば、一つのGmail画面で会社もプライベートもすべてのメールを処理することができますし、クラウドに全部のメールが集まりますから、ネットさえつながれば場所も選ばなくなります。
さらにInboxなどのスマホアプリでも全てのメールを送受信することができます。
今回は別のメールアドレスをGmailで送受信する設定をする方法について、とってもわかりやすくお伝えします。
慣れないうちは設定がややこしく見えるかもしれませんが、メールの仕組みについて少し理解をしておけば、それほど難しいものではなく簡単に追加していけます。
メールサーバーの仕組みとは
今回は会社のメール(例えば~@~co.jpなど)をフリーのGmailアドレスで送受信できるようにしていきます。
(一点注意ですが、各企業でメールの使用場所や使用方法などに関してのルールを取り決めている場合もありますので、確認の上実施をしてくださいね。)
一般的に会社のメールの場合は、会社全体で契約しているメールサーバーを利用していることが多いはずです。
さくらインターネットやエックスサーバーのようなレンタルサーバーをレンタルしたときには、大概はメールサーバーの使用についてもプランに含まれていますし、Google AppsやGmailであればGoogleがメールサーバーを提供しています。
POPサーバーとSMTPサーバー
メールサーバーといってもいくつか種類がありまして
- 受信するためのPOPサーバー
- 送信するためのSMTPサーバー
という二つのサーバーをセットで利用するのが一般的で、この二つを合わせてメールサーバーと言うことが多いです。
メーラーの役割
メーラーは利用者のPCやスマホから、これらのサーバーにアクセスして送受信のお願いをして結果を返すという役割を果たします。
例えばメールを受信するときにはPOPサーバーにアクセスして「私に届いたメールをダウンロードして」とお願いをすることになりますし、送信するときにはSMTPサーバーにアクセスして「このメールを誰々さんに届けて」とお願いをすることになります。
そして、それぞれのサーバーにアクセスするためにはアカウント名とパスワードが必要になります。
あと細かいことは省きますが、サーバーがメーラーからの送受信に関するリクエストをちゃんと受け取るためにポート番号という情報が必要になります。POPであれば110,995など、SMTPであれば587などが一般的です。
実際にお使いのサーバーのそれぞれのポート番号については各社のメール担当者に確認をするか、レンタルサーバーなどのマニュアルをご覧頂ければと思います。
Gmailをメーラーとして使用する際に必要な設定
まとめますと、Gmailをメーラーとして別のメールアドレスを使用するのに必要な設定項目としては
- POPサーバー
- ホスト名
- アカウント名
- メールアドレス
- パスワード
- ポート番号
- SMTPサーバー
- ホスト名
- アカウント名
- メールアドレス
- パスワード
- ポート番号
となります。
送受信をするのであればメールアドレスが1つでも、POPサーバーの設定とSMTPサーバーの設定が両方必要になります。
メールアドレスは当然共通のものになります。
ホスト名というのはサーバーの名前です。ホスト名、アカウント名、パスワードはPOPサーバーとSMTPサーバーで共通のことも多いです。
Gmailにメール受信の設定をする
まず、Gmailで別のメールアドレスについての受信ができるようにPOPサーバーの設定をしていきましょう。
Gmail画面の右上の設定アイコンから「設定」を選択します。
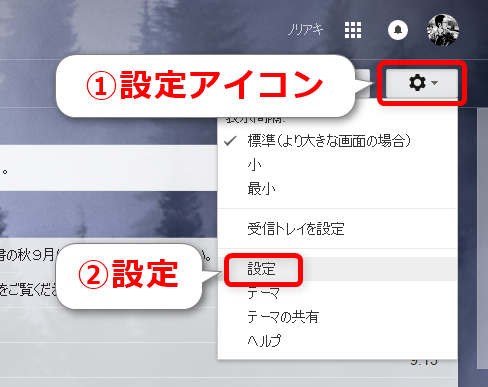
次に「アカウントとインポート」のタブ内の中段「POP3を使用して他のアカウントでメッセージを確認」のエリアにある「自分のPOP3メールアカウントを追加」をクリックします。
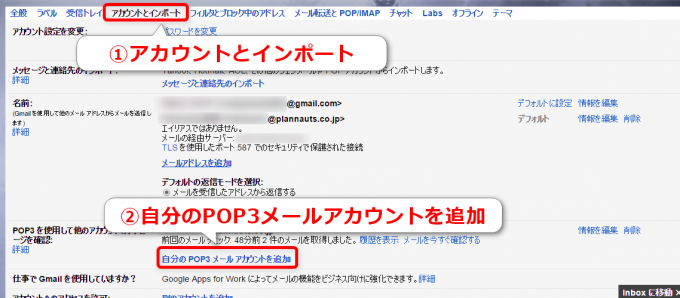
新しいウィンドウが開きますので、Gmailで受信したいメールアドレスを入力して「次のステップ」とします。
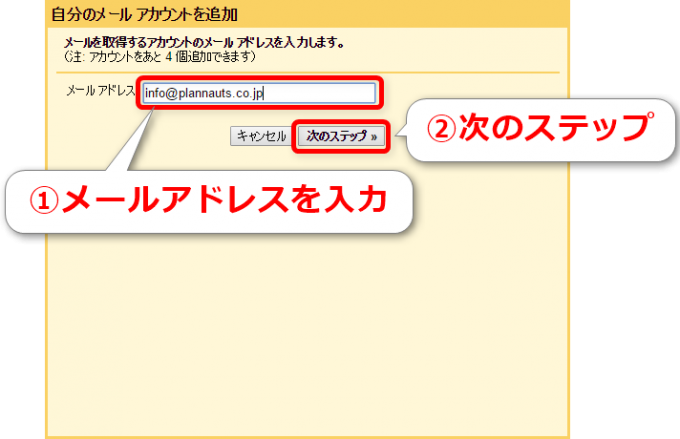
次の画面でPOPサーバーのユーザー名とパスワード、POPサーバー(ホスト名)、ポートを入力して「アカウント追加」とします。
チェックボックスはデフォルトのままでOKですが、「受信したメッセージにラベルを付ける」としておくと、後で受信トレイを分けたり便利なのでオススメです。
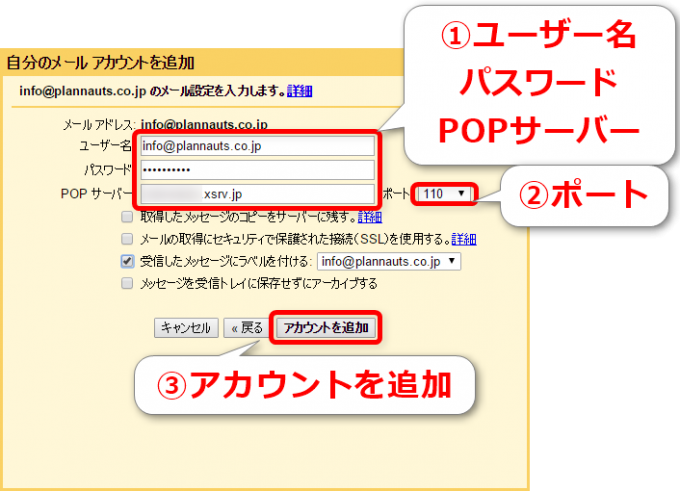
先ほどの「設定」→「アカウントとインポート」の「POP3を使用して他のアカウントでメッセージを確認 」のエリアに登録したメールアドレスが表示されていれば完了です。

これでGmailでこのメールアドレスの受信ができるようになりました。
Gmailにメール送信の設定をする
次にGmailでこのメールアドレスからメール送信ができるようにSMTPサーバーの設定をしていきます。
先ほどの「設定」→「アカウントとインポート」のタブ中段「名前:(Gmailを使用して他のメールアドレスからメールを送信します)」エリアにある「メールアドレスを追加」を選択します。
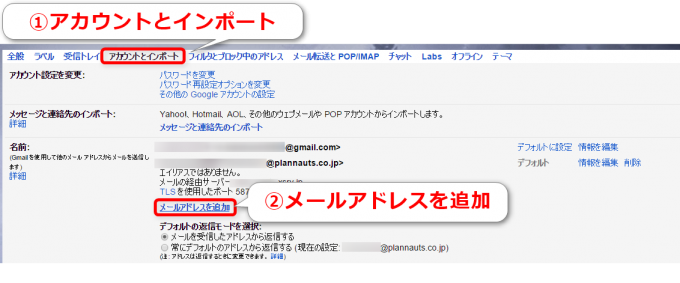
「自分のメールアドレスを追加」ウィンドウが新たに開きますので、名前とメールアドレスを入力します。
「エイリアスとして扱います。」のチェックですが、詳細はお伝えしませんが外しておいてOKです。
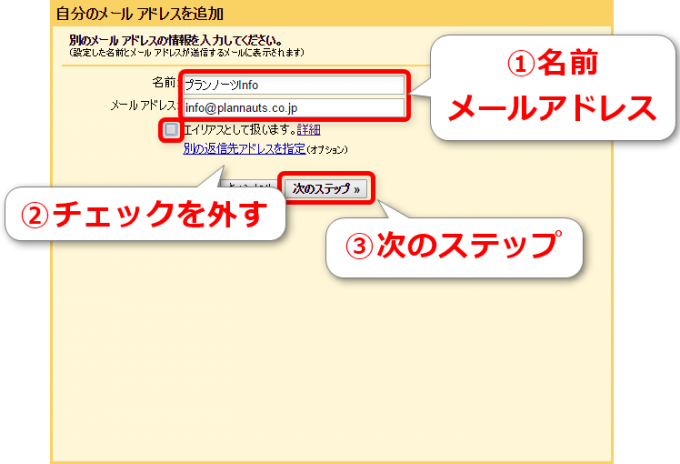
名前はfromで表示されますので、受信者が見ても不自然ではない名前にしておきましょうね。
次の画面でSMTPサーバー(ホスト名)、SMTPサーバーのユーザー名とパスワード、ポートを入力します。
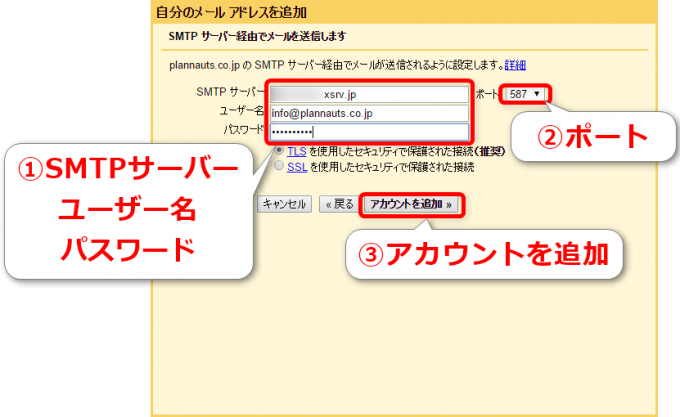
「アカウント追加」をクリックします。
Gmailアカウントに差出人アドレスを追加する認証
SMTPサーバーの設定の場合は、メール認証が必要になります。この画面になりますと
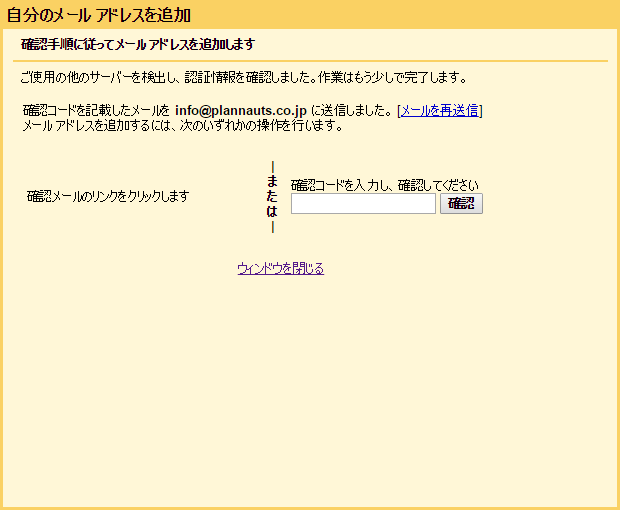
登録したメールアドレス宛に認証用のメールが送信されます。先ほどPOPサーバーの設定が完了していますから、そのままのGmailアカウントで確認できるはずです。
メール内の認証用リンクをクリックします。
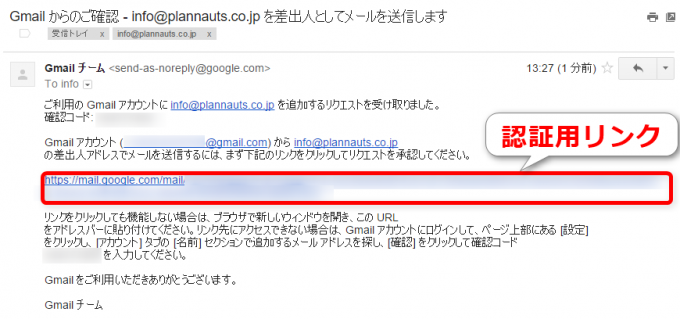
遷移した画面にて「確認」をクリックします。
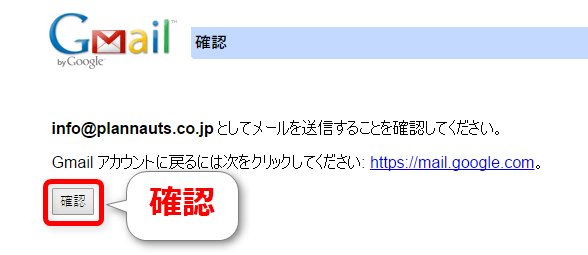
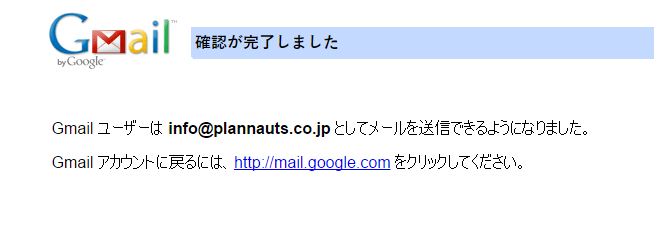
「設定」→「アカウントとインポート」の「名前」エリアに追加したメールアドレスが表示されていれば完了です。
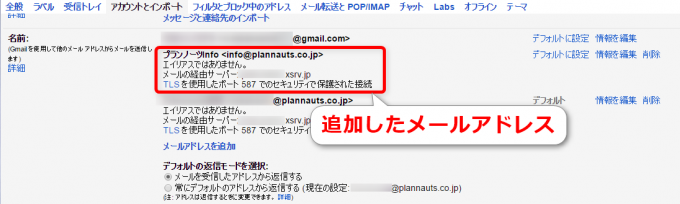
メール送信時に送信元アドレスを選択する
新規のメールを送信する際にプルダウンでどのメールから送信するかを選択することができるようになります。
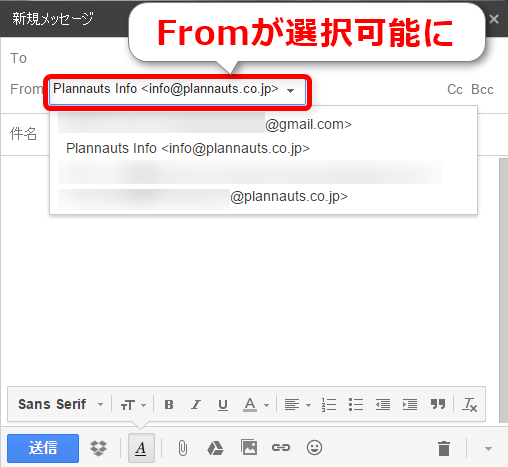
まとめ
メールサーバーの仕組みをお伝えしつつ、Gmailで別のメールアドレスでメールを送受信するための設定の方法についてお伝えしました。
これで全てのメールが一か所で管理できますから、メール処理が非常に楽ちんになります。
ぜひ、ご活用下さい!


