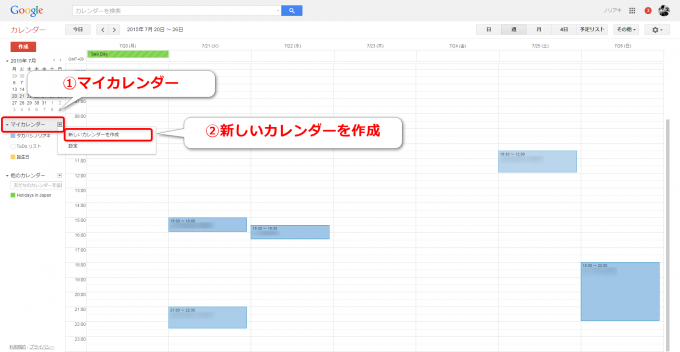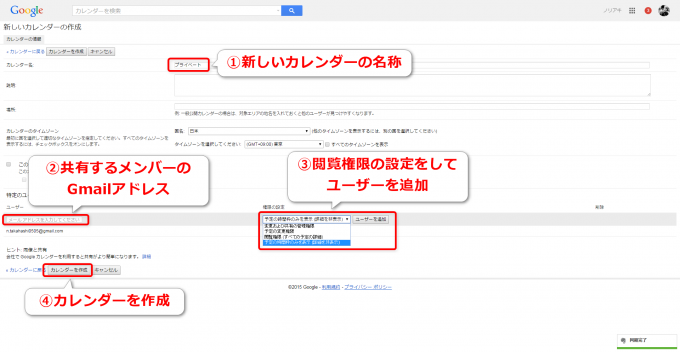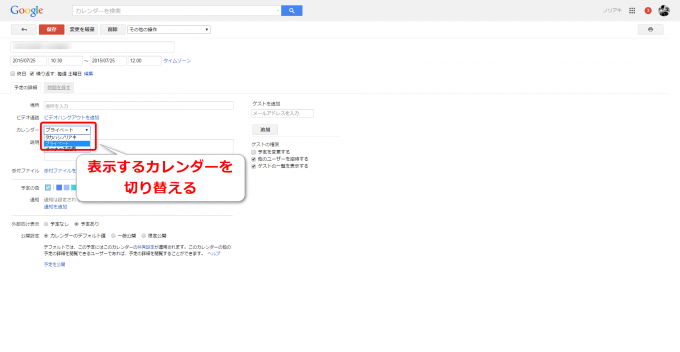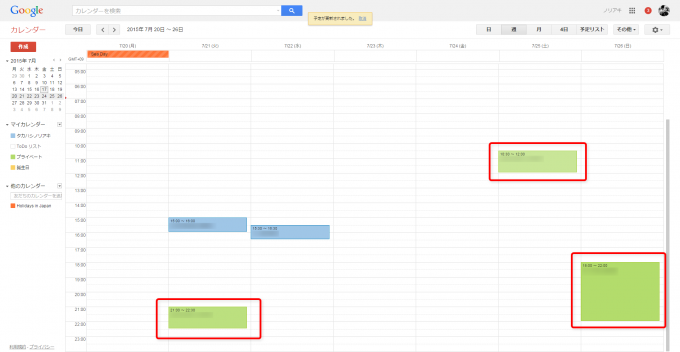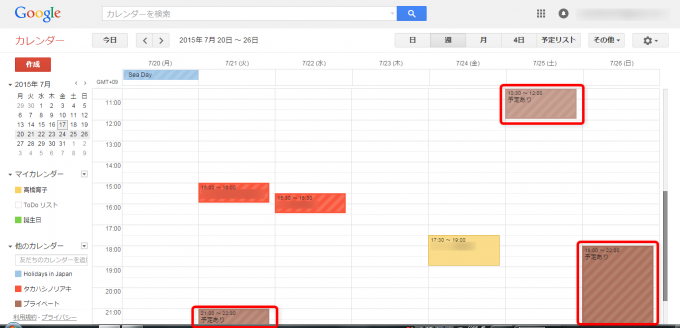photo credit: Peek-a-boo via photopin (license)
みなさん、こんにちは!
外出がわりと多くて暑さにまいってるタカハシ(@ntakahashi0505)です。
Googleカレンダーですが私はプライベートから仕事から大活用をしています。
クラウドサービスなので
- いつでもどこでもアクセスできる
- 連携するスマホアプリやサービスが豊富にある
- 他のユーザーとのスケジュールのシェアが簡単
というステキな特徴があります。
ところで、そのスケジュールのシェアですが十分に活用できていますか?
仕事以外にもプライベートの予定などを入れていると、職場の人たちにはプライベートの予定見せられないしなぁ…などとなりますよね。
そんなときにGoogleカレンダーは、仕事用やプライベート用など一人で複数のカレンダーを持って使い分けることができます。
今回はGoogleカレンダーで複数のカレンダーを作成する方法、そしてそのカレンダーを共有する方法について紹介したいと思います。
新しいマイカレンダーを作る
Googleカレンダーは登録時はカレンダーが1つある状態ですね。カレンダーは1つのアカウントで複数持つことができるのですが、それをマイカレンダーと呼びます。
まず、新しいマイカレンダーを作っていきましょう。
画面左側のエリアから
「マイカレンダー」の▼型のアイコンをクリック、出てきたメニューから「新しいカレンダーを作成」を選択します。
「新しいカレンダーの作成」画面に遷移しますので
新しいカレンダーのカレンダー名を決めます。他のユーザーに共有する場合はここで決めたカレンダー名が出ますので、例えば「名前+用途」など、他のユーザーでもわかる書き方が良いと思いますよ。
ここで共有する他のユーザーのGmailアドレスと閲覧権限を選択することで、共有の設定もできちゃいます。
「カレンダーの作成」をクリックすれば、新たなマイカレンダーの作成が完了です。
カレンダー共有の際の閲覧権限の種類
閲覧権限はいくつか種類があります。
- 変更および共有の管理権限:スケジュールの編集、他のユーザーへのカレンダー共有ができます。
- 予定の変更権限:スケジュールの追加、変更、削除などの編集ができます。
- 閲覧権限:スケジュールの名前、詳細などの閲覧ができます。編集はできません。
- 予定の時間枠のみ表示:スケジュールの時間枠のみが表示され、スケジュールの名前や詳細は見ることができません。
通常は3か4で共有する場合が多いのではないでしょうか。
共有設定は変更、追加もできますので、後でゆっくりやってもOKです。
予定を登録するカレンダーを切り替える
マイカレンダーが複数ある場合は予定を入れる場合に、登録するカレンダーを選択する必要があります。
こちらは予定の登録画面ですが
カレンダーリストから新しいマイカレンダーを選択してください。
いくつかの予定についてマイカレンダーを切り替えますと、自分のアカウントではこのように表示されます。
ちなみに、新しいマイカレンダーについて予定の時間枠のみ表示にて共有した他のユーザーから見るとこのように見えます。
新しいマイカレンダーの予定は全て「予定あり」とだけ表示されていますね。
複数のカレンダーの使い分け方
仕事、プライベートという2つの使い分け以外に、この機能が力を発揮する局面があります。
例えばフリーで働いているような方には多いケースだと思うのですが、いくつかの企業様とお付き合いをしている場合です。
企業様のメンバーとしてどっぷりつかって比較的長期にガッツリ取り組むようなお仕事をしているとき、その企業様とは打ち合わせや営業同行など、頻繁にスケジュール調整をする局面があります。
そんな時に、その企業様専用のマイカレンダーを作ると便利です。
企業様のご担当者様に
- 企業様専用のマイカレンダー→閲覧権限または予定の変更権限
- その他のマイカレンダー→予定の時間枠のみを表示
という閲覧権限で共有することで、いちいちメールや電話で確認することが激減します。
まぁ…先方がGoogleカレンダーを普段使ってくれていればの話なんですけどね。
まとめ
Googleカレンダーで複数のマイカレンダーを作成、共有する方法についてお伝えしました。
さらにiPhoneアプリSunriseや、Googleクローム拡張機能Checker Plus for Google Calendarなどを活用頂けると、より快適に利用できますのでよろしければこちらもご覧くださいね。

まだカレンダー周りは快適にできそうなサービスやテクニックがありそうなので、日々研究を続けていきますね。