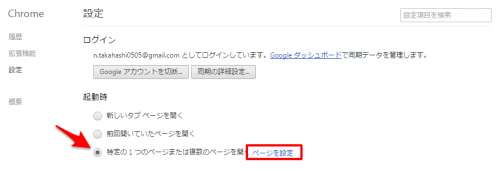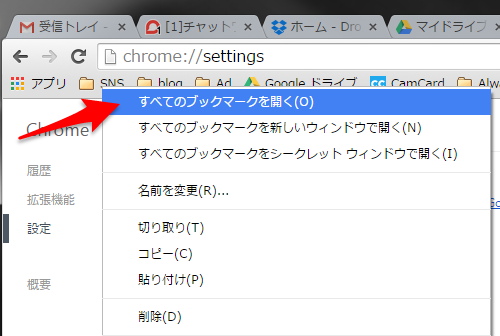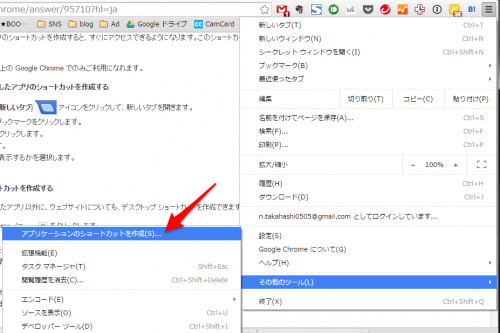みなさん、こんにちは!
タカハシ(@ntakahashi0505)です。
お仕事の効率化を図るときに、普段から良く使っているアプリケーションに狙いを定めると非常に効果的です。
今回は皆さんが間違いなくよく使うWEBブラウザであるGoogleChromeのとても便利な小技をいくつか紹介します。どれも簡単ですので、これを機にマスターしていただければと思います。
GoogleChromeのいくつかの便利なショートカットについては以前書いたこちらの記事もご覧ださい。

うっかり閉じたタブを復活する
Ctrl+Wに慣れてくると、勢い余って本当は閉じなくても良いタブまで閉じてしまったりすることありませんか?そんなときはあわてず騒がずこちらのショートカットキーを使いましょう。
Ctrl + Shift + T:閉じたタブの復活
ばっちり復活してくれます。
なお、閉じたタブは過去10ページ分までさかのぼって復活できますので、たくさん閉じてしまっても問題ありません。
ページを別のタブで開く
あるリンクをクリックして新たなページを開きたいときに、
Ctrl + Click:リンク先を別のタブで開く
とすると元のページを残したまま別のタブで開いてくれます。たくさんのページをいっぺんに開いて調べたいときなどに便利です。
この場合、新たに開いたタブがアクティブにはなりませんので、Ctrl+Tabなどのタブ移動も合わせて駆使しましょう。
ページ内検索で次のキーワードに移動する
ページ内を特定のキーワードで検索をしたいときいは
Ctrl + F:ページ内を検索
を使いますね。この場合、そのページ内に多数の対象キーワードがあるときには、
Ctrl + G:次のキーワードへ移動
とすると、黄色にマーカーされた検索キーワードを次々に移動してくれます。
Ctrl+Fで検索窓がアクティブになっているときは、Enterでも次のキーワードにジャンプしますが、Ctrl+Gは検索窓がアクティブではなくてもキーワードが黄色くなっている限り機能します。
起動時にいつも使うページを全部開く
仕事を開始するときに、いつも開いているページを一つ一つブックマークから開いていませんか…?それならば、絶対にこの技を使ってください。
GoogleChromeを起動したときに設定した複数のページを自動で開くことができます。
設定は簡単です。
右上の設定アイコンから[設定]-[起動時]-[特定の1つのページまたは複数のページを開く]-[ページを設定]にて起動時に開きたいページのURLを設定します。
私はGmail,チャットワーク,Goolgeカレンダー,Googleドライブ,Dropboxを設定しています。
ブックマークバーから複数のページを一気に開く
起動時に複数のページを開くと似たような技です。起動時には開かなくていいけど、あるタイミングで決まった複数のページを開きたいときに使います。
例えば私の場合は、「SNS」というフォルダにTwitter,TweetDeck,Facebook,Pocketなどを設定していて、ニュース記事やツイートをチェックしたいときにこれらのページをすべて一気に開くのに活用しています。
設定の仕方ですが、まず複数のページをまとめたブックマークバーにフォルダを設定します。[ブックマークバーを右クリック]-[ブックマークマネージャ]から設定することができます。
あとは作成したブックマークバーの[フォルダを右クリック]-[すべてのブックマークを開く]でOKです。
全てのページが一気に開きます。メニューにある通り、[すべてのブックマークを新しいウィンドウで開く]こともできますね。
特定のページのショートカットをつくる
特定のWEBページのショートカットを作りたいことはありませんか?
今やWEBページもただの情報ツールではなくて、アプリケーションのように使うものも多いので、ショートカットを作ってデスクトップやランチャーなどに置いておくと便利な場合があります。
アイコンの作り方ですが
まずショートカットをしたいページを開いた状態で右上の設定アイコンから[その他のツール]-[アプリケーションのショートカットを作成]とこれだけです。簡単ですね。
まとめ
いくつかの小技を紹介しましたが、いずれもとても簡単に使えるもので高い効果が期待できます。
Chromeに限らずGoogleの提供するサービスはいずれも素晴らしいですね。ぜひご活用ください。
今回も最後までお読みいただきましてありがとうございました。また良い小技を仕入れましたら紹介したいと思います。